How to Add Members to a Shared Mailbox in Microsoft 365
In the previous article, you saw how you can create a shared mailbox. Now I'll show how you can add members and assign them with the shared mailbox permissions such as Read and manage, Send as, and Send on behalf of, so that they can start using the shared mailbox. You can do this with the following methods:
- Using the Microsoft 365 admin center
- Using the Microsoft Exchange admin center (EAC)
- Using Windows PowerShell
This article discusses all three methods.
For those who like to watch and learn, check out the 20-minute video at the end of this article.
A Brief Note on Shared Mailbox Permissions
You can assign mailbox users the following permissions:
- Read and manage: This allows shared mailbox users not only to read emails sent to the shared mailbox but also take actions like deleting emails, folders, etc.
- Send as: This allows shared mailbox users to send emails from the shared mailbox.
- Send on behalf of: This allows shared mailbox users to send mail on behalf of the shared mailbox. The recipients of the mail will know that a specific user sent the mail on behalf of the shared mailbox. Example: bina verma on behalf of legal [with legal being the shared mailbox belonging to the legal team].
Prerequisites
To add members to a Microsoft 365 shared mailbox, you must have a global administrator or Exchange administrator role assigned to you.
Using the Microsoft 365 Admin Center
To add members to a Microsoft 365 shared mailbox using the Microsoft 365 admin center:
Sign in to your Microsoft 365 tenant using your credentials. From the left pane, select the Admin icon, as shown in Figure 1. Doing so opens up the Microsoft 365 admin center.
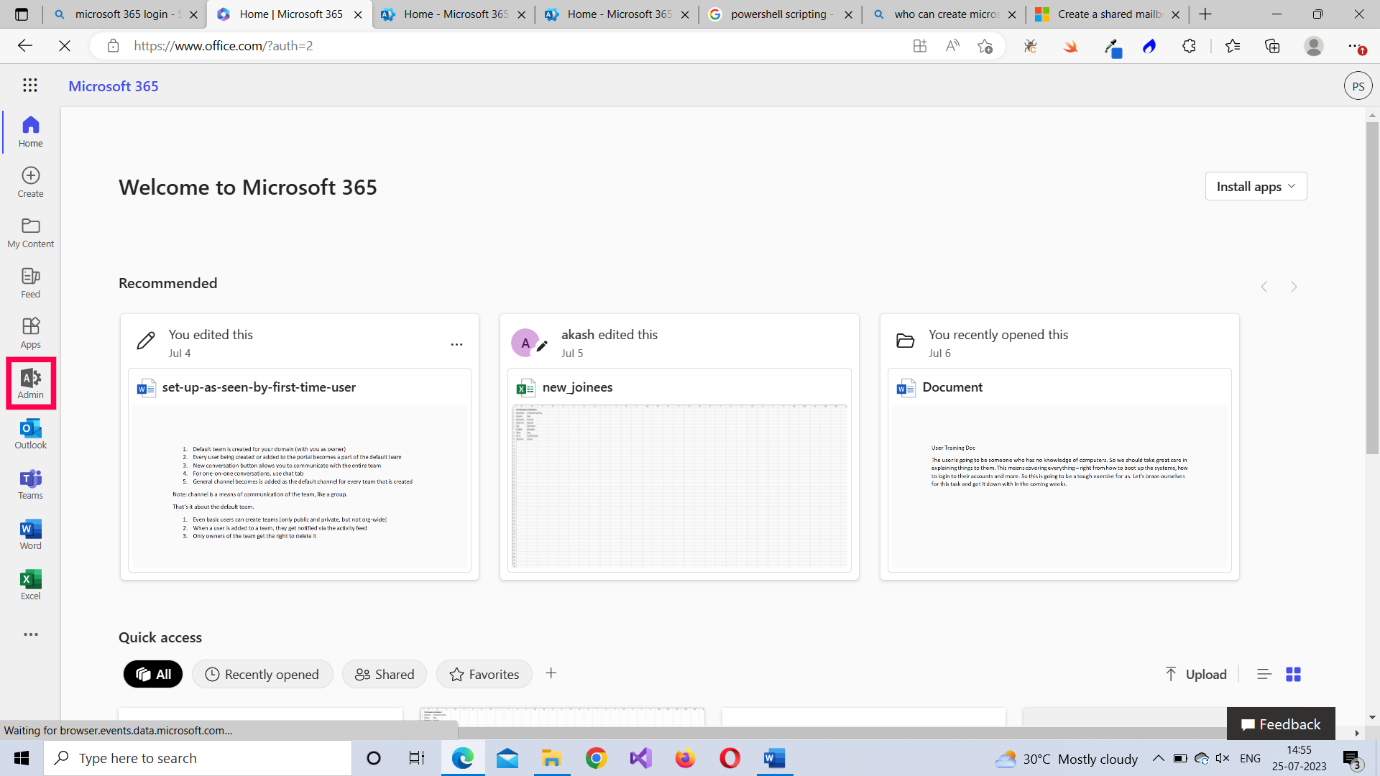
From the menu, select the Teams & groups > Shared mailboxes option, as shown in Figure 2.
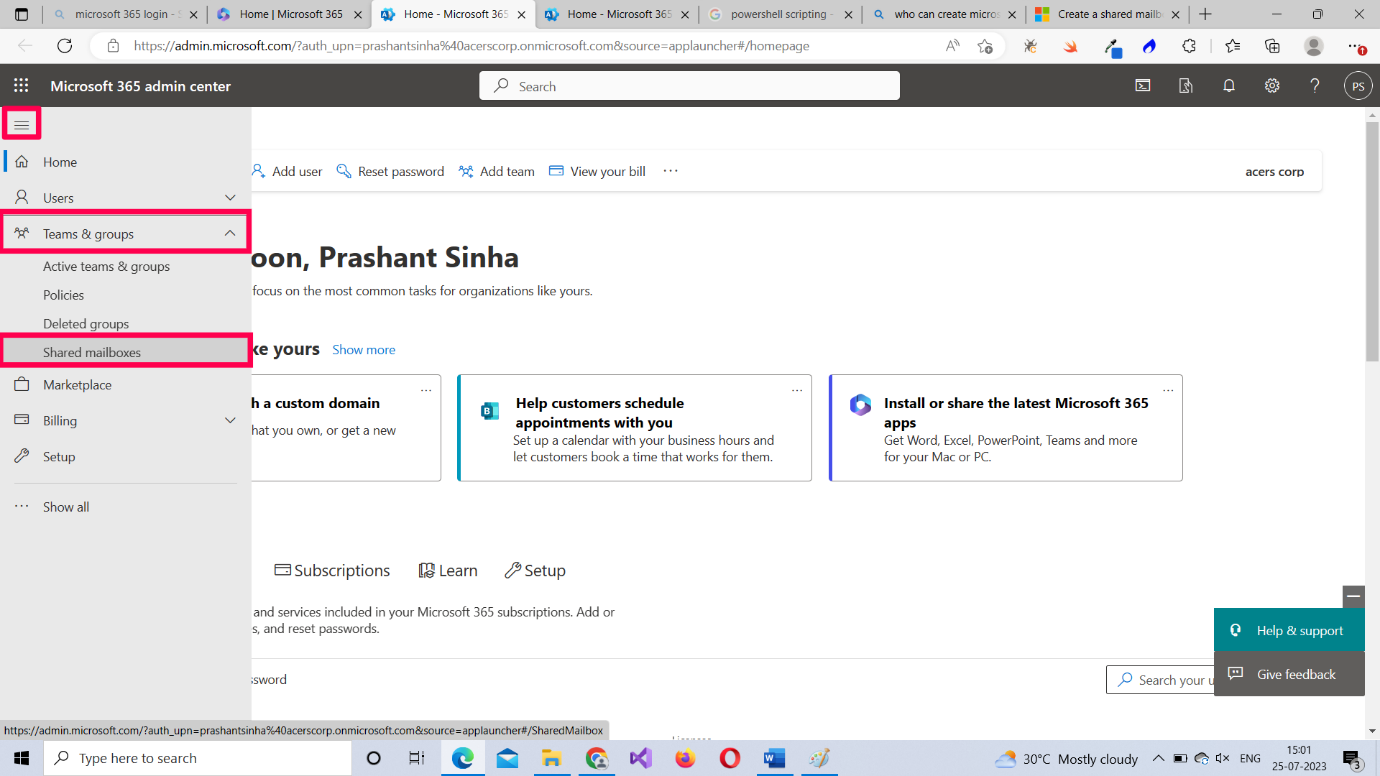
Choose the shared mailbox to which you wish to add members by selecting it. Doing so opens the Shared mailboxes details pane to your right, as shown in Figure 3.
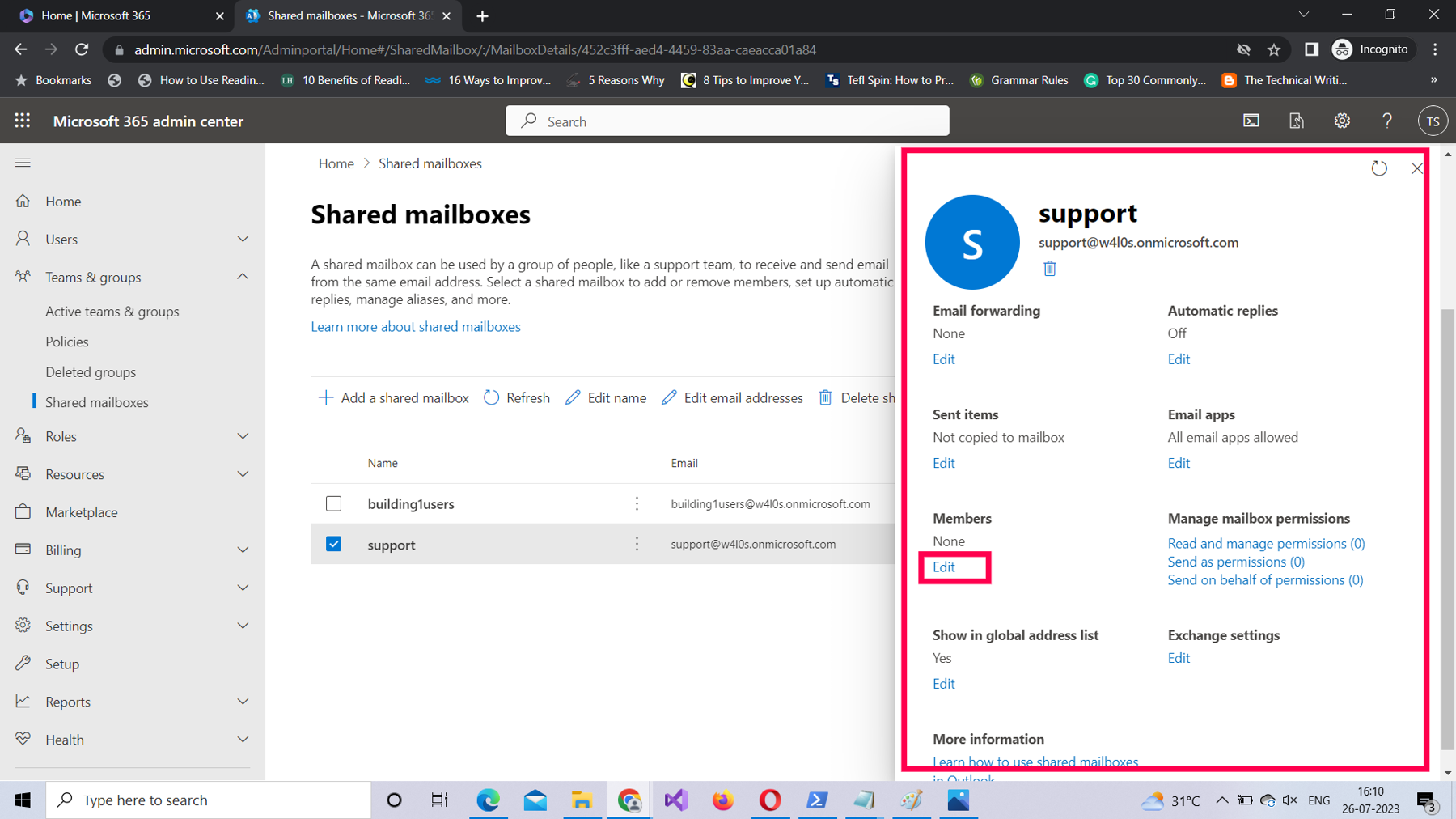
Under the Members section, select the Edit link. Doing so opens the Shared mailbox members pane, as shown in Figure 4.
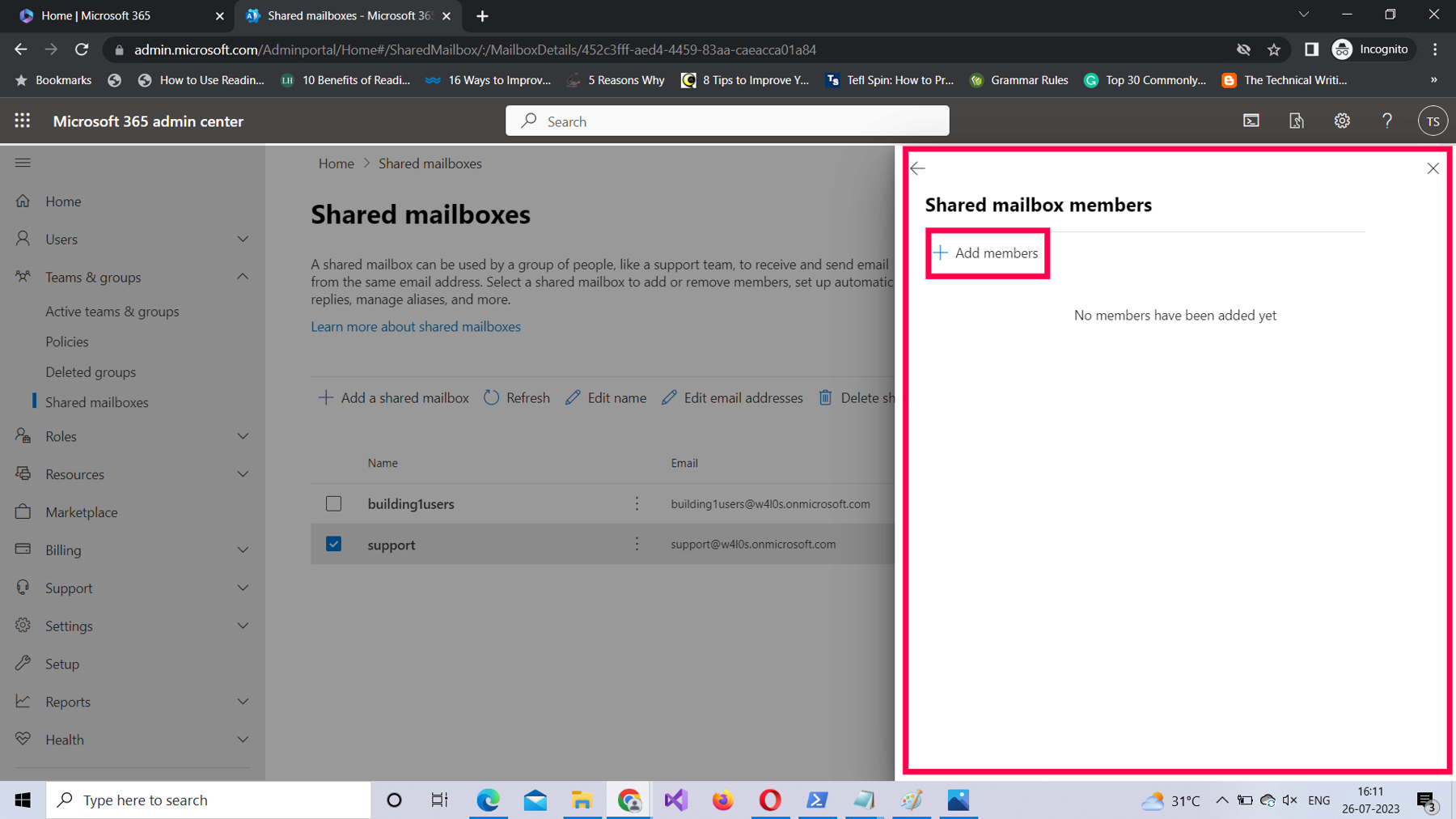
Select Add members. All your Microsoft 365 users get listed. Select the users you want to add as members to the shared mailbox, and then select Add, as shown in Figure 5.
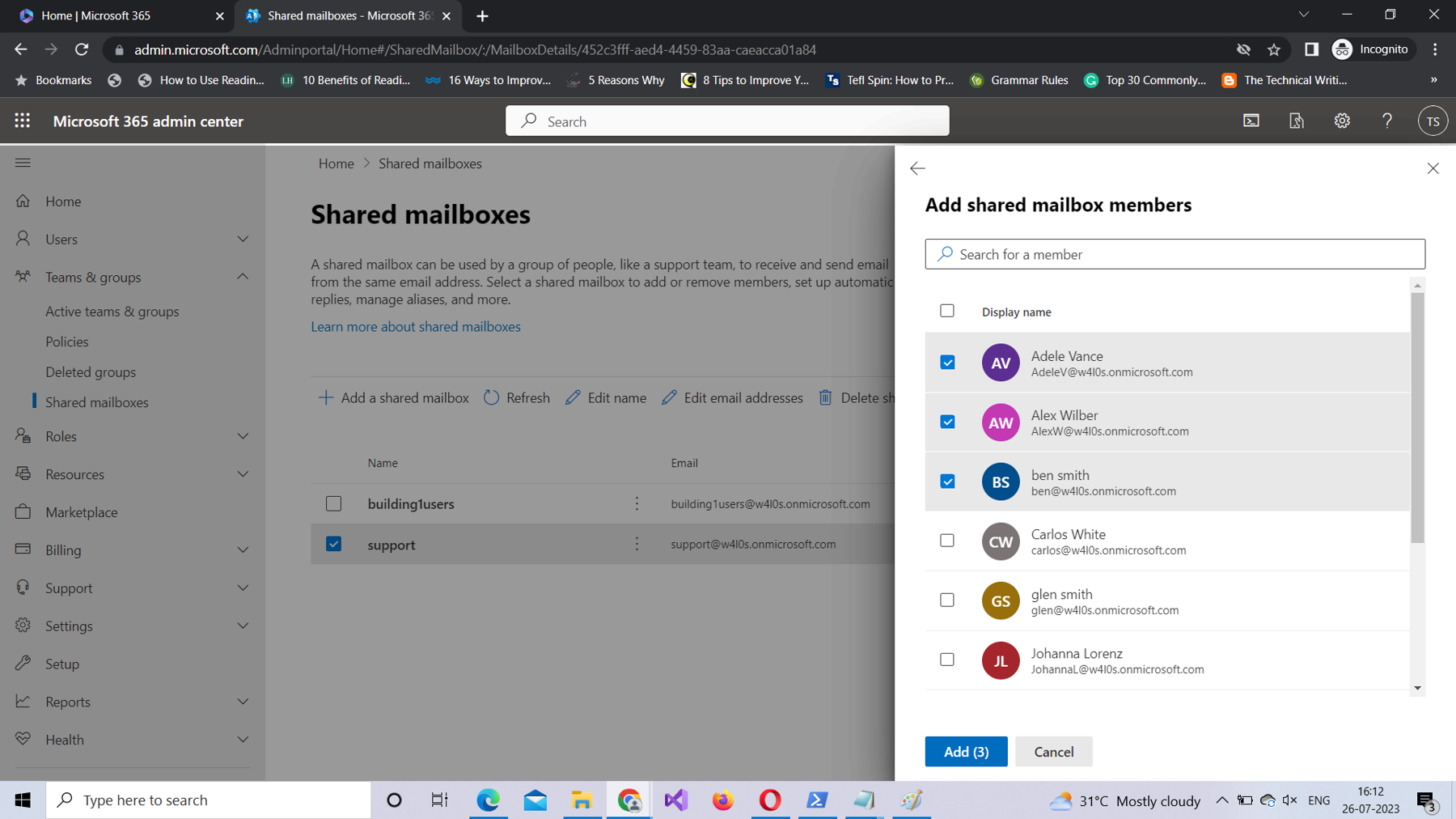
A confirmation message about the shared mailbox members ("Saved") appears, as shown in Figure 6.
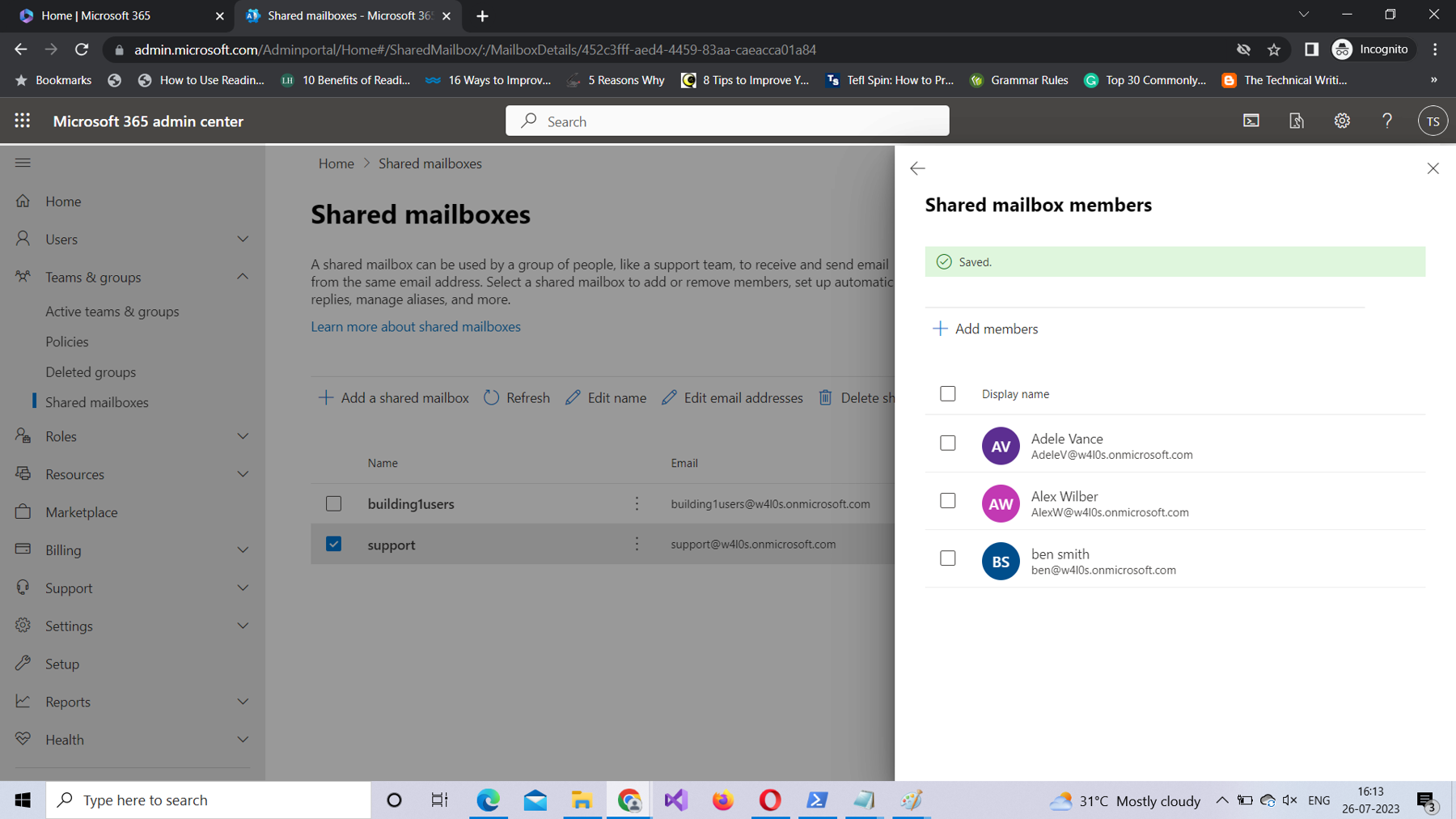
Note: Members added to a shared mailbox using the Microsoft 365 admin center get assigned the Read and manage permissions and Send as permissions by default.
Assigning Shared Mailbox Permissions to Users
You can modify the default permissions assigned to users.
To assign shared mailbox permissions (or modify existing permissions):
Select the name of the shared mailbox. Doing so opens the Shared mailboxes details pane to your right. Scroll down to the Manage mailbox permissions section. Select the permission you want to assign by selecting it: for example, Send as permissions, as shown in Figure 7.
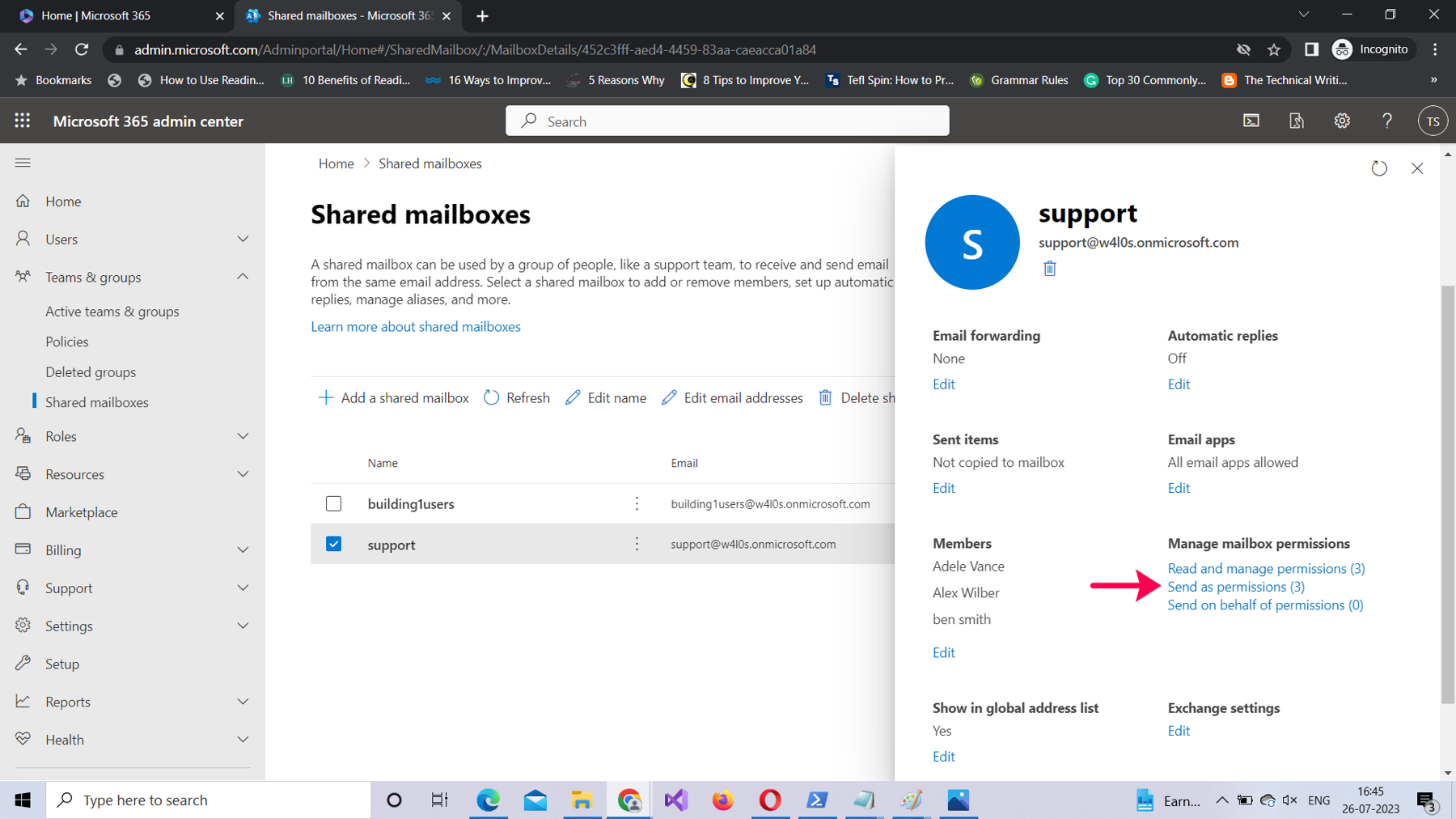
You will see a list of your existing shared mailbox users, as shown in Figure 8. Select Add permissions.
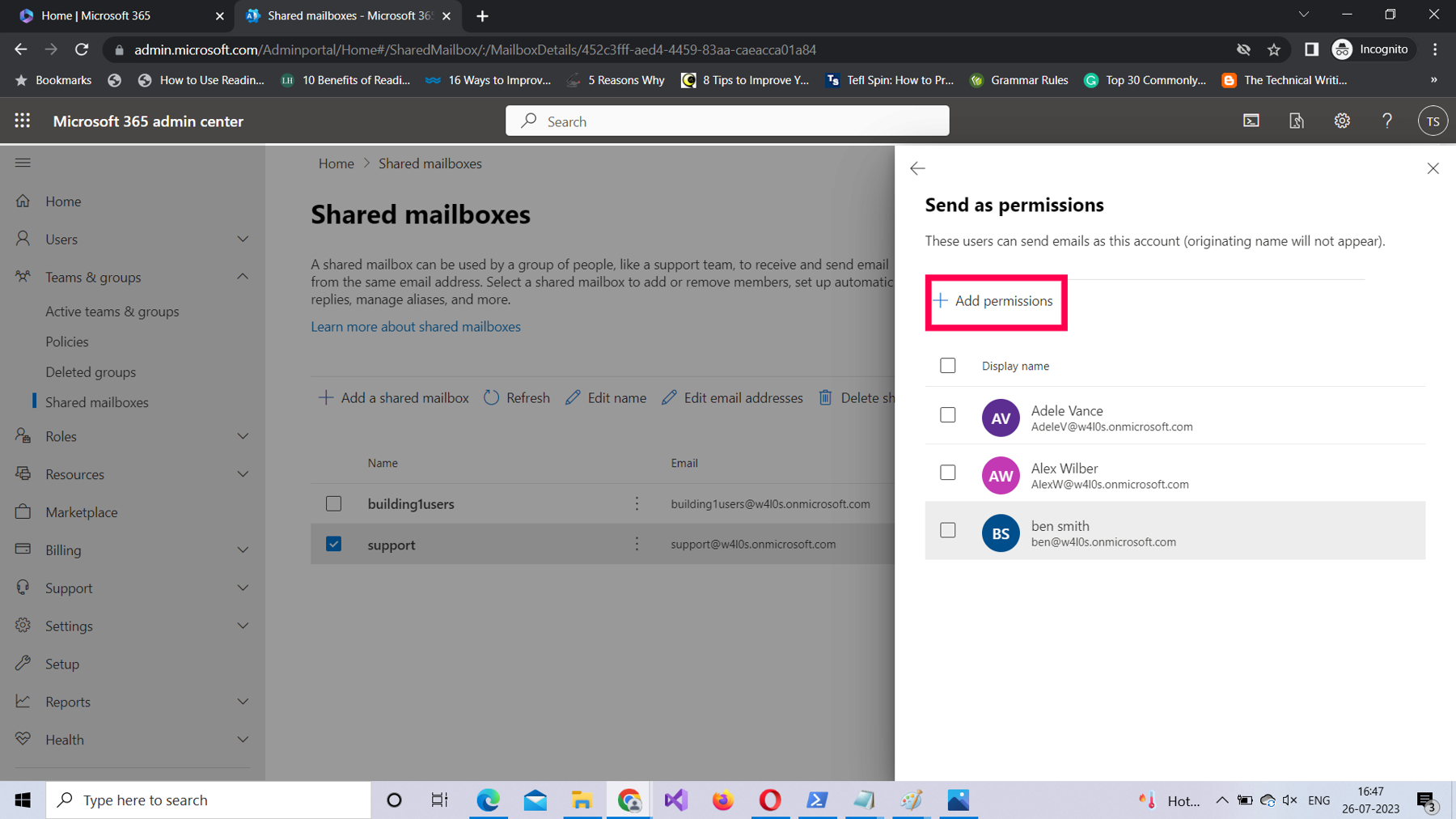
All your Microsoft 365 users get listed, as shown in Figure 9. Select the ones you wish to add (and assign permissions to) to the shared mailbox, and then select Add.
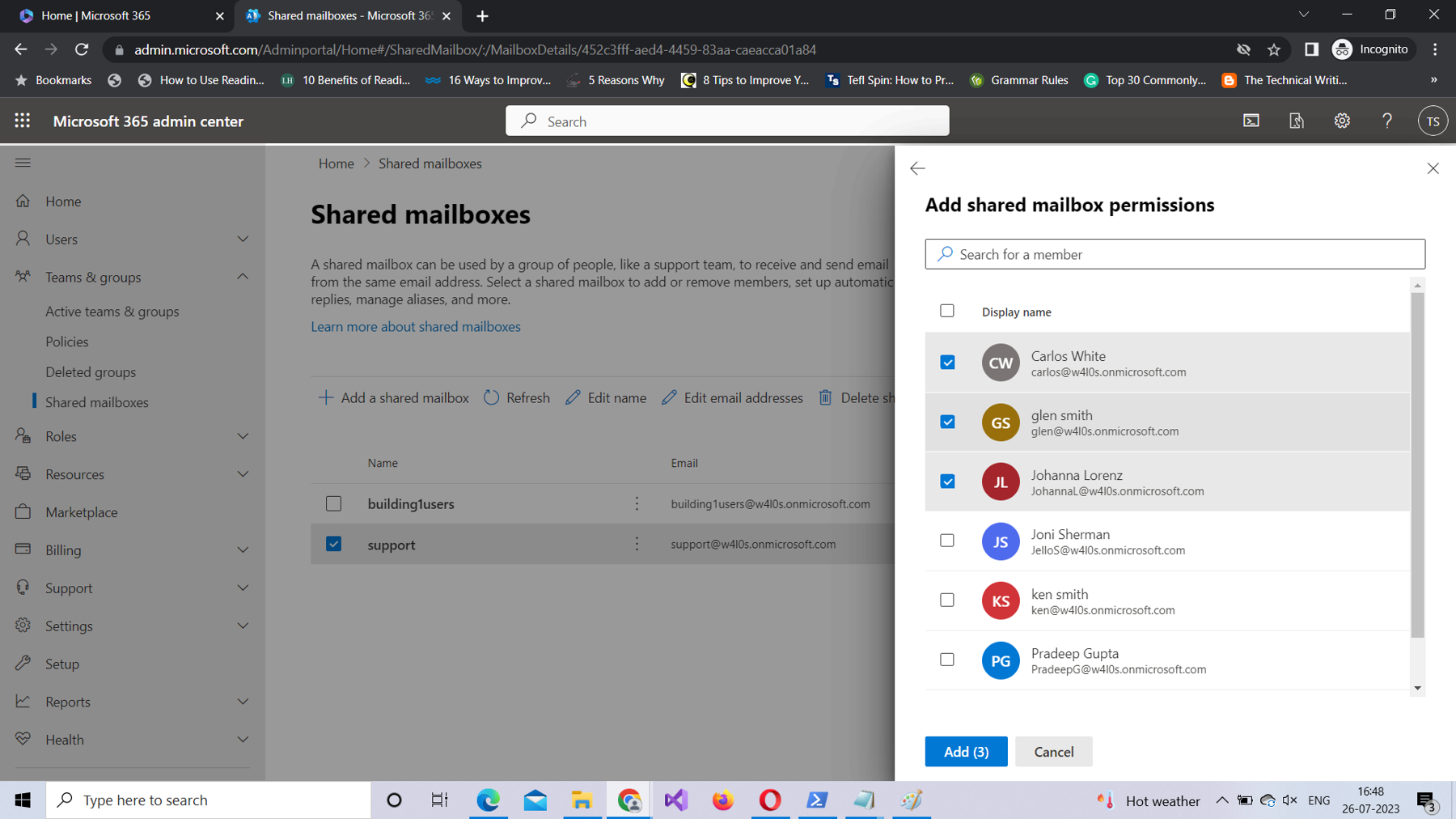
The selected permission—be it Read and manage, Send as, or Send on behalf of—gets assigned, as shown in Figure 10.
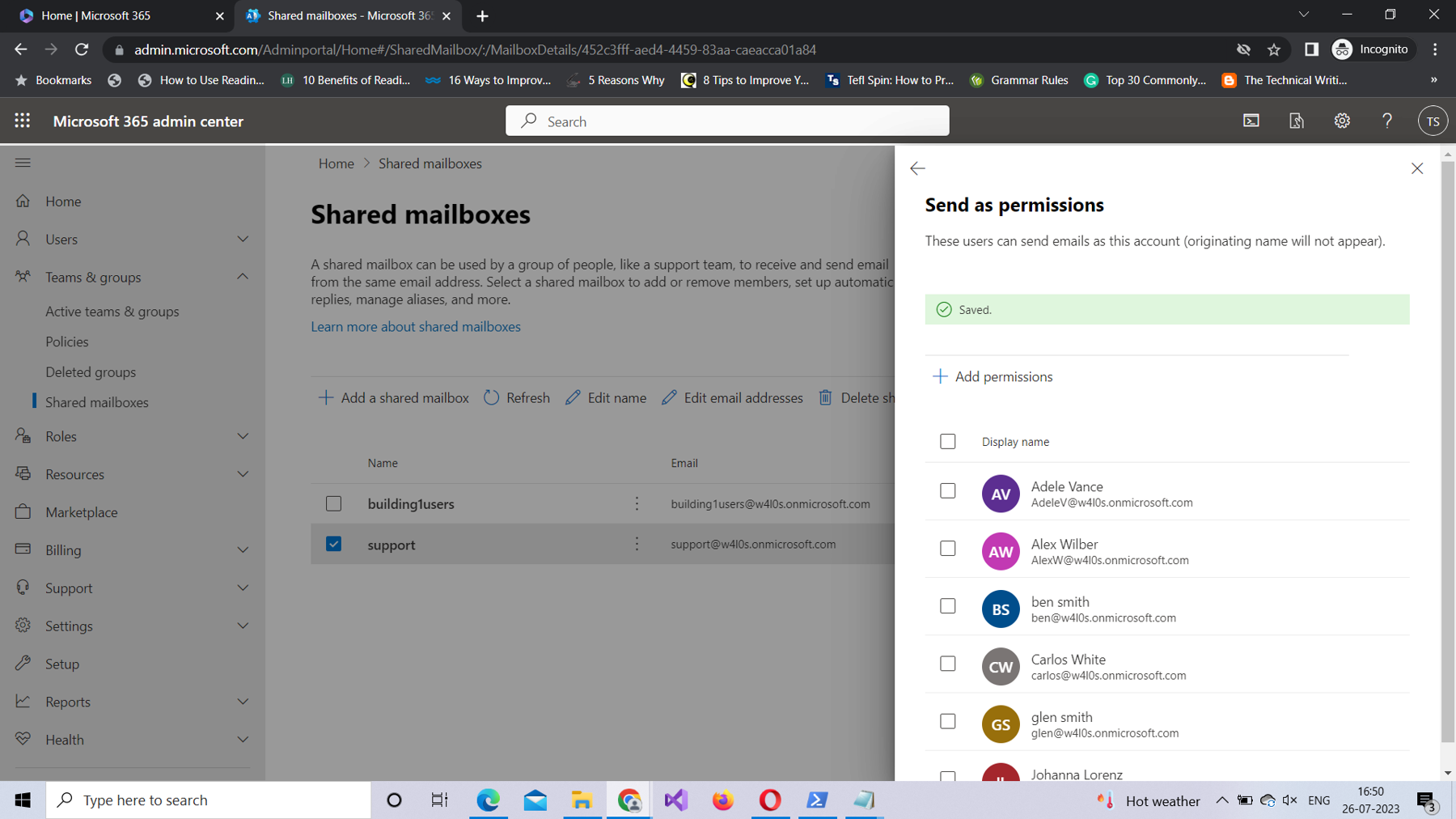
Note: You can also remove the assigned shared mailbox permission by selecting the user, and then selecting Remove permissions at the top, as shown in Figure 11. Multiple user selection is also possible.
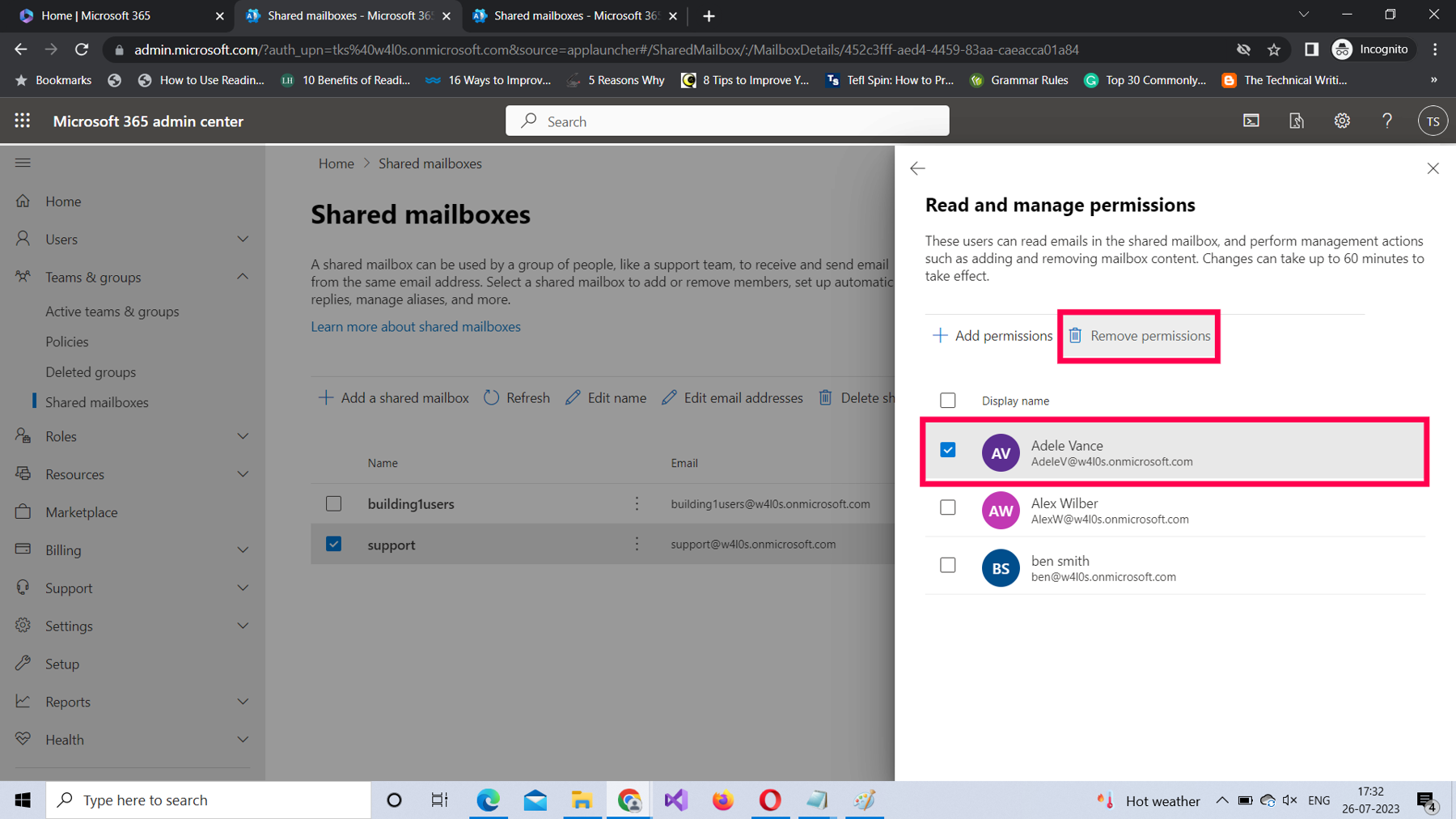
Using the Microsoft 365 Exchange Admin Center (EAC)
To add members to a Microsoft 365 shared mailbox using the Microsoft 365 EAC:
From the Microsoft 365 admin center, select Show all, as shown in Figure 12.
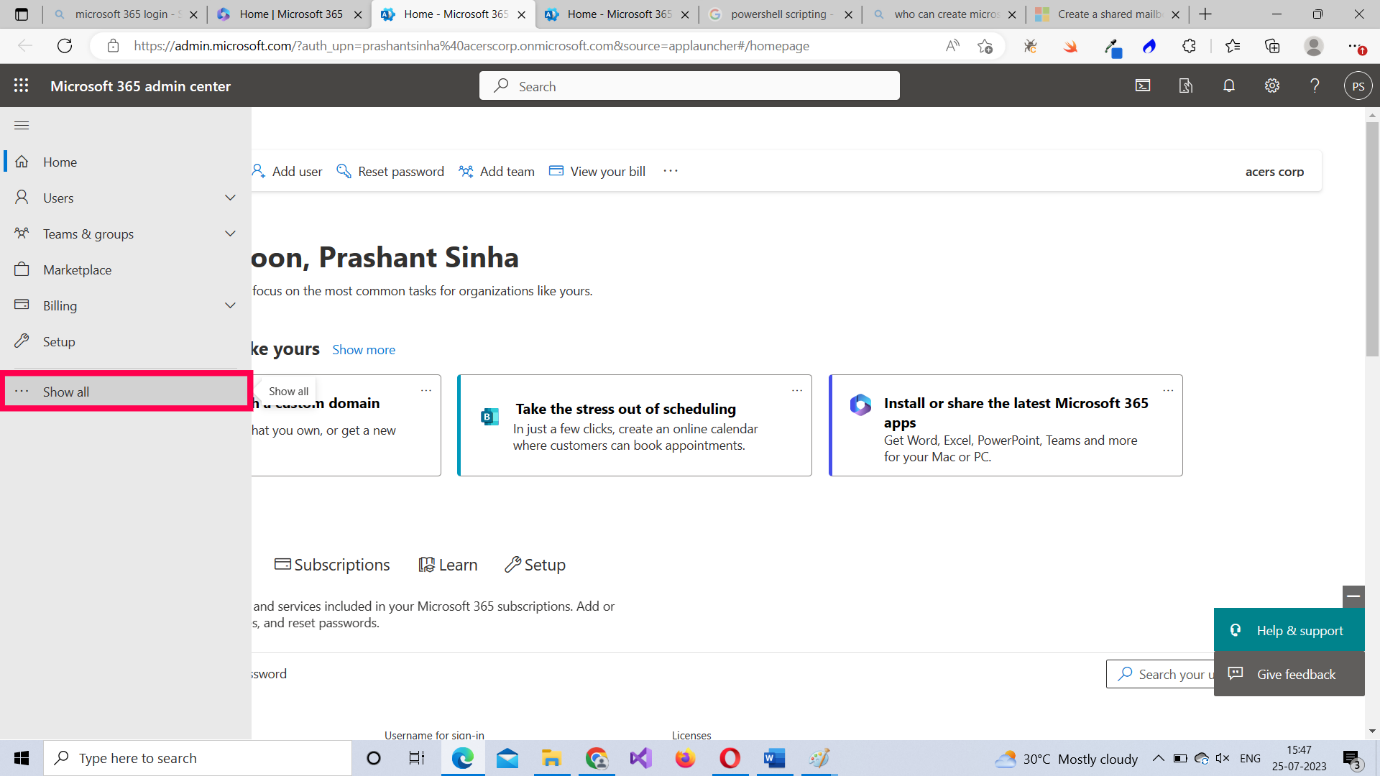
From Admin centers, select Exchange, as shown in Figure 13.
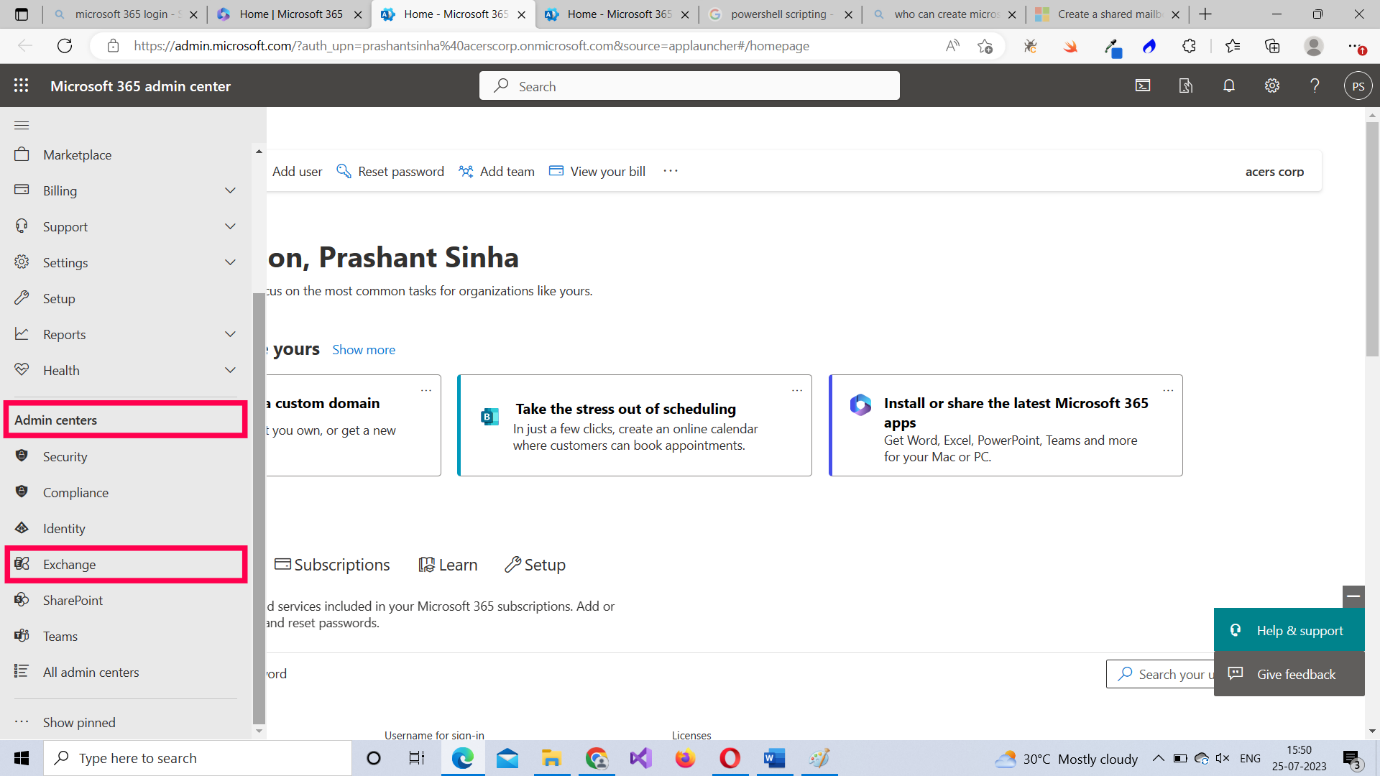
Select the shared mailbox you want to add members to. Doing so opens the Shared mailboxes details pane to your right, as shown in Figure 14. Select the Delegation tab. Using the Edit buttons, you can add members to the selected shared mailbox and assign them the appropriate permission. For example, you can use the Edit button below Send as to add shared mailbox members with only Send as permission.
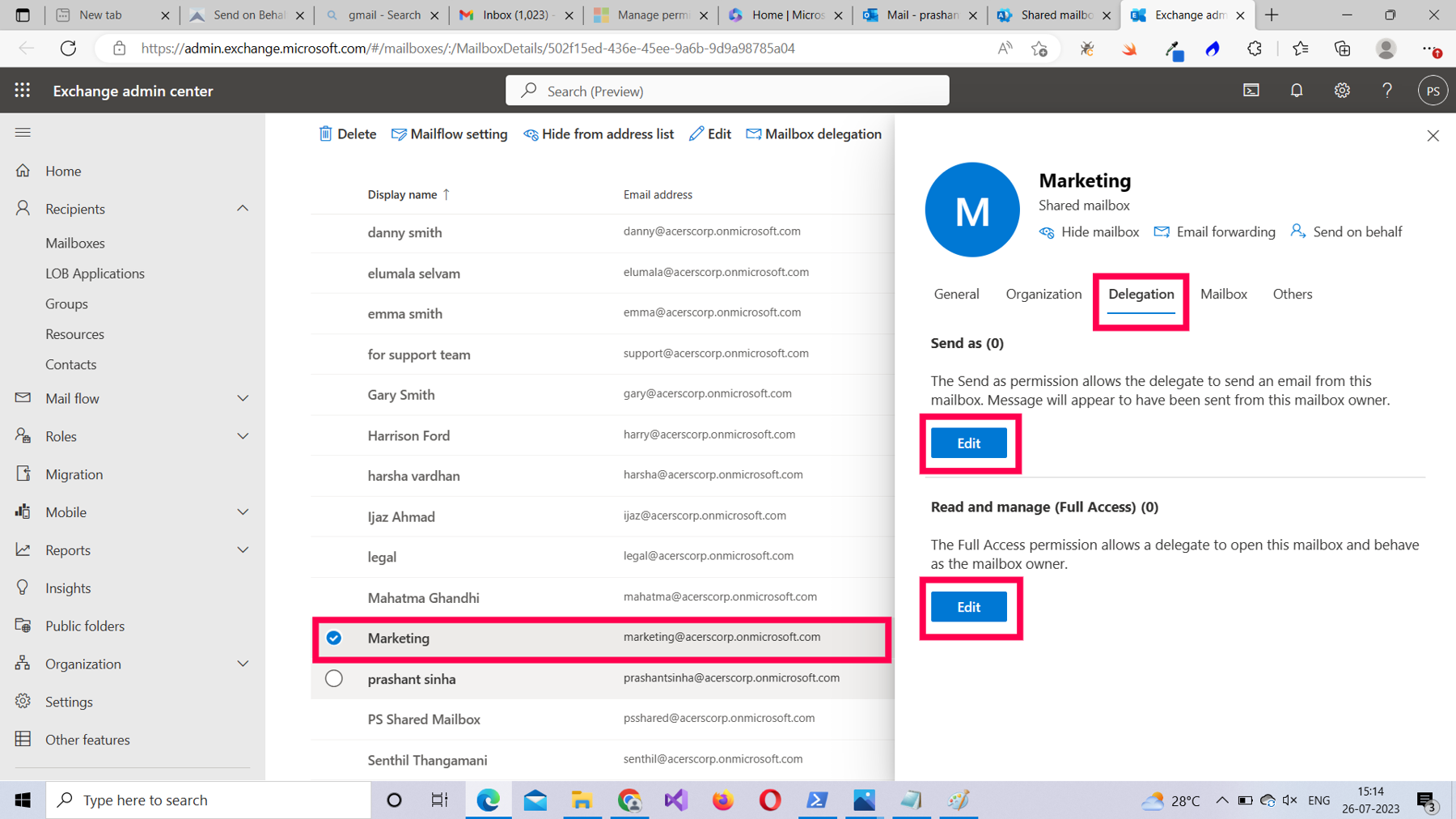
Selecting one of the Edit buttons opens the Manage mailbox delegation pane, with an Add members option, as shown in Figure 15.
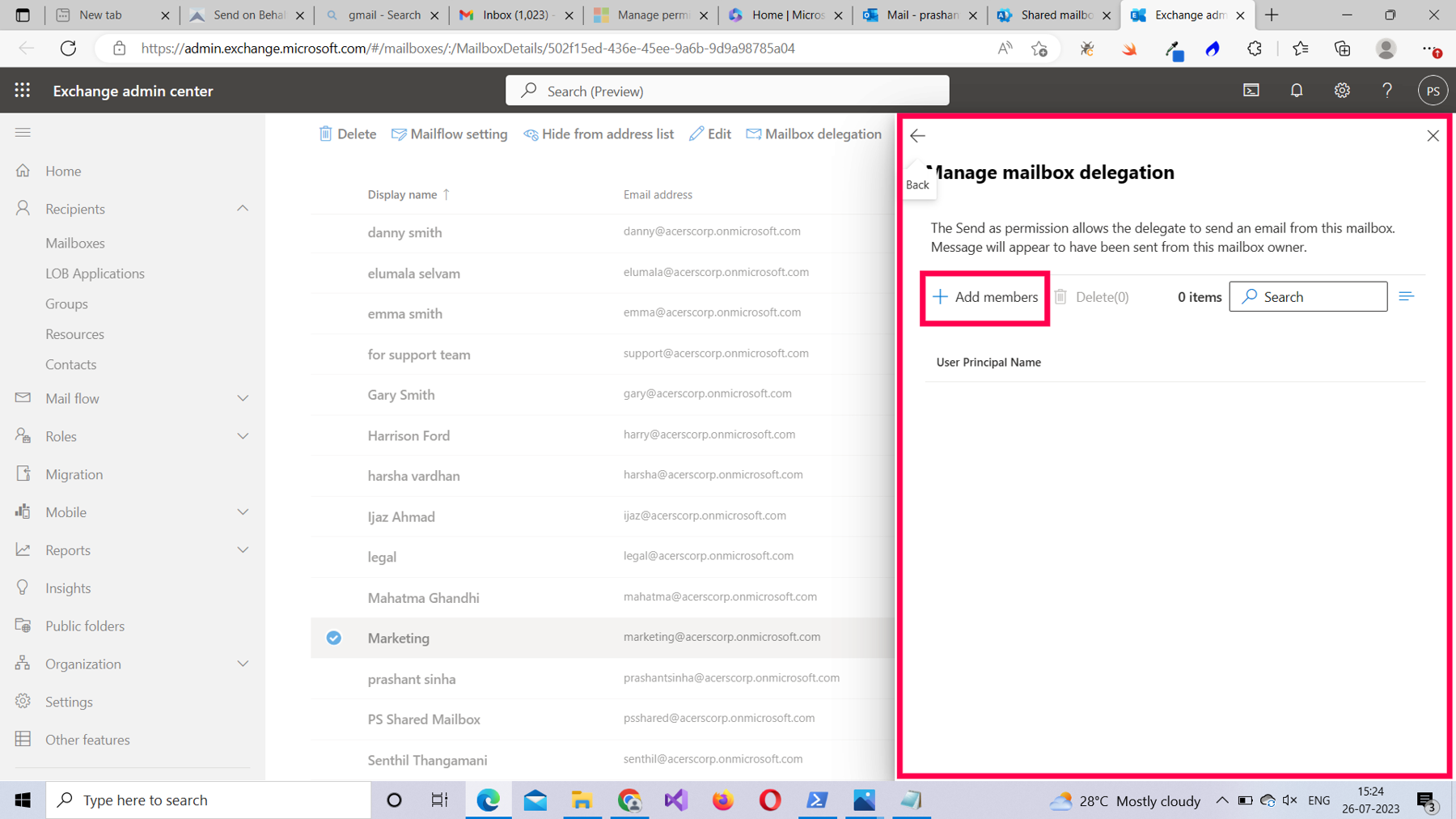
Select Add members. Doing so lists all your Microsoft 365 users, as shown in Figure 16. Select the ones you wish to add (and assign permission to) to the shared mailbox, and then select Save.
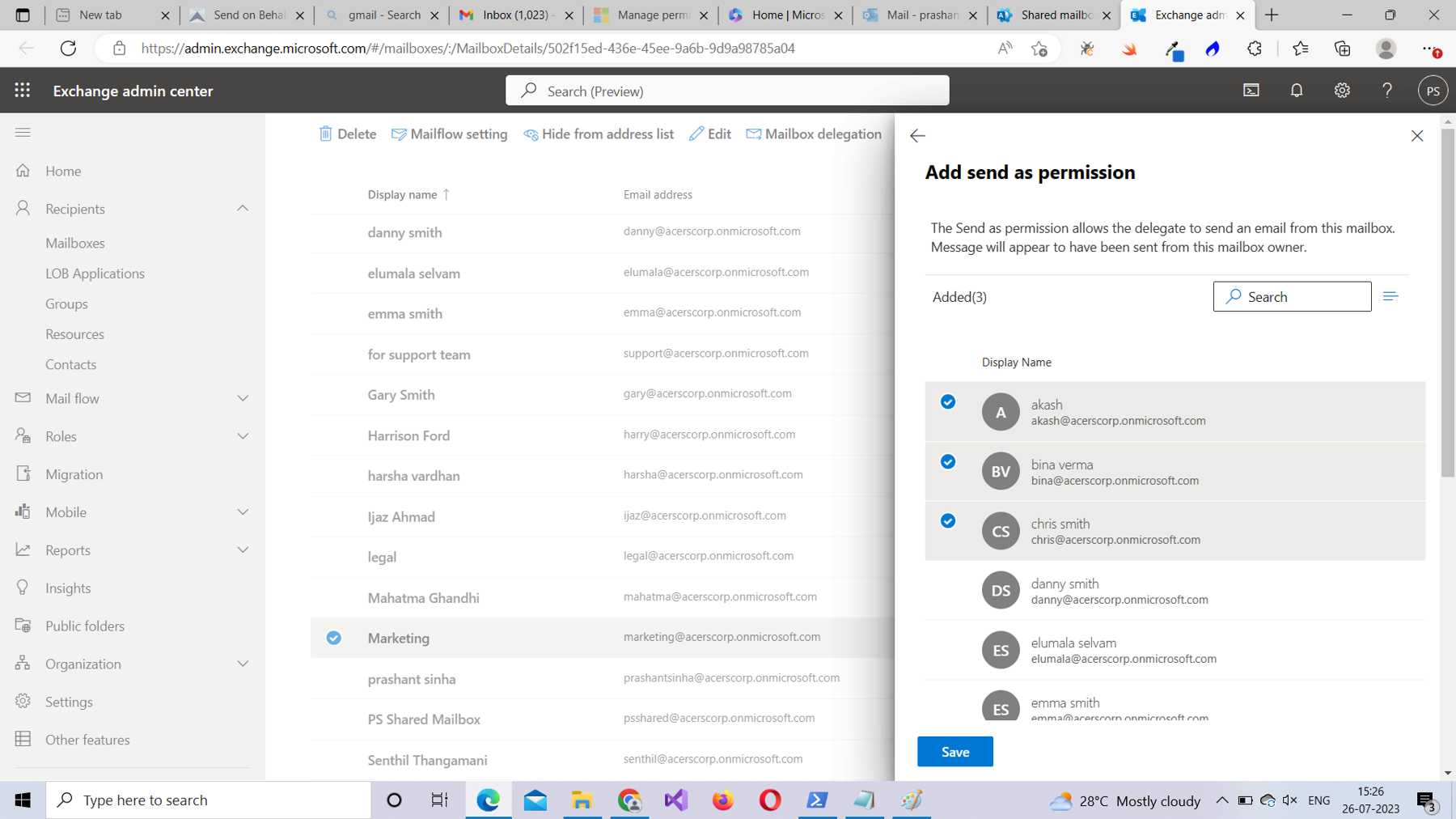
You have to confirm your action, as shown in Figure 17.
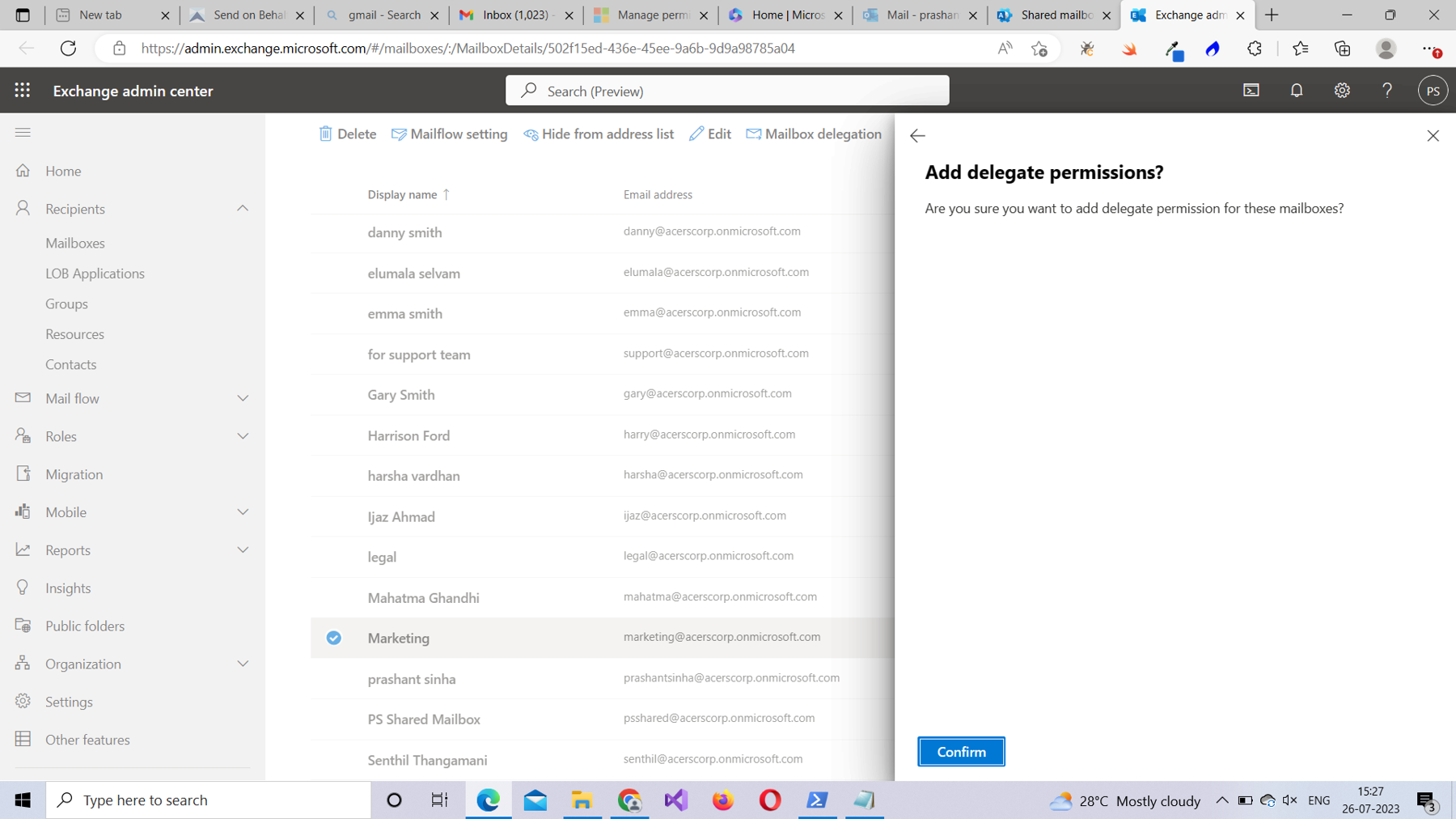
A "Mailbox permissions were added to these mailboxes" success message gets displayed, as shown in Figure 18.
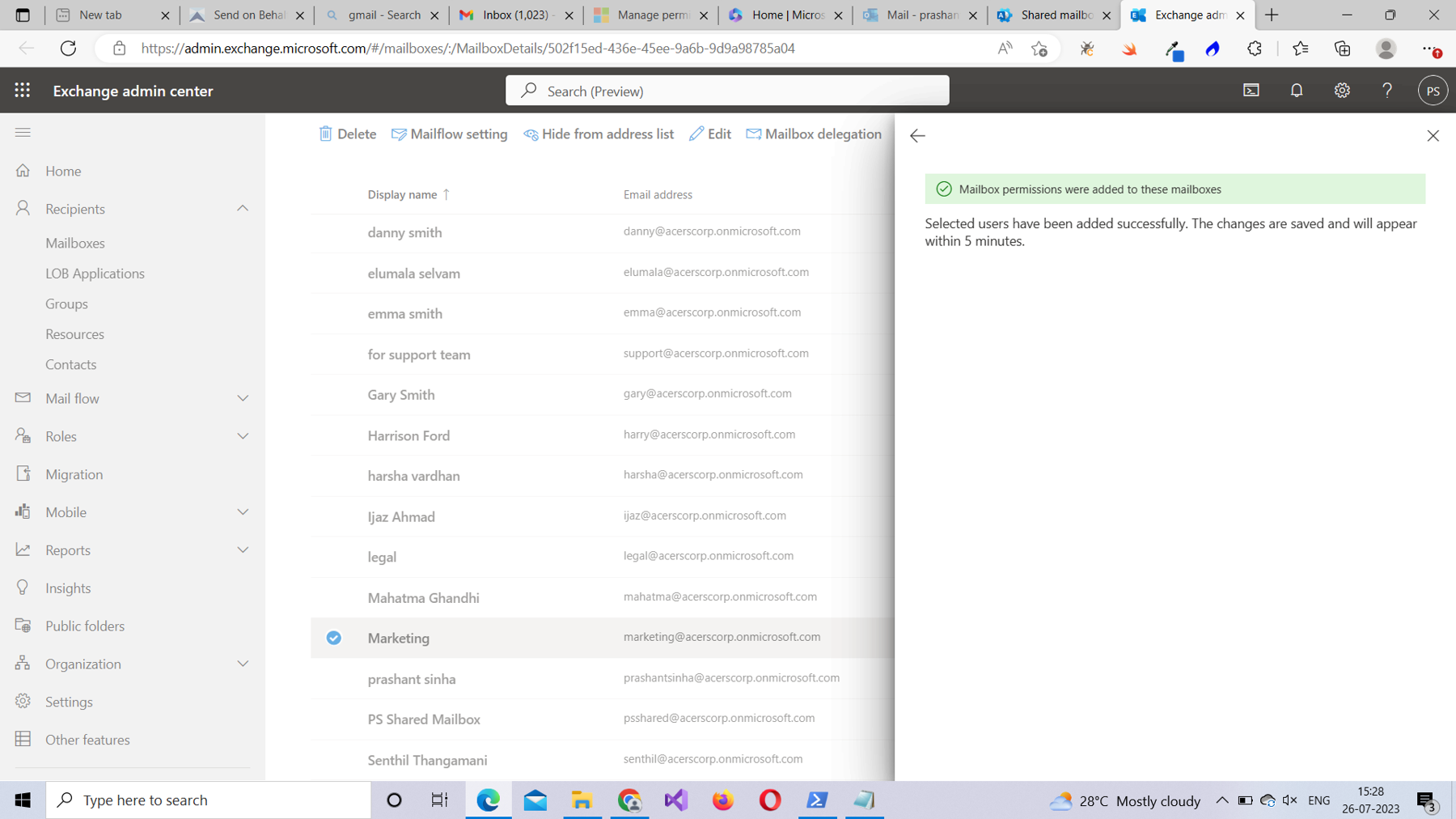
Note: You can also remove the assigned shared mailbox permission by selecting the user and selecting Delete at the top, as shown in Figure 19. Multiple user selection is also possible.
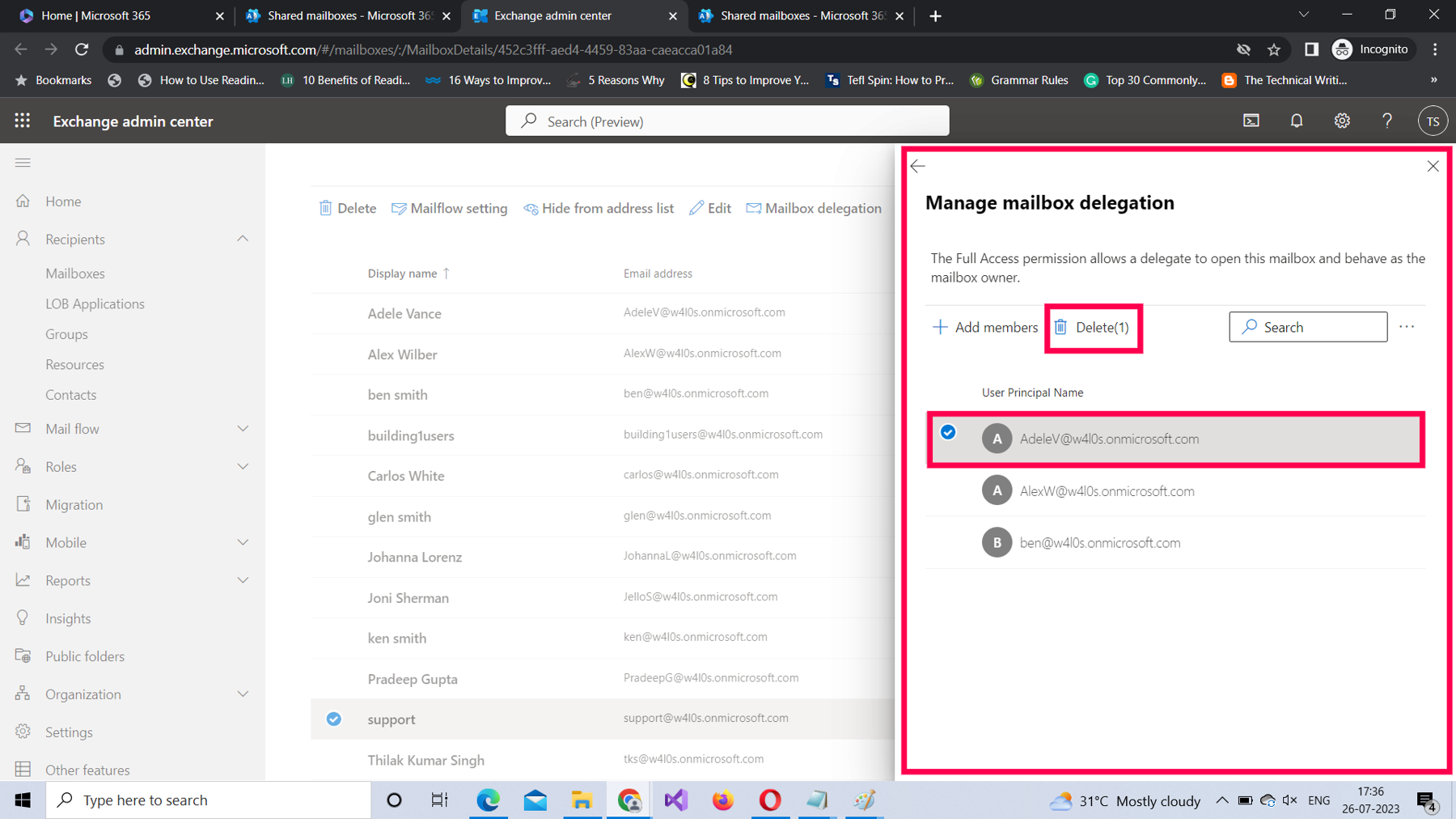
Using PowerShell
To add members to a Microsoft 365 shared mailbox using PowerShell:
Open your PowerShell console as Administrator, as shown in Figure 20.
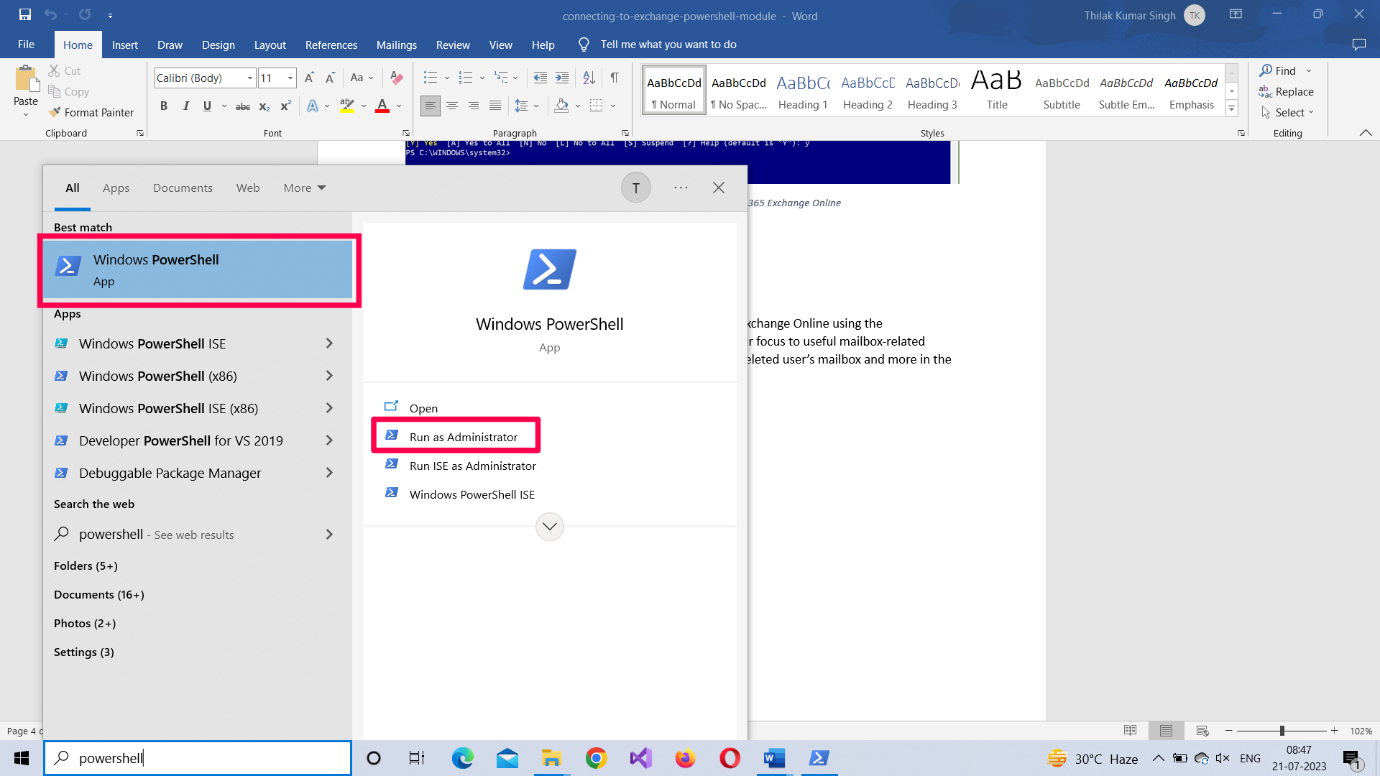
To connect with your Microsoft 365 Exchange Online, run Connect-ExchangeOnline and provide your sign-in credentials, as shown in Figure 21. For more information, read How to Connect to Microsoft 365 Exchange Online With PowerShell.
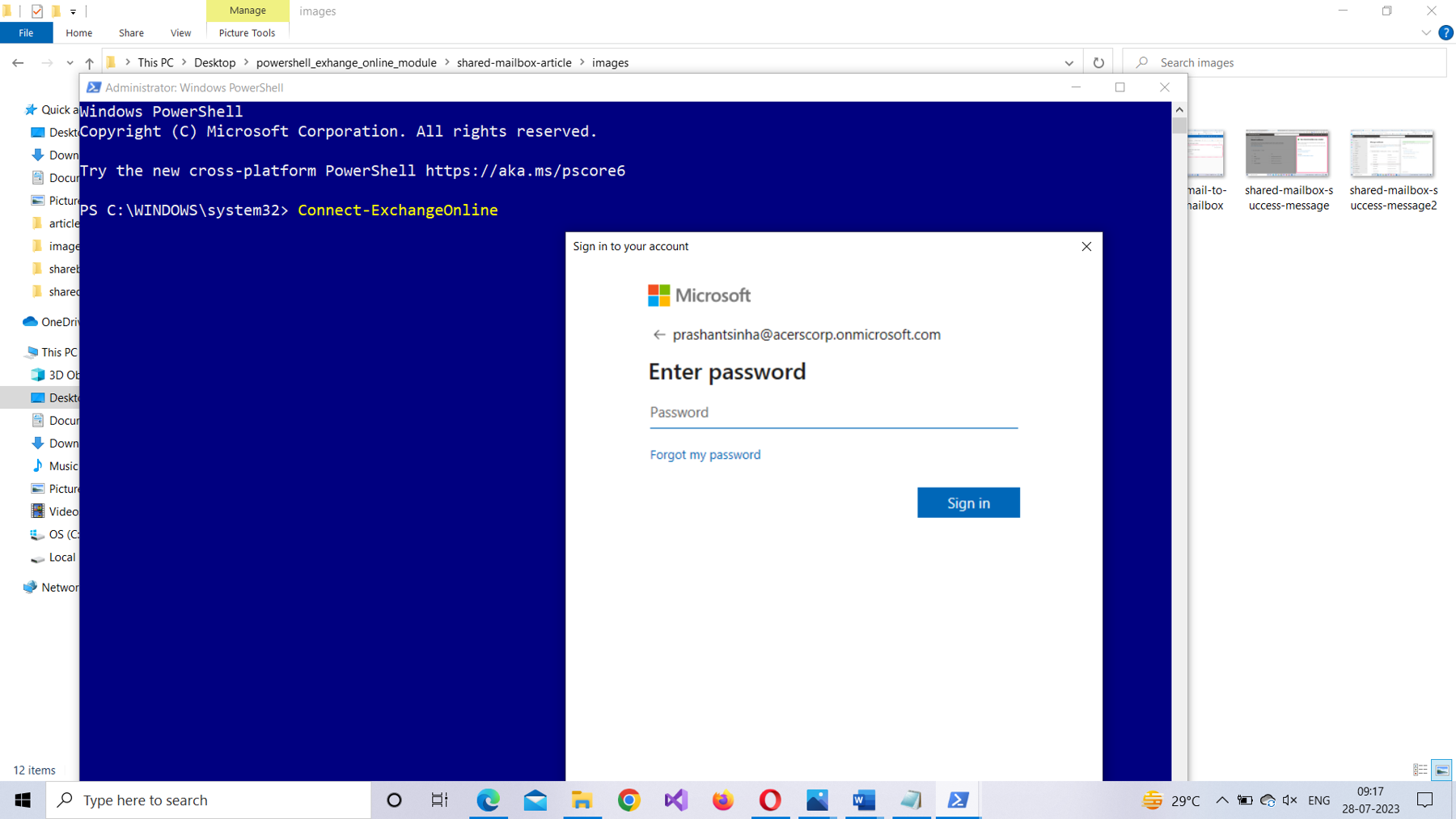
Once you are signed in, run the following scripts to provide your shared mailbox users with fullaccess, sendAs, and sendOnBehalf shared mailbox permissions respectively.
- Assigning fullaccess permission: As shown in Figure 22, run the following command:
Add-MailboxPermission -Identity legal -AccessRights FullAccess -User akash@acerscorp.onmicrosoft.com
Note: FullAccess (Read and manage) permission means the user has the right to read and manage the shared mailbox, but won’t be able to send any mail.
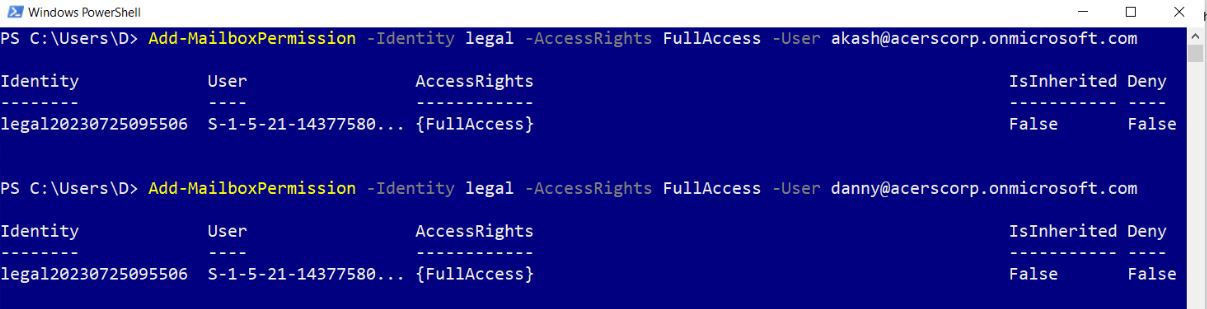
- Assigning SendAs permission: As shown in Figure 23, run the following command: Add-RecipientPermission -Identity legal -AccessRights Sendas -trustee akash@acerscorp.onmicrosoft.com
Note: Send as permission means the user only has the right to send emails from the shared mailbox address and won’t have direct access to the mailbox itself.
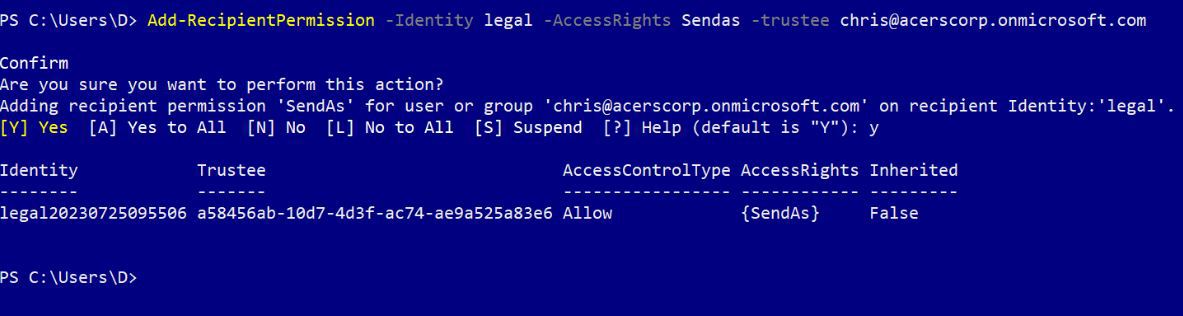
- Assigning SendOnBehalf permission: As shown in Figure 24, run the following command:
Set-Mailbox -identity legal -GrantSendOnBehalfTo akash@acerscorp.onmicrosoft.com
Note: Send on behalf of permission means the user only has the right to send emails on behalf of the shared mailbox and won’t have direct access to the mailbox itself.
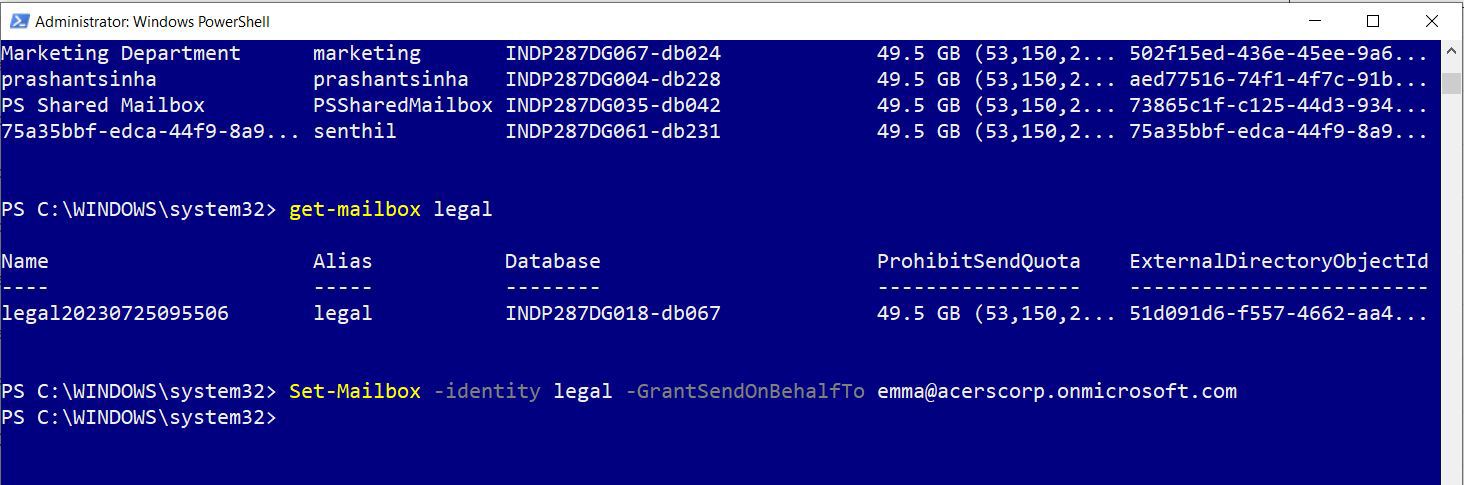
- Adding multiple users to a shared mailbox (and assigning permission to them): As shown in Figure 25, run the following command:
forEach($user in $users){Add-MailboxPermission -Identity legal -AccessRights FullAccess -User $user} command. Ensure that the users to be added are saved in the $users variable.
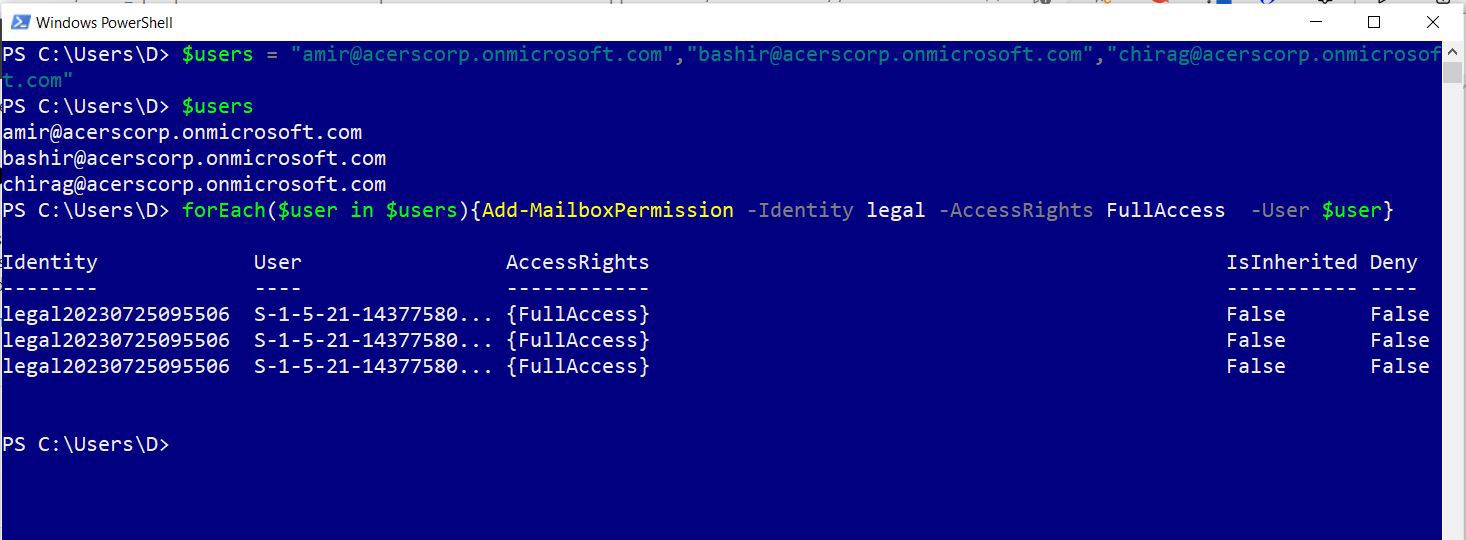
- Removing Shared Mailbox permissions: As shown in Figure 26, to delete the user from the shared mailbox and remove the shared mailbox permissions associated with the user, run the following command:
Remove-MailboxPermission -Identity legal -User akash@acerscorp.onmicrosoft.com -AccessRights FullAccess
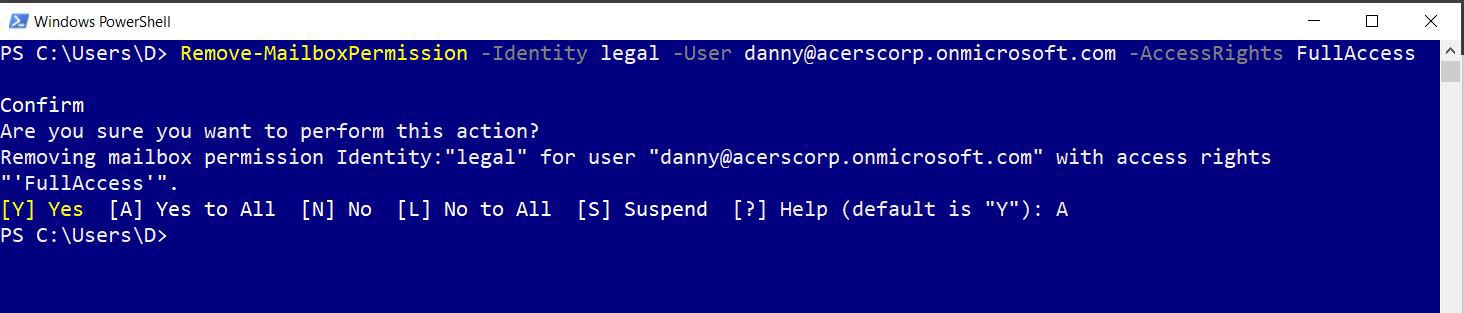
Adding a Shared Mailbox to Outlook
Users with a shared mailbox permission can add them to their user mailbox and start using them. To add a shared mailbox:
Access the Outlook app from the Microsoft 365 home page. Right-click on Folders and select Add shared folder or mailbox, as shown in Figure 27.
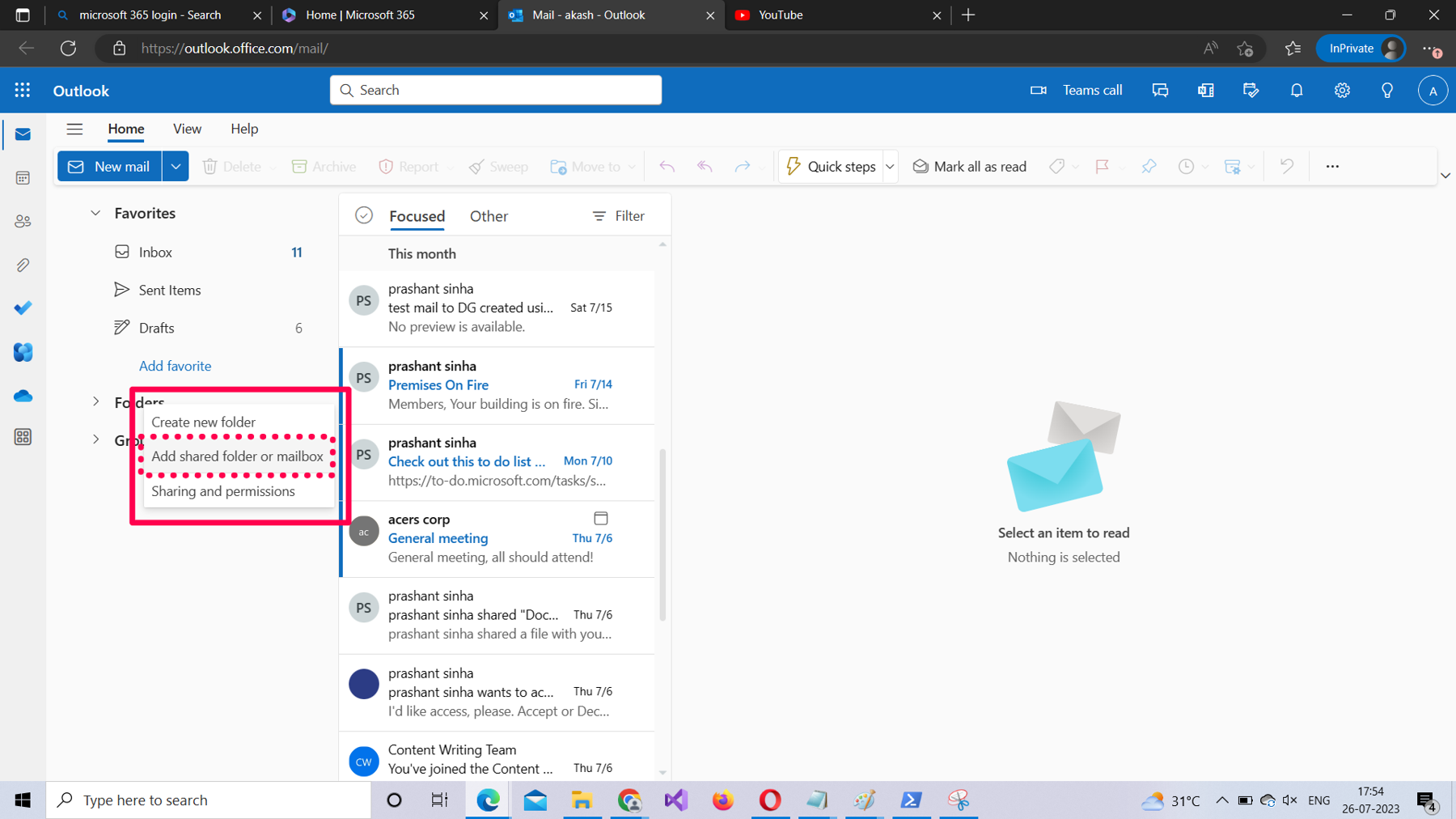
Search for the shared mailbox and then select it, as shown in Figure 28.
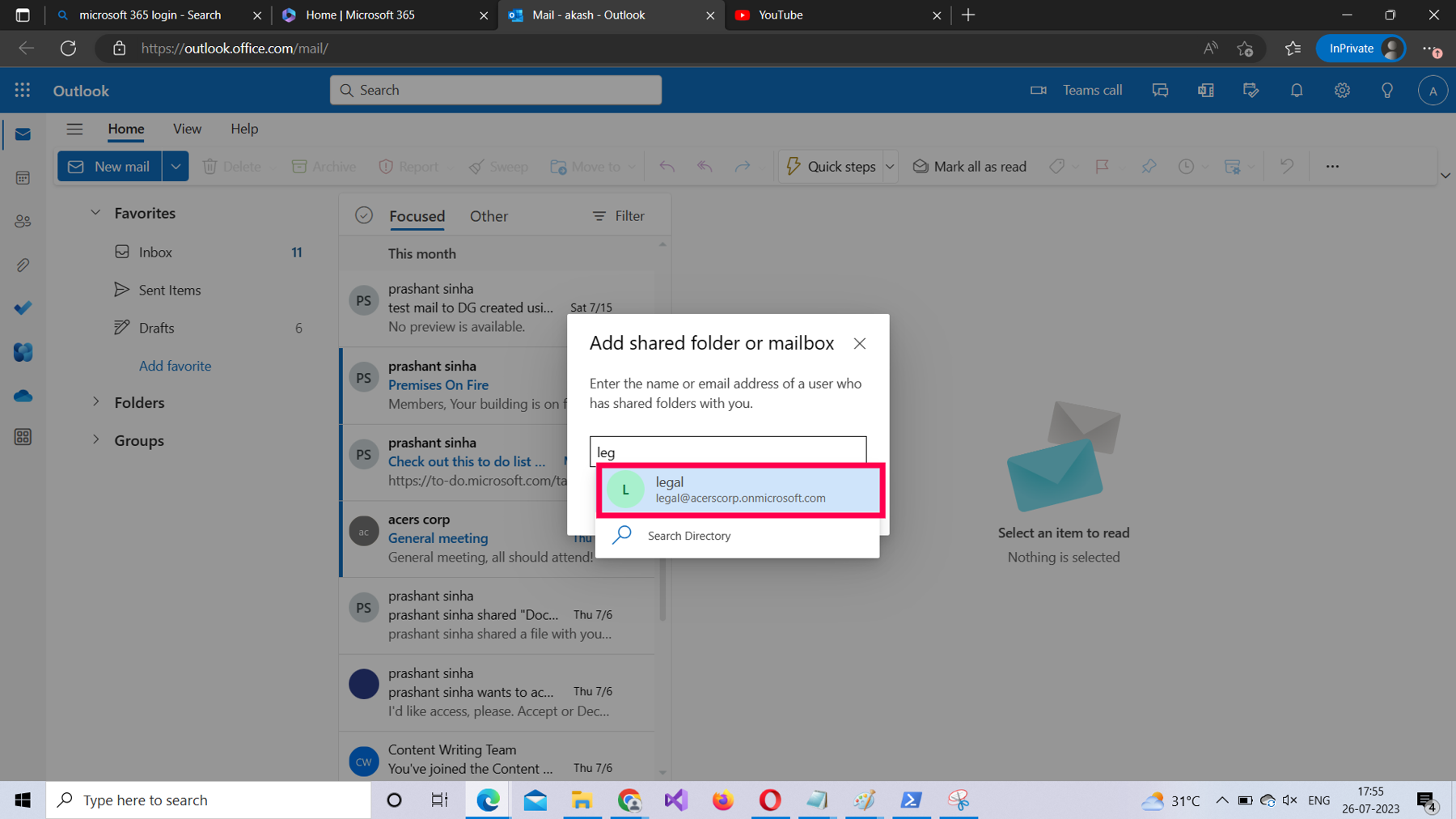
Select Add, as shown in Figure 29.
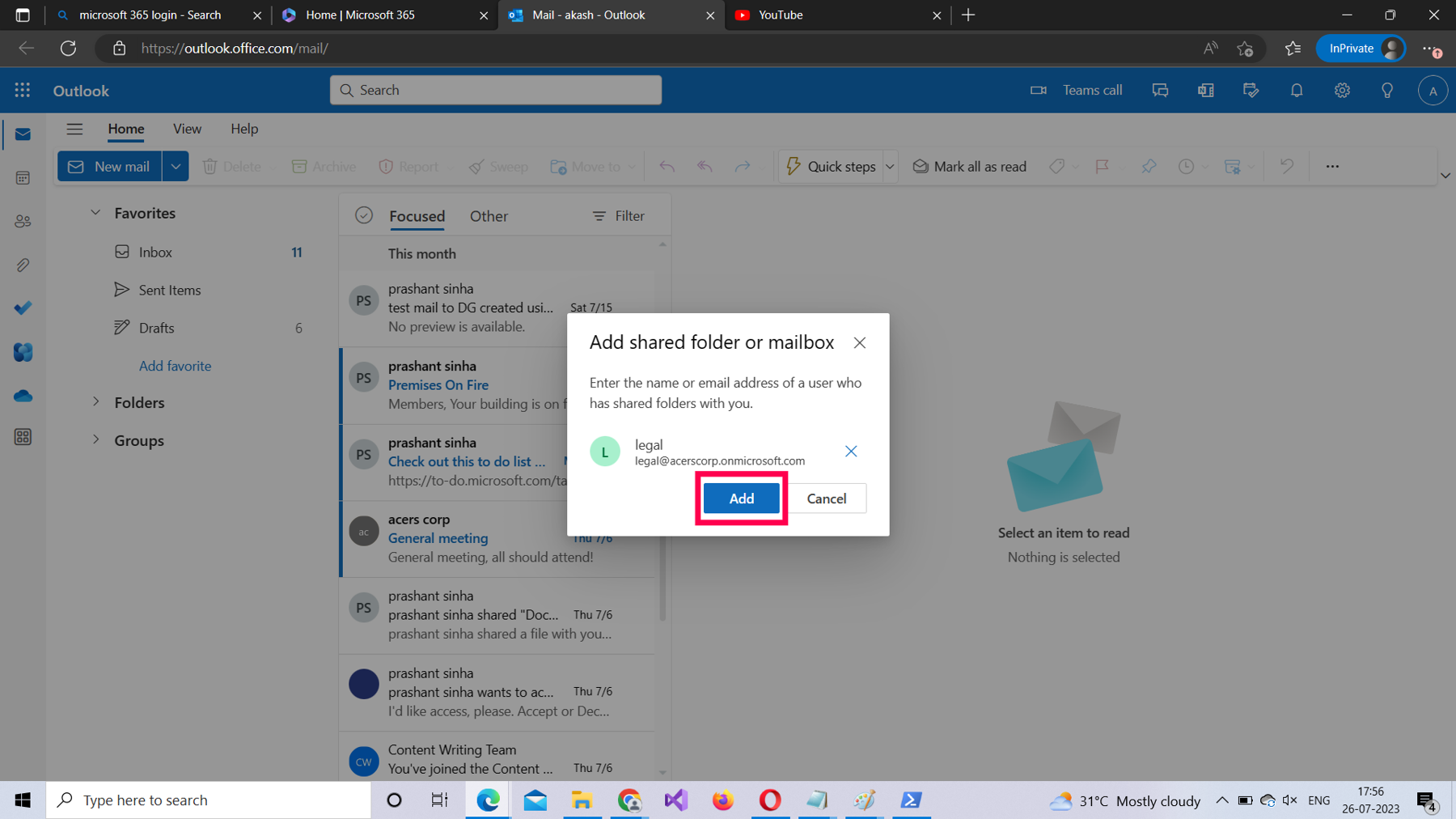
The shared mailbox gets added to the user inbox, as shown in Figure 30.
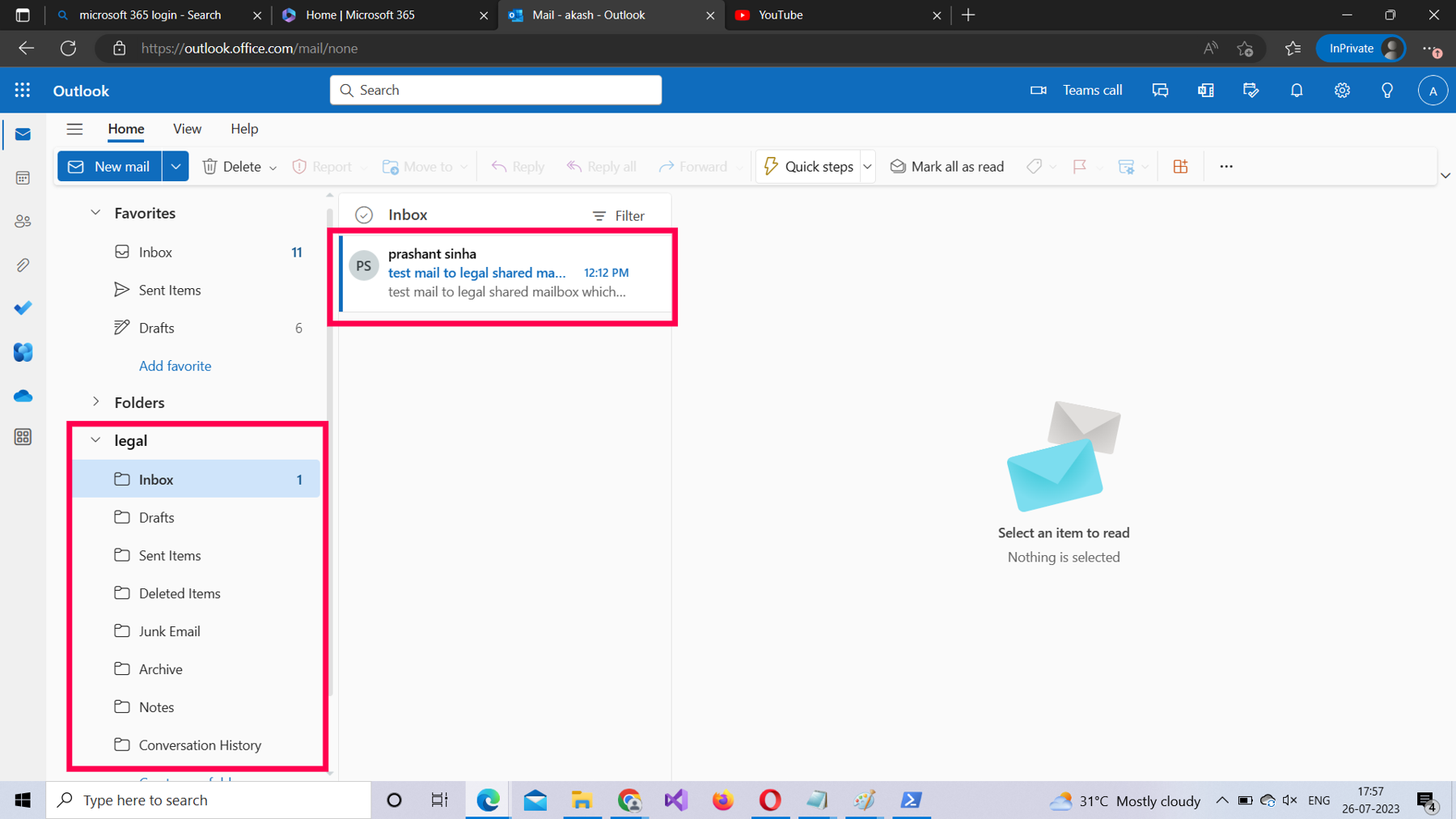
Sending Emails from a Shared Mailbox
Microsoft 365 users assigned with Send as and Send on behalf of shared mailbox permissions can send emails using the shared mailbox’s email address from Outlook.
Using Send As Shared Mailbox Permission
To send mail using the shared mailbox email address:
Sign in to the Microsoft 365 portal using your credentials. From the left pane, select Outlook, and then select New Mail.
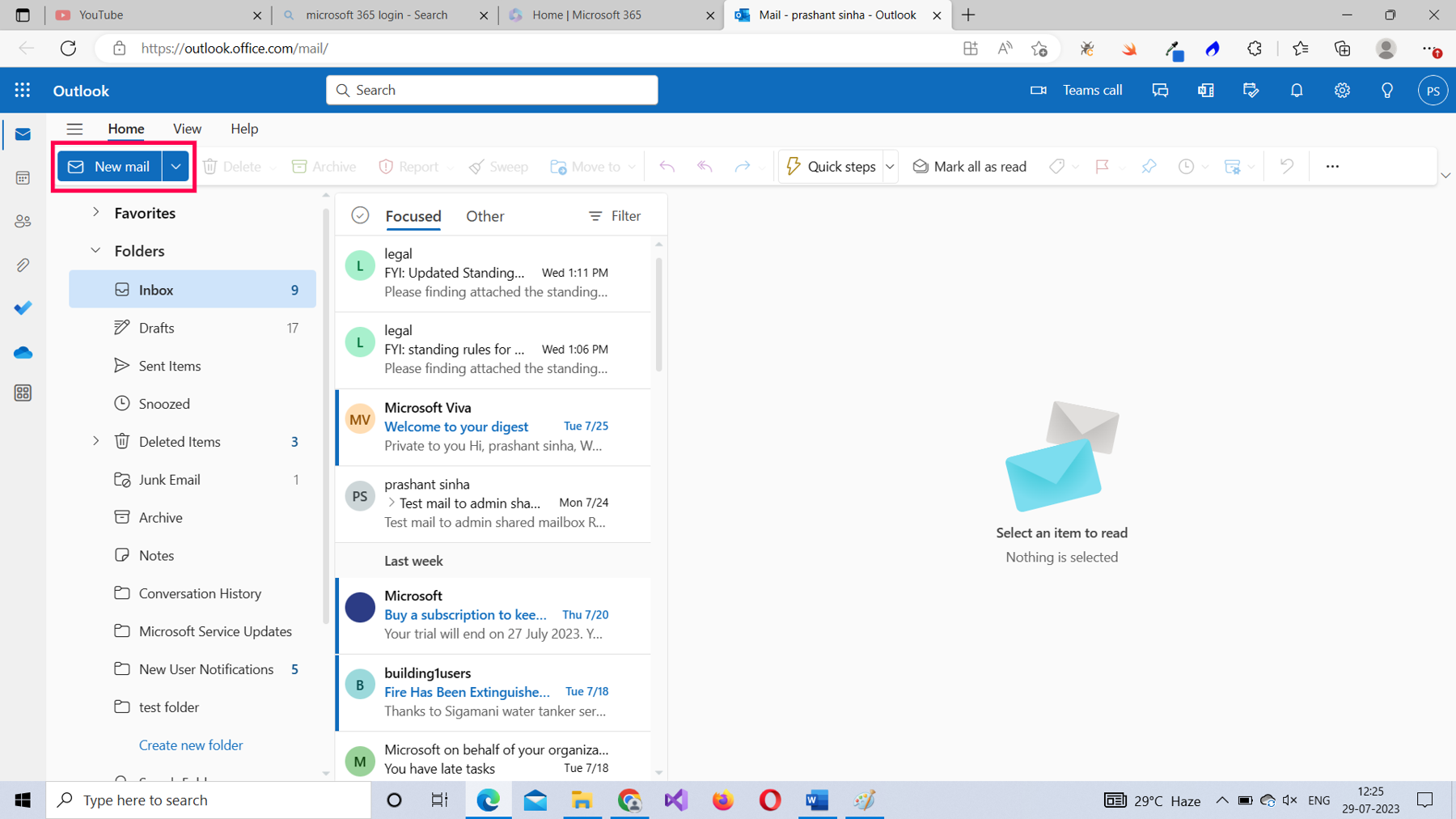
From the Options menu, select the Show From checkbox. Doing so displays the From email address field, as shown in Figure 32.
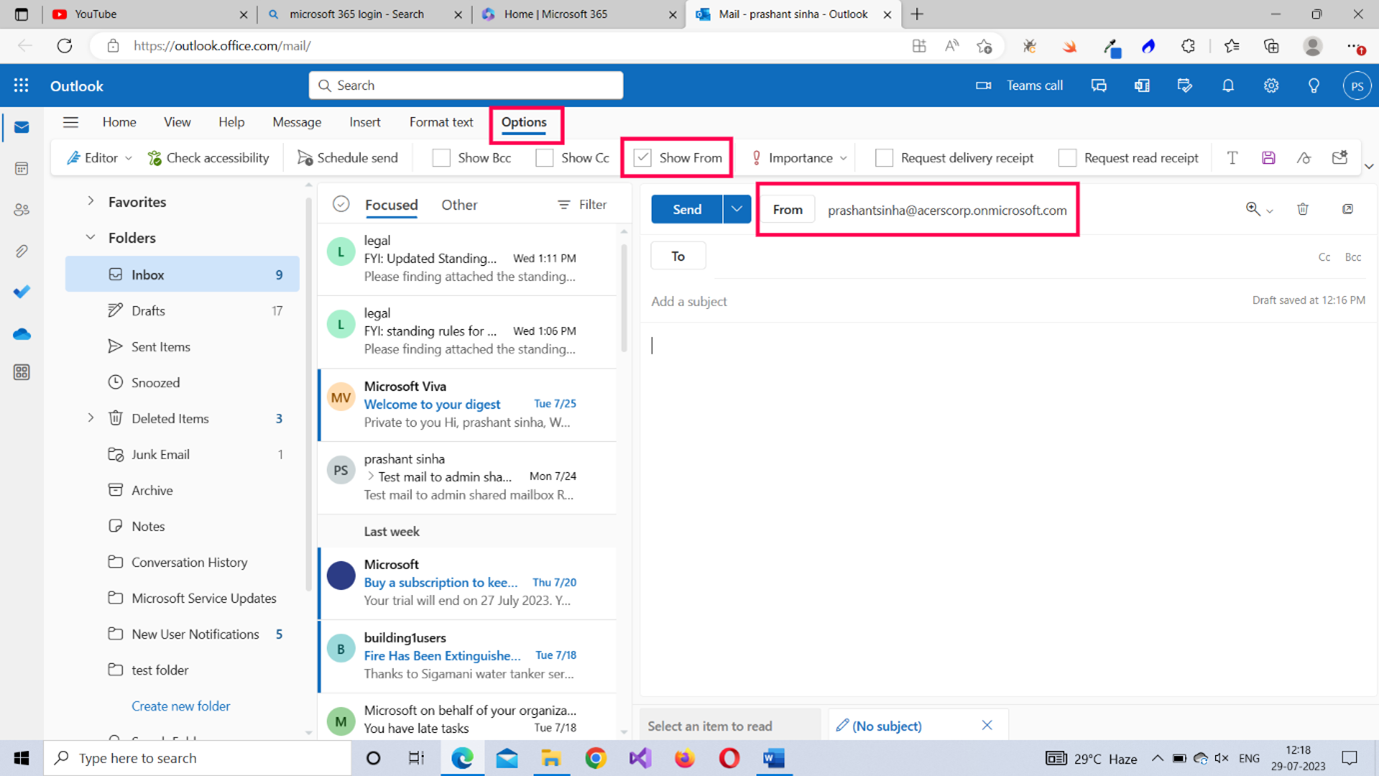
Click the From address field, and then select Other email address, as shown in Figure 33.
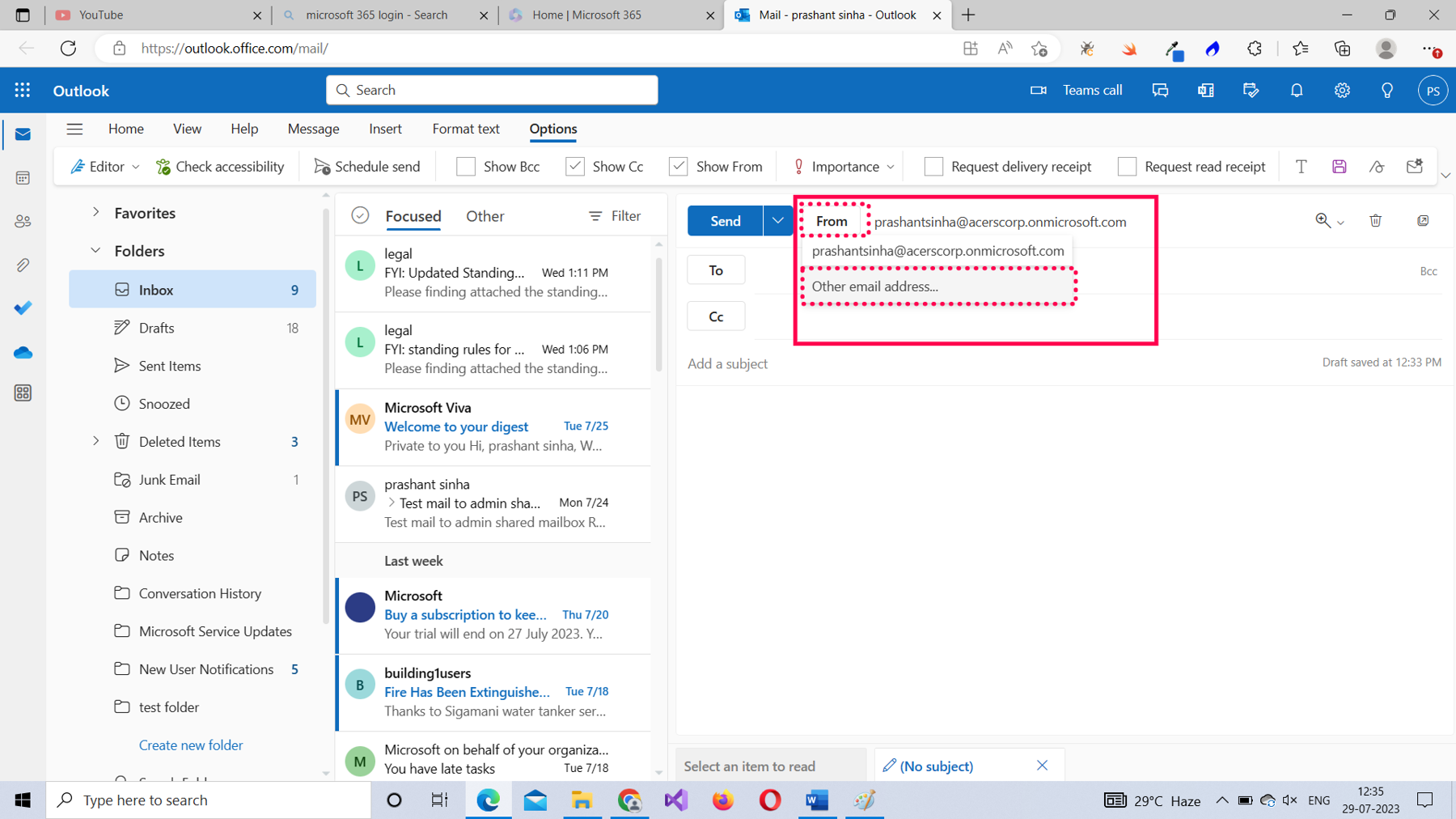
In the From email address field, enter the shared mailbox email address. If the user has the Send as permission, the shared mailbox email address pops up, as shown in Figure 34. Select the email address and send the mail to it.
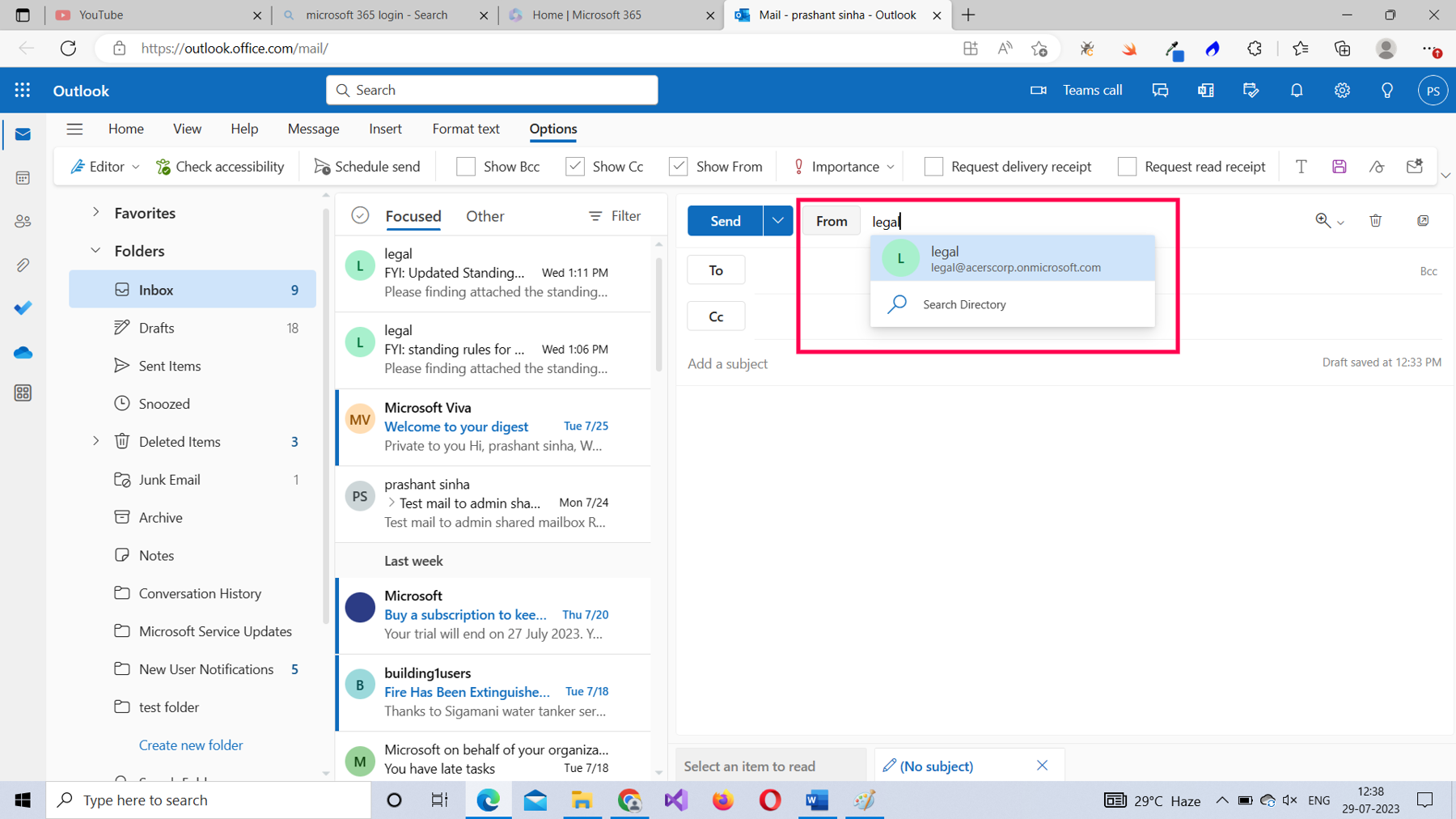
Using Send on Behalf of Shared Mailbox Permission
Users with Send on behalf of permission enabled can also add the shared mailbox address to the From email address field (as explained earlier) and send emails using it. The only difference is that the recipients of the mail will know who sent the mail on behalf of the shared mailbox, as shown in Figure 35.
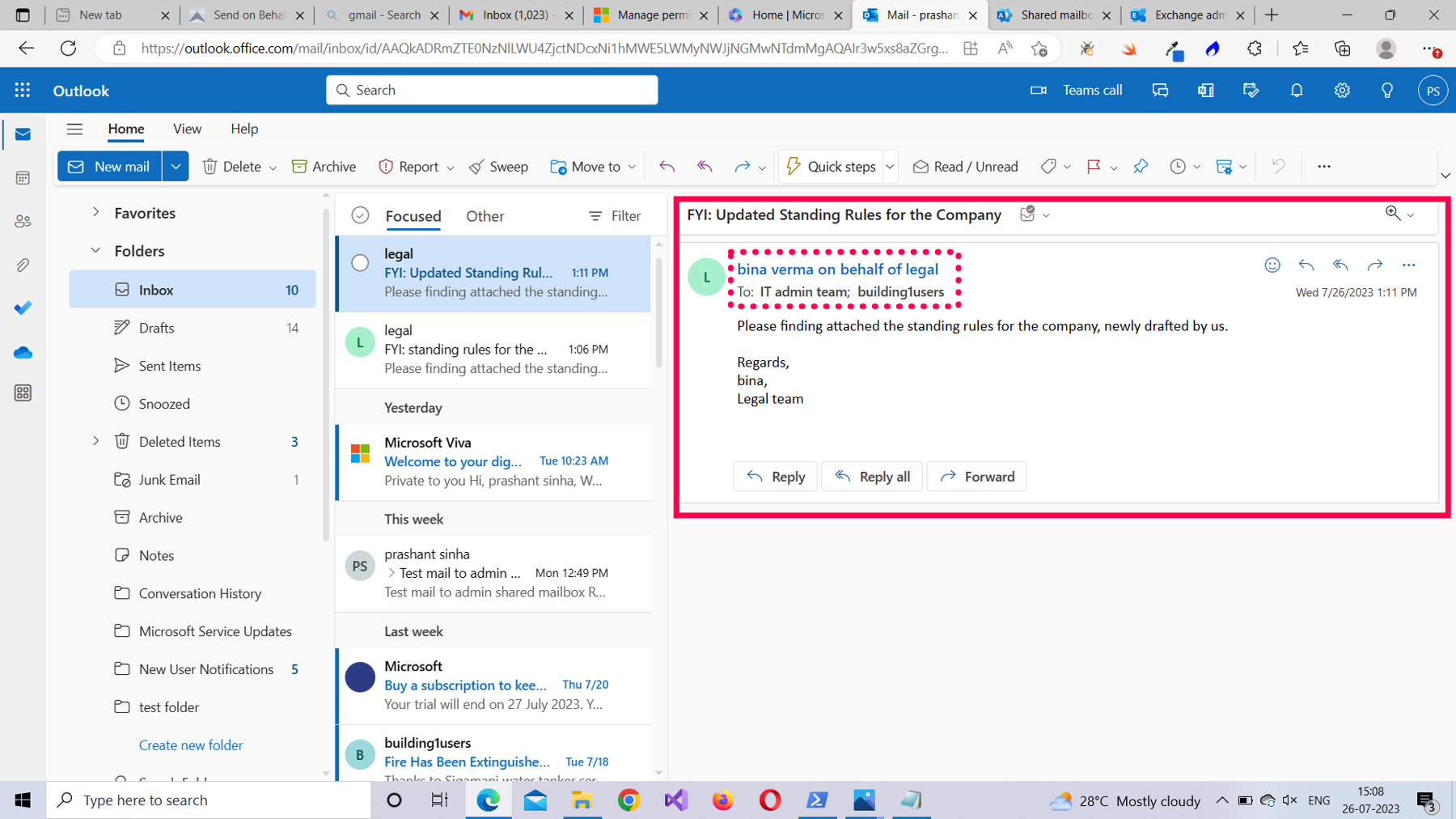
Conclusion
In this final article on Microsoft 365 shared mailboxes, you learned how to add members to a Microsoft 365 shared mailbox and assign mailbox permissions to them using the following:
- The Microsoft 365 admin center
- The Microsoft 365 Exchange admin center
- PowerShell
In upcoming articles, let’s start exploring Microsoft 365 Exchange admin center and how you can use it for Microsoft 365 mailbox management.
For Those Who Like to Watch and Learn
The following video is a 20-minute version of this article. It shows you add members to a Microsoft 365 shared mailbox and assign permissions using the Microsoft 365 admin center, the Exchange admin center, and PowerShell.


