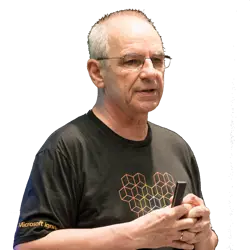OneDrive Sharing: Internal and External
When it comes to OneDrive internal and external sharing, some common questions inevitably pop up:
- Can I share with external people?
- Is it sufficient that my external partner can only access the files via a browser?
- Does the sharing link automatically expire?
- Can my external recipient share the link?
- Can I use one link for internal and external people?
All these questions have straightforward answers once you understand the rules of internal and external sharing.
The Scenario
Sharing Internally
We have two users, Hans and Julian, in the company who are working on a new concept with several Office documents. The content of the concept is still new and requires some collaborative work, so Hans has created a folder in his OneDrive for Business that contains the documents. He shares the folder with Julian, so Julian can also synchronize this folder with the content on his device. This saves the annoying step of having to search through the shared files.
Sharing Externally
We have two users, Franz and Julian. They work in different companies. Franz has some documents in a folder and wants to share this folder with Julian so that Julian can synchronize the data on his local device.
Note: When sharing a file to the Windows Explorer of the receiver’s device, you must share a folder with the file in it! Sharing a single file does not work.
Share With Anyone
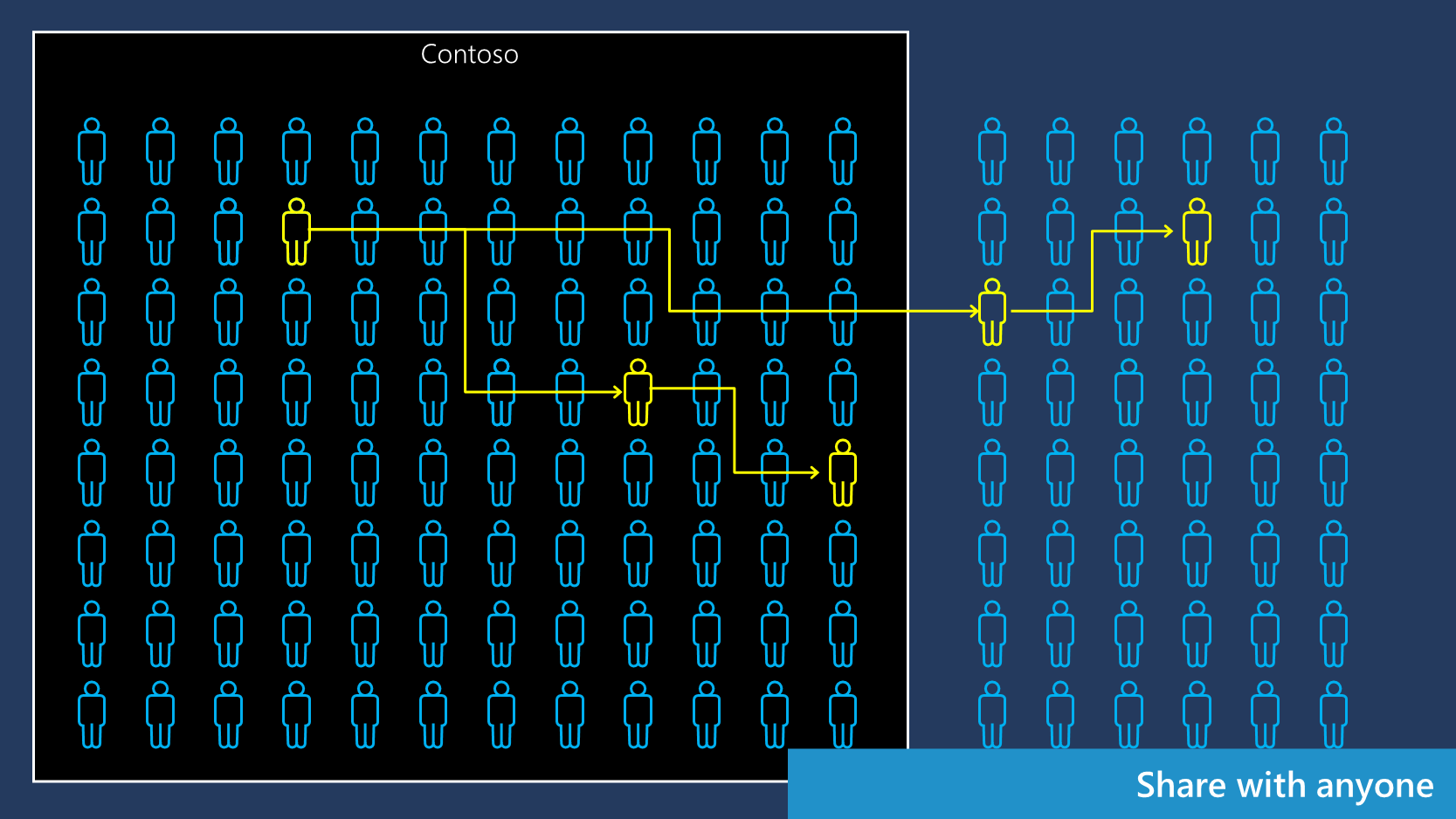

When sharing with anyone who has the link, several things are worth highlighting. One is that the link is automatically closed after a preset time—something that most users don't care about, but for administrators, it is a definite plus. For the time restriction, i.e., the life cycle of the link, administrators can set a default (with a maximum of 730 days, i.e., 2 years), which the user cannot exceed but can set below. The link receiver also may work in a browser.
On the negative side, recipients can forward the link. This may be ok within an organization, but many administrators do not want links being shared outside their organization, resulting in them prohibiting external anonymous links. Unfortunately, neither classic Sync nor "Add Shortcut to OneDrive" are available when sharing an anonymous link externally. You can read here about the differences between those two methods.
In sum, sharing an anonymous link works OK internally, but externally should only be used if you are OK with users having to work within a browser.
Share With People You Choose
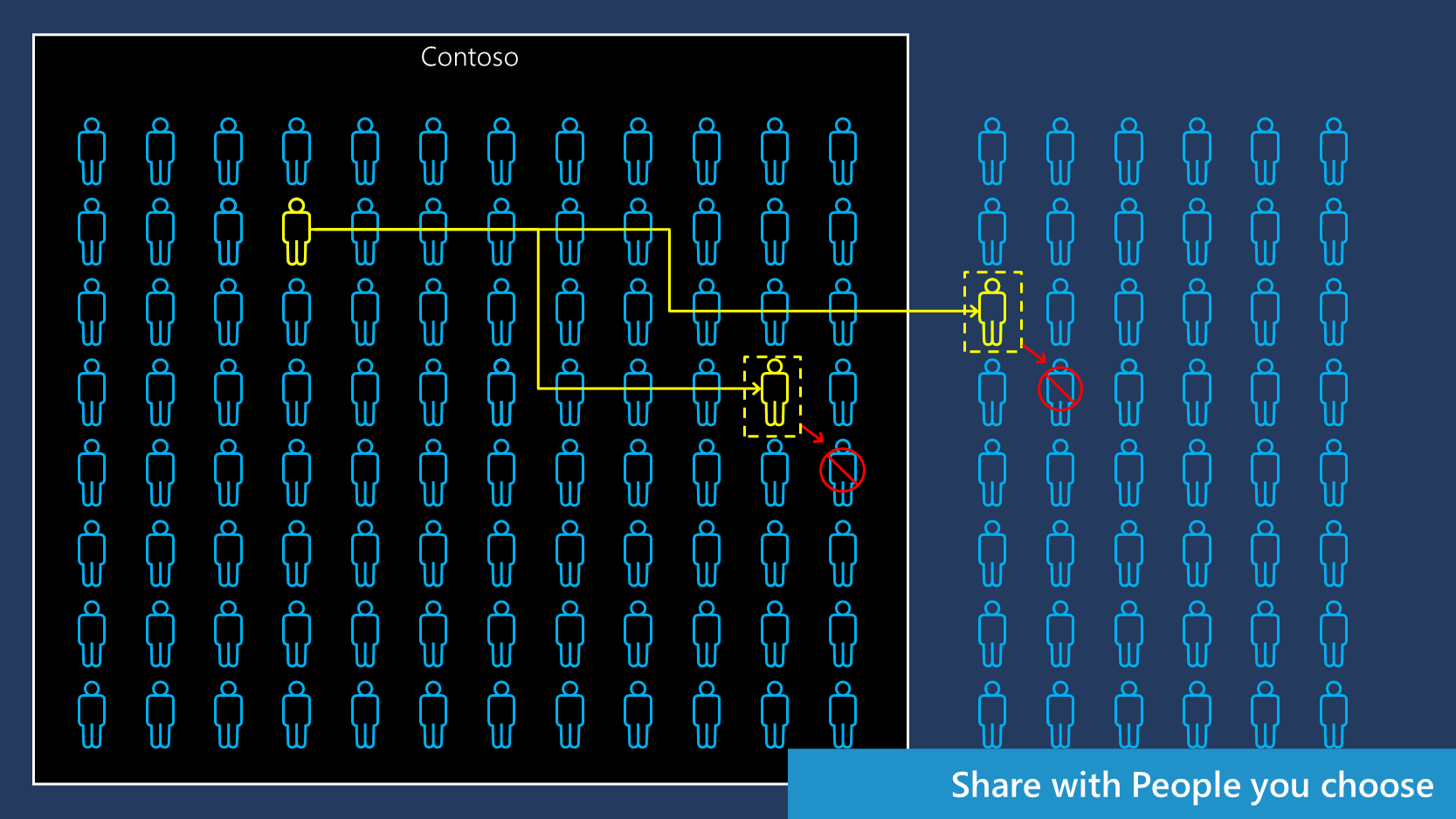
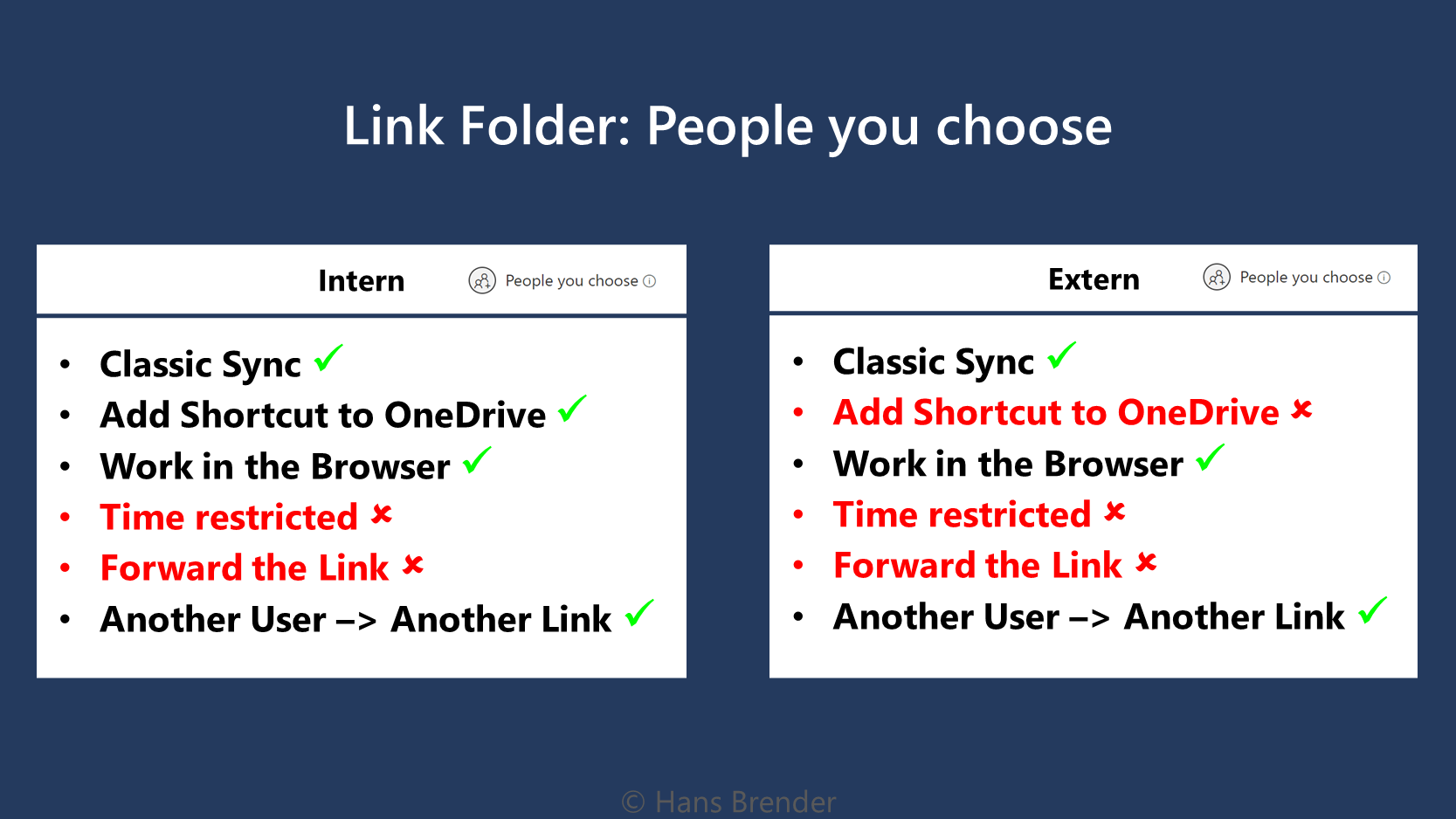
Let's start with the few negative points of sharing with people you choose. There is no time restriction, which means that the link (even the external one) stays open until the user closes the access. For administrators, this is a downside, and it would be nice to see downloadable Excel report lists to at least monitor this problem. Forwarding the link is possible, but leads nowhere, because the link cannot be verified. The last negative feature is that the new Add Shortcut to OneDrive method favored by Microsoft is not available.
As for the positive features, it should be noted that classic Sync is not only available internally, but also externally for synchronization. This means that the recipient can use the link to synchronize on a device. However, this must be done manually for each additional device. Also, when the user is done with a file or folder, they must manually stop synchronization on each device. After stopping, the remaining data, if any, must also be deleted. In Add Shortcut to OneDrive, the function is called Remove, which takes care of that on all devices, including mobile devices with iOS or Android as operating system, as well as the deletion of any data. (Microsoft should retrofit that for external links as soon as possible.) And finally, you can work internally as well as externally in the browser with the provided files.
If the link should be made accessible to a new user, internally or externally, the link must be added again. So, it depends on the scenario if this is necessary.
Conclusion
When sharing with specific people, you can use the same link for internal and external sharing. The external receiver can use the classic synchronization but should be aware of the procedure to stop synchronization and afterwards deleting the data. Users who share the link should master the process of closing the link.
Please log in and leave a comment if you would like me to explain in more detail how to manage sharing for SharePoint and OneDrive.
Links
- A comprehensive guide to SharePoint and OneDrive from Learn.Microsoft.com:
The Book, a 1265 pages pdf document (great for offline reading). Last Update: 06/05/23 - Manage Sharing settings: Sharing settings for SharePoint and OneDrive
- Intro to SharePoint Management: Shell
- PowerShell: Set-SPOSite
- PowerShell: Set-SPOTenant