On the Tenth Day of Christmas, the Waffle Brings to Me...Tracking Stuff with Lists
On the third day of our digital journey through the 12 Days of Microsoft Magic, let’s zero in on Microsoft Lists. Yep, that’s right, the unsung hero of organization in the Microsoft ecosystem. A few years ago, Microsoft magically pulled “Lists” out of their hat, gave it a snazzy new icon, and acted like it was all new and shiny. WELCOME TO MY WORLD! Lists have been in SharePoint for over 20 years! The only difference is that now, unlike Planner, you can have lists for your own personal stuff, no SharePoint site required.
Now, what's the fuss with Microsoft Lists, you wonder? Let’s face it, Microsoft Excel is the wonder tool for just about everything. The problem is that Excel, in all its glory, isn’t always the best tool for the job, especially when you’re just tracking stuff. So, where does one find this mystical Lists feature, you ask? Well, same old drill: Head over to that waffle button in the top-left corner (as shown at number 1 in Figure 1) and select it from the options. Not spotting it? Click on "Explore all your Apps" (number 2 in Figure 1) and rummage through the apps.
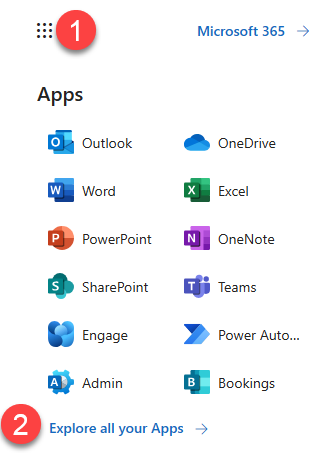
Still don’t see it? You can find it under Productivity (3) in the Explore by category section, as shown in Figure 2. The Lists button (4) is on the bottom right.
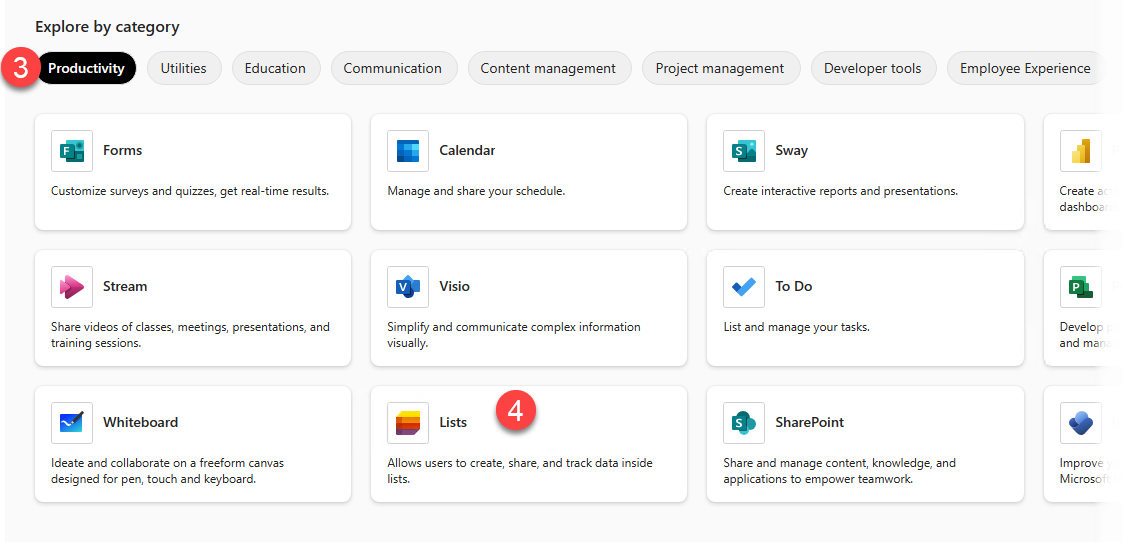
Is this the first time you’ve visited Lists? If so, you'll be blessed by a little pop-up tour introducing you to the wonders of Lists: organizing, sorting, and taming the beast that is your workload. You can see this tour introduction in Figure 3.
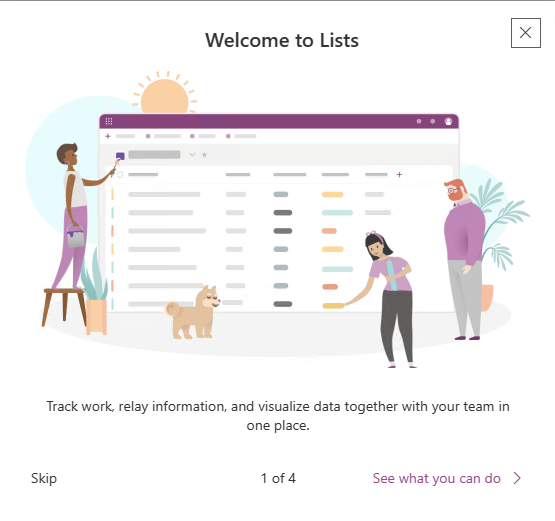
Just tap through the prompts, get oriented, and let’s move on.
First things first, lists. What are lists? Think of 'em like the holy grail of orderliness. Create 'em, name 'em—these are your digital trackers for things like tasks, travel, employee onboarding, and any or all of those pesky tasks and errands. Whether it’s a list of to-dos or a collection of all the things you can't forget, Lists are a great option. Need some inspiration? Click the + New List button (5) to see some ideas, as shown in Figure 4.
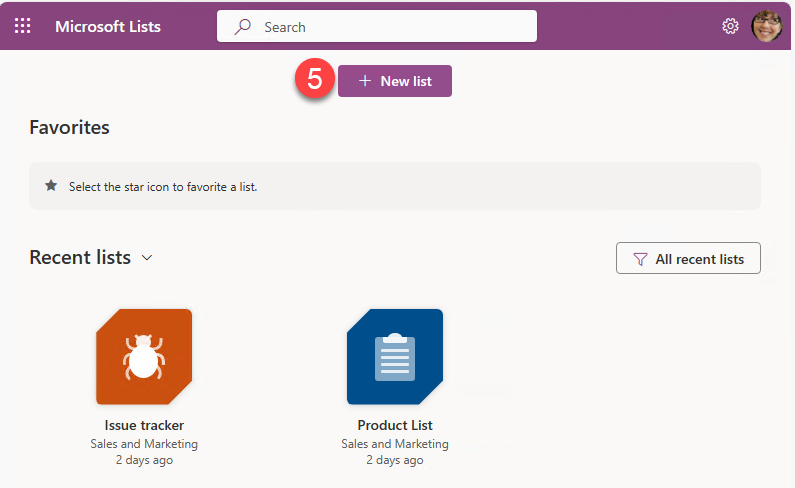
This ever-growing list of templates shown in Figure 5 might give you some ideas. Hey, they may not be perfect, but get creative! I have a client that uses the “Recipe” tracker to track the ingredients in their airport lounge food offerings for allergies. So much better than having to dig the package out of the garbage to get the deets.
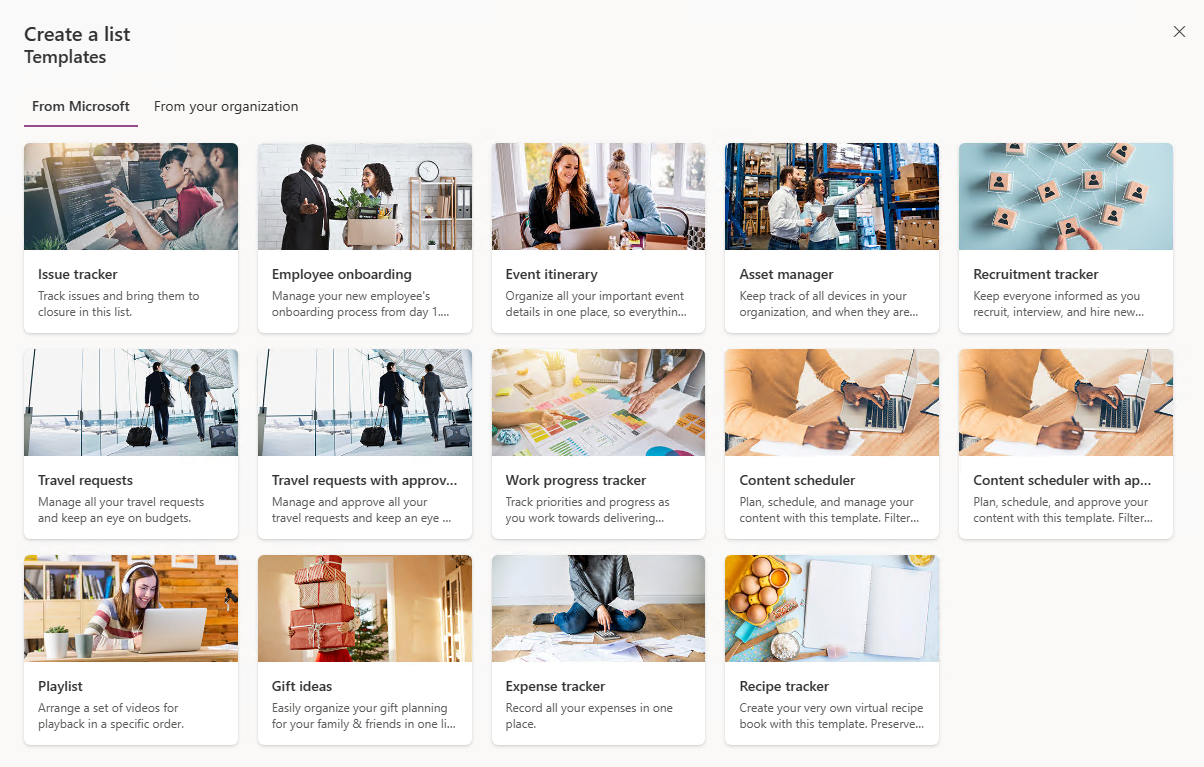
Maybe none of these is what you need. Hey, it happens! Frankly, I’ve never used one of these out-of-box, but they are a great starting point to jump from. Frankly, I wish Microsoft would add some things businesses ACTUALLY track, like Vendors, Products, and Video assets.
Pro Tip: Guess where I track the content for my blogs, videos, and social media? Yup! The Content Scheduler List template (customized…of course).
If these STILL don’t do it for you, no worries. You can always start one from scratch or not re-invent the wheel and use your handy-dandy existing Excel sheet to start from. The “Create a list” screen is shown in Figure 6.
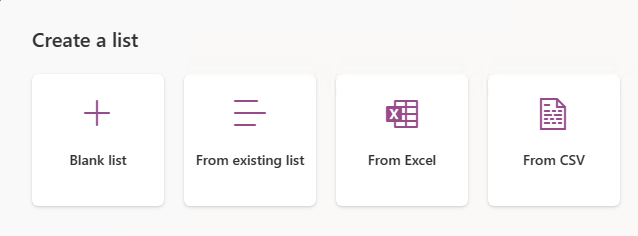
Let’s explore a Product list, shown in Figure 7, that the Sales and Marketing team at Contoso uses to track all the stuff they are schlepping.
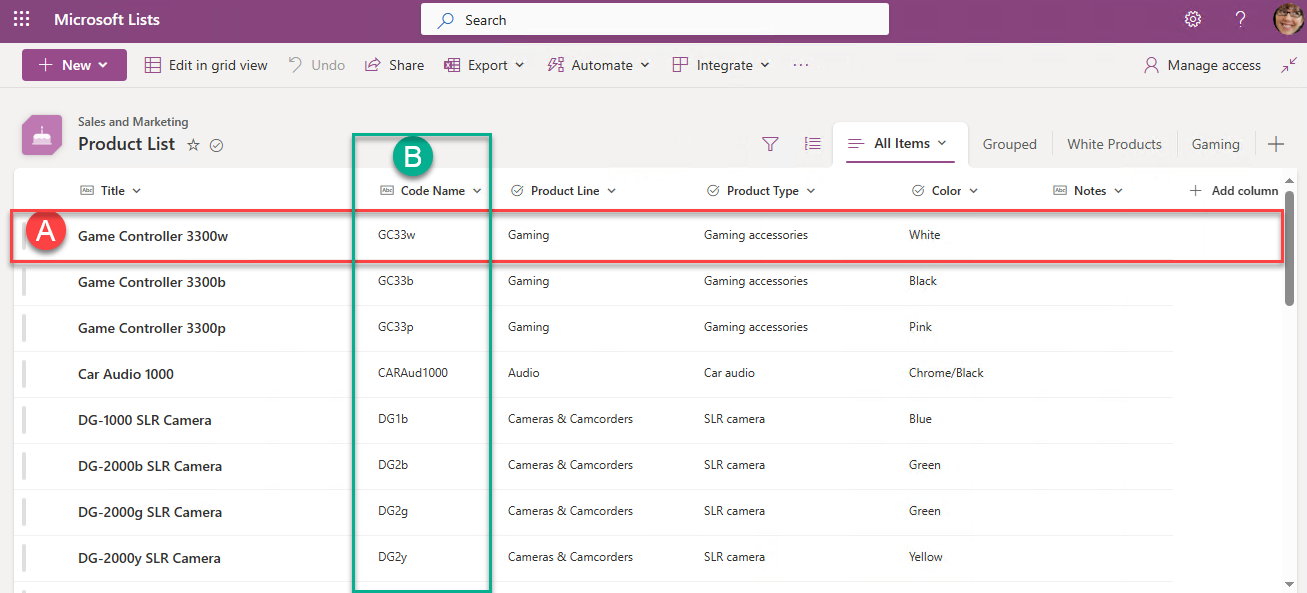
Kind of looks like an Excel spreadsheet, right? Sure, but there is so much more!
A. Items: Toss in items into rows like you're throwing pebbles into a pond. Name 'em, add details, deadlines—this is where you get down to business.
B. Columns: This is where you bring some structure to the madness. Columns are the things about the items in the list that you want to know or track. Also the stuff you would want to filter or sort by.
Don’t need to see ALL the things? Use Filters to sift through the clutter and zoom in on what’s important. No more digging through endless rows, as shown in Figure 8.
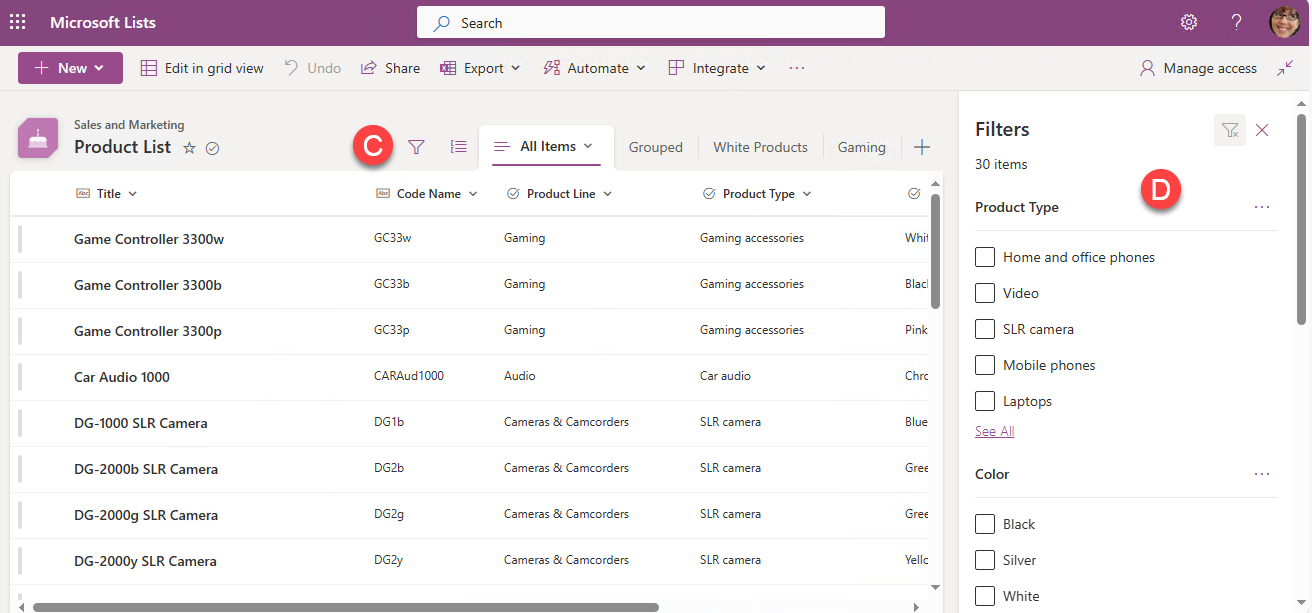
C. Filter Button: Pop open the Filter pane (it’s a toggle, BTW).
D. Filter Pane: Use the Filter Pane to hide all those useless items.
Okay, I know what you’re thinking. That’s just like Excel, right? Hold my beer. Excel doesn’t do THIS! Have a look at Figure 9 to see what I mean.
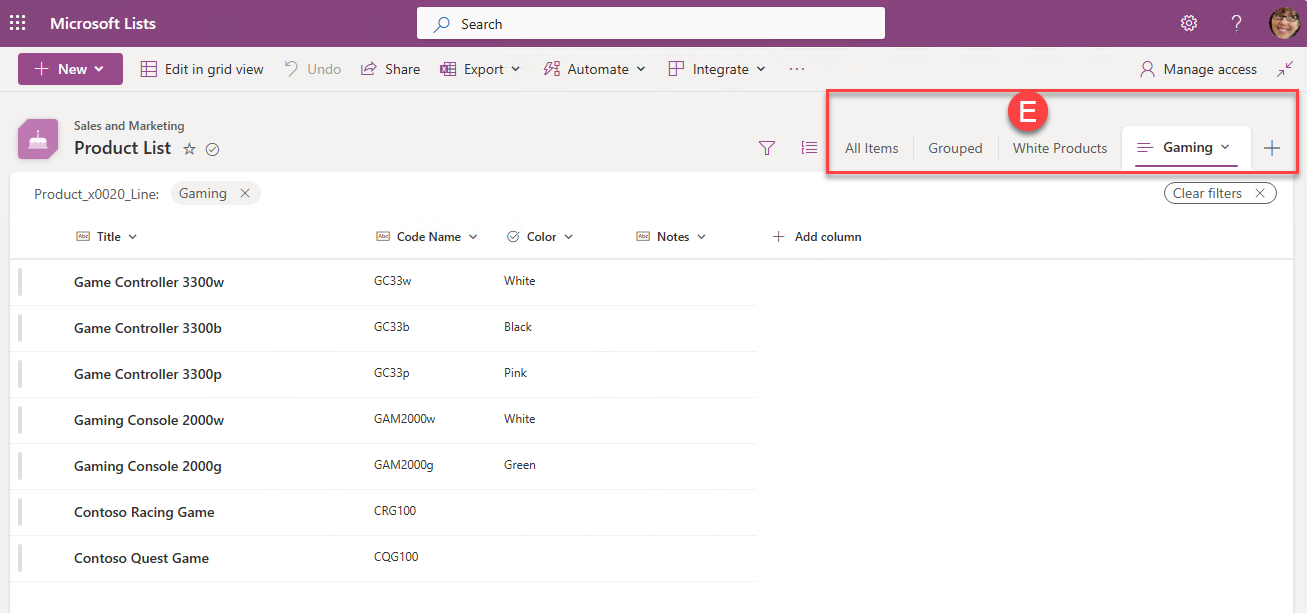
E. Views: Think of 'em as different perspectives on your chaos. Oh, the glory of being able to save those Filtered and Sorted versions of our lists so we can see them again and again. Maybe I only sell Gaming products. What good is the rest of this stuff to me when I can filter by Product Type and save it as the Gaming view?
Last but not least, let’s talk about user-proofing your stuff. Need reminders of tasks, deadlines, or follow-ups? Add some Rules, as shown in Figure 10!
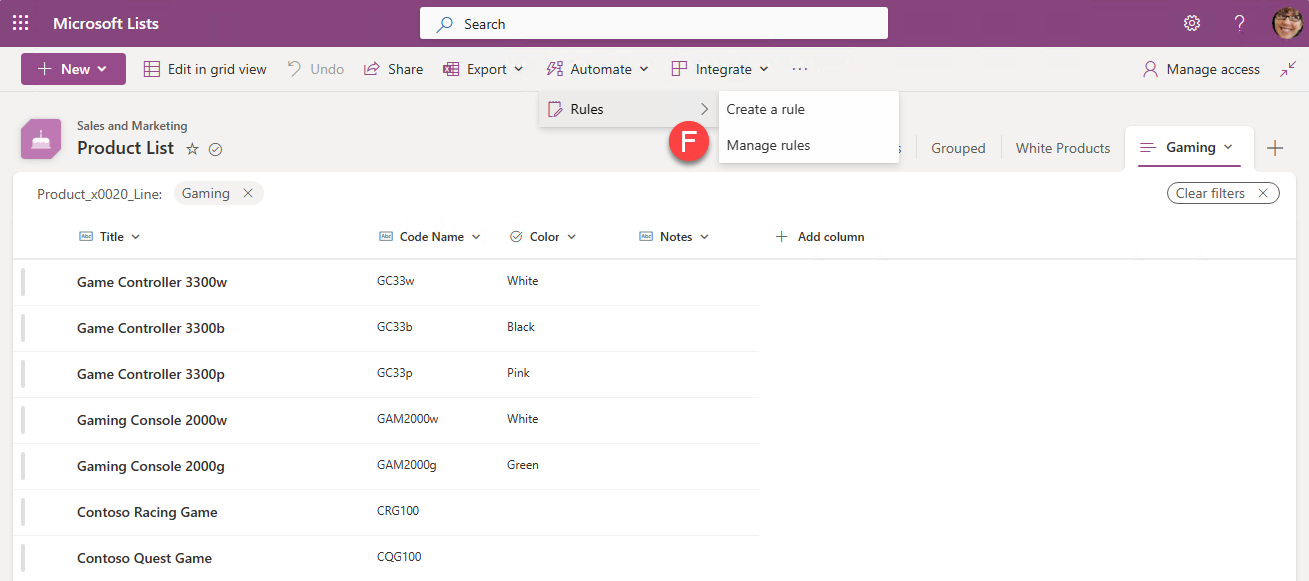
F. Rules: Rules keep everyone in check. Set them up to automate tasks or remind you of deadlines—just a little nudge from Lists to keep you on track. Rule templates can be used when items are created, updated, or deleted, as shown in Figure 11.
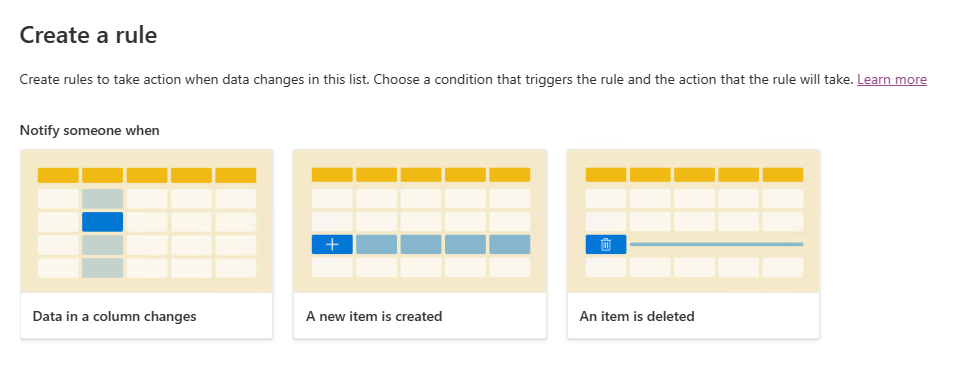
If Rules aren’t enough, Power Automate can be used to manage and automate your entire business process. Now THAT’S some powerful stuff. Take that, Excel!
You're now the master of your organized universe. Forget those chaotic notepads—Lists will save the day! They’re more flexible, quite customizable, and you can save yourself from filtering and sorting drudgery by creating and saving different views of your items. Now you know why, when I see Excel files in a library that are just lists of stuff, a little part of my soul withers and dies. Me? I've got my Lists set up like a boss. It's like having a personal assistant without the attitude.
Curious to learn more about Microsoft Lists? Join me on January 3rd, 2024, from 3:00pm-4:00pm pm MTN for the “Getting Started with Microsoft Lists” session of our Kick Start 2024 emPOWER!Hour series. https://poweruplearning.com/2024-kickoff/
So there you have it, folks, Microsoft Lists in all its holiday glory. Stay tuned for the next tip in our 12 Days of Christmas series. Until next time, I’m Shortcut Shari and it’s my job to make your job easier.


