On the Seventh Day of Christmas, the Waffle Brings to Me...Automation of My Work
It’s the seventh day of Christmas. Forget swans and their swimming because we’re diving into the tech side of things now. So, grab your notepads, people, 'cause we're about to automate our way through this festive season.
Oh, honey, let me tell you, Power Automate is like having your own personal assistant without the attitude. It's all about saving time and headaches by automating those mind-numbing tasks that nobody wants to deal with. Need to shuffle data between apps? Done. Want emails to magically organize themselves? Piece of cake. This little gem lets you set up workflows that run smoother than the office coffee machine on a Monday morning. Trust me, when you're knee-deep in spreadsheets and drowning in emails, Power Automate is the superhero you never knew you needed.
First things first, I need to address the oversized snowman in the room. You might see the term “flow,” you might see the term “workflow,” or you might see “automate” or “automation.” They’re all the same thing. I’m going to say this in my outside voice, peeps. Microsoft LOVES to rename their tools periodically just to keep us on our toes (or just in a constant state of confusion). When Power Automate was rolled several years ago, it was called “Flow.” Then the masterminds at Microsoft decided they wanted to roll everything together and make everything POWERful. They renamed everything, created new shiny logos and wrapped it all together in a big red bow called Power Platform. Power Automate, Power BI, Power Apps, etc., and now there’s Power Pages. Yep, you have ALL the Power! As someone who’s passionate about empowerment (#emPOWERd), I kinda like this. It’s kind of on brand for me. The one thing they forgot was our little orange-headed stepchild, PowerPoint, who started it all.
Where does one dig up this magical Power Automate, you wonder? Let’s wander back to that waffle button in the top-left corner (number 1 in Figure 1) and select it from the options. Not spotting it? Click on "Explore all your Apps" (number 2) and rummage through the apps.
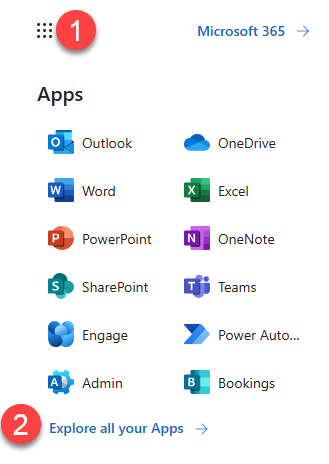
Pro Tip: If you don’t see Power Automate, click the Productivity tab in the Explore by category section.
Click that bad boy (as shown in Figure 2 at number 3) and let’s get going.
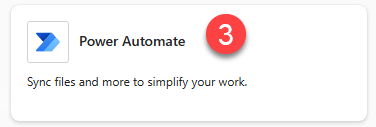
Boom! You land in the winter wonderland of automation! Don’t get too attached to how this looks, folks, because they LOVE to change this screen up.
Not sure where to start? Let’s start with the building blocks of Flows:
- Flows: Think of ‘em like your digital choreographer. Power Automate crafts these routines, automating tasks, linking apps, and basically making your digital life a heck of a lot smoother.
- Triggers: These are like the switch that lights up your Christmas tree. Think of it as the “when this happens, do that” magic. Set triggers up and watch the digital world dance to your tune.
- Actions: This is where the real magic happens. Power Automate rolls up its sleeves and gets to work sending emails, updating spreadsheets, and doing all the digital grunt work that you dread.
Depending on your screen size, you may be missing all that magic, so click the hamburger menu (4) in the upper left corner (as shown in Figure 3).
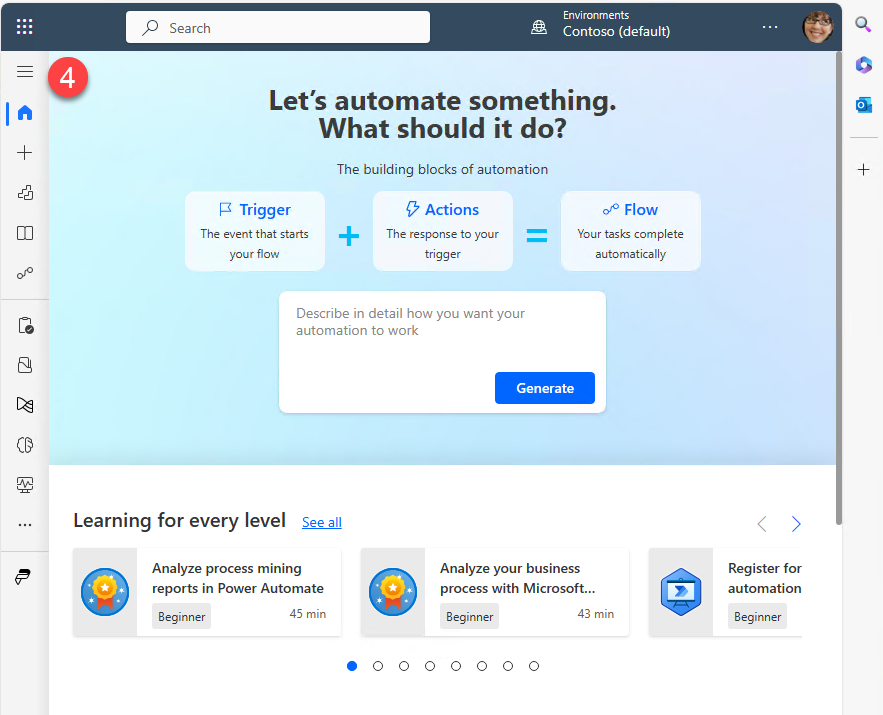
With the new AI features of Microsoft 365, you can use natural language to describe what you’re looking for and have Power Automate create it for you (indicated by the number 5 in Figure 4), but before we get all crazy and re-invent Santa’s flying sleigh, let’s see what all those brilliant people out there have already created for us. (Look, Ma—no code!) Click the Templates link (shown in Figure 4 as number 6) in the navigation pane.
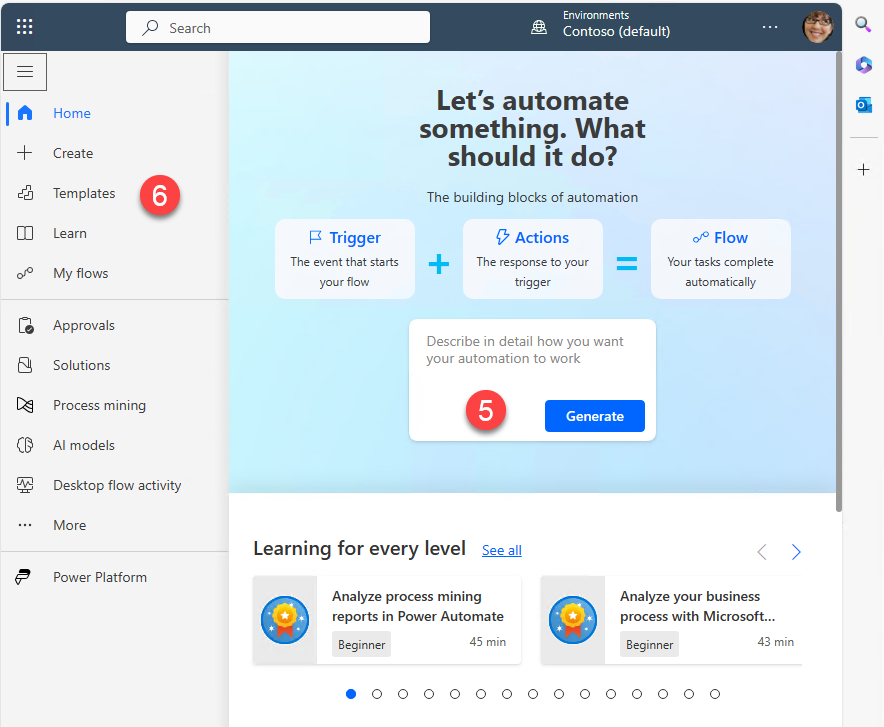
Don’t want to start from scratch? Power Automate’s got your back with ready-made templates, as shown in Figure 5 (number 7). When I ask people what the most painful part of their day is, the most common response is email. Let’s use the Search Templates (8) option to find what Power Automate can do about that.
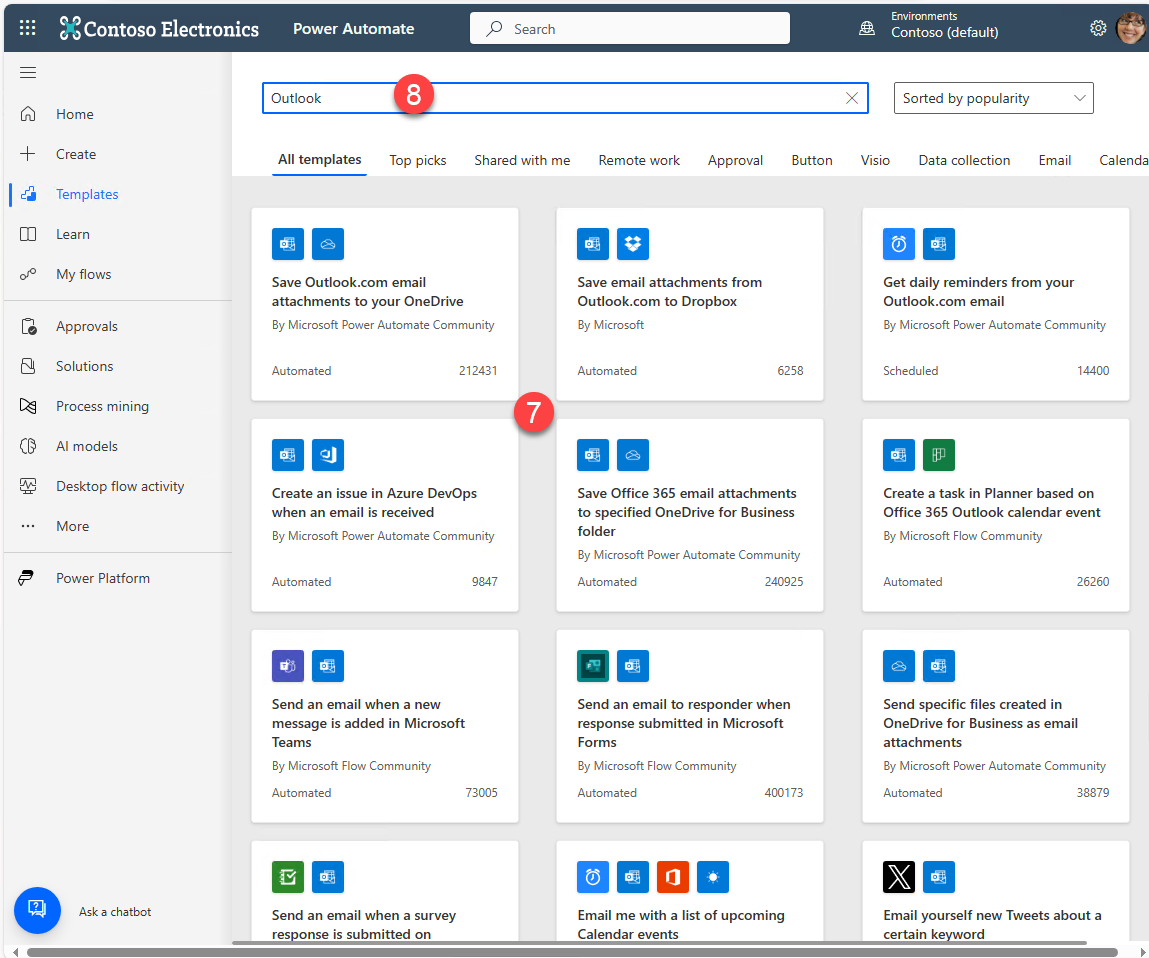
Just pick one, tweak it to your liking, and boom! You’ve got an automated workflow in the bag. These are seamlessly integrated across the tools in Microsoft 365.
But WAIT! There’s more! Did I mention that Power Automate plays well with others? Yes, they are called Connections. If you don’t see the option in the navigation pane (as in Figure 6), click the More link (9) and use the pin (10) to add it.
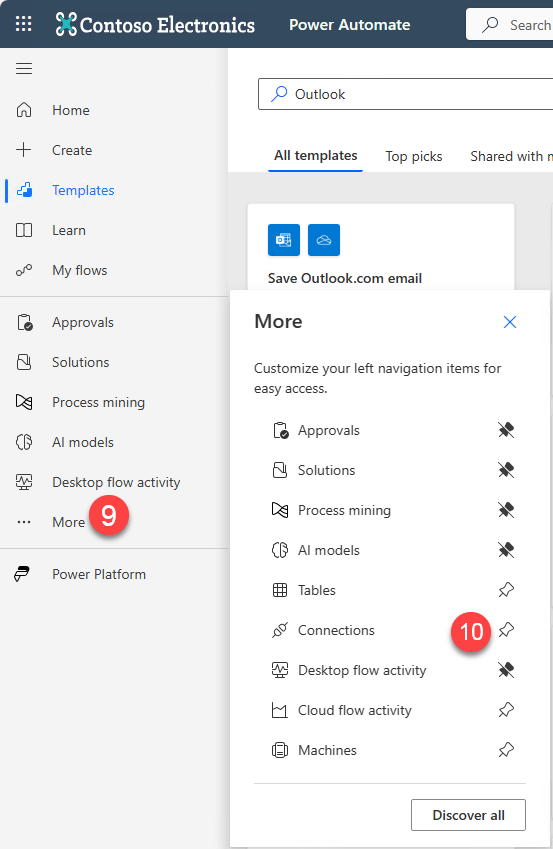
Power Automate’s not a loner; it’s a team player, just like Santa’s elves. Connect it to all your favorite apps, from Office 365 (as shown in Figure 7) to other platforms like Salesforce (11), and watch the magic unfold across your digital playground. There are hundreds to choose from, including Premium options (12).
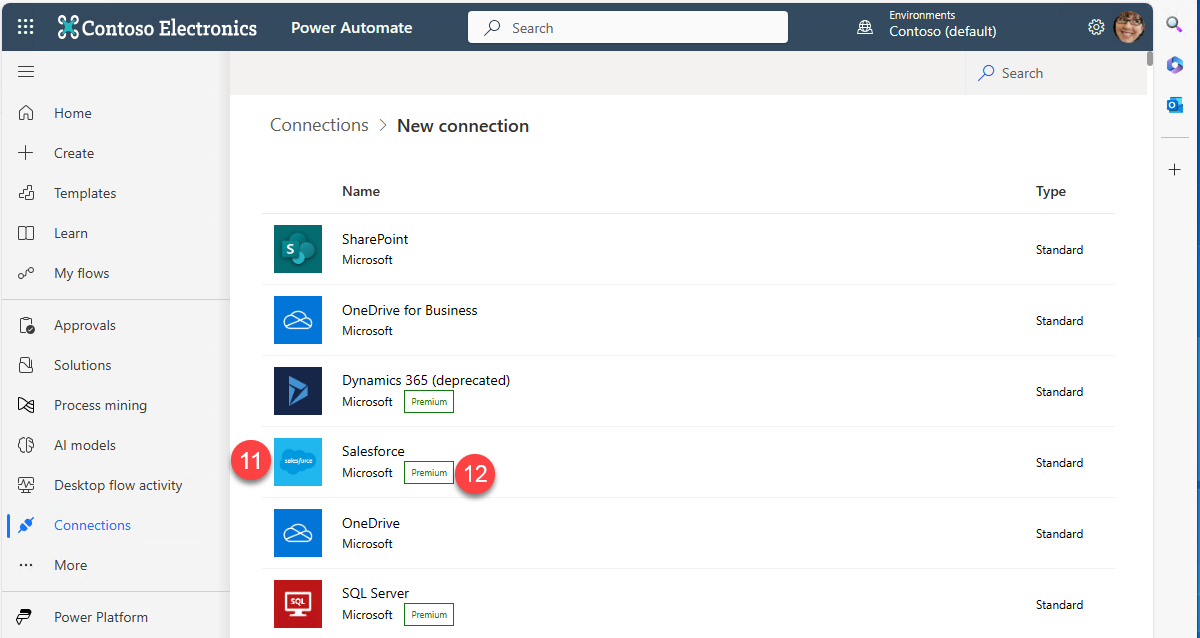
Pro Tip: Just a word of caution about bringing other players to the party. Third-party tools require an account, sometimes a subscription AND, if you see a Premium label on an option (12), Microsoft might charge you extra, too!
Power Automate is the gift that keeps on giving. Forget the tedium of manual tasks; Power Automate is here to sprinkle some automation magic. Me? I've got my workflows doing the robot dance, saving me time and headaches.
Curious to learn more about Flows? Join me on January 17, 2024 for the “Automating Your Processes with Power Automate” session of our Kick Start 2024 emPOWER!Hour series. https://poweruplearning.com/2024-kickoff/
Stay tuned for the next tip in our 12 days of Christmas. Until next time, I’m Shortcut Shari and it’s my job to make your job easier.


