On the Second Day of Christmas, the Waffle Brings to Me...My Files in the Cloud
We are winding down to just two more tidings of joy in our digital journey through all things Waffle! In the spotlight today, we have (drumroll, please, drummers drumming) ONEDRIVE!
What is this OneDrive thing? Seriously, in a world chock-full of digital storage options, why would anyone sing praises about yet another cloud storage service? Well, I could just give you the simple answer of “these are the Me” files, but truly, it’s so much more than that! Here's my take on why OneDrive might just save your sanity in the chaos of digital clutter.
Picture a bright, shiny file cabinet that, in the old paper world, sat underneath your desk. That’s OneDrive! It’s your space to store stuff and organize how you wish, not how Mrs. Claus would organize things. Yeah, yeah, you've heard it before, but listen up. OneDrive's collaboration game is no joke. It's like having your own digital workshop where everyone can frolic around with files and documents. Multiple people editing the same document? Elf’s play. No more chaos of tracking versions or losing your marbles over conflicting edits. With OneDrive, you can say goodbye to that headache-inducing mess.
To check out OneDrive, let’s fly by the waffle button again in top-left corner (number 1 on Figure 1) and select it from the options. Not spotting it? Click on "Explore all your Apps" (2) and rummage through the apps.
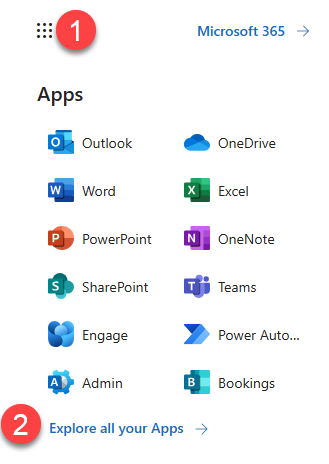
Next up, you’ll see the card that means you’ve located OneDrive, as shown in Figure 2.
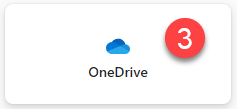
Click the OneDrive card in Figure 2 (3) to open the app.
I’m not overly thrilled with the recent remodel of the OneDrive home pages. It’s SUPPOSED to make it easier, but this page is now a mishmash of all the files in M365. For your true OneDrive content, click the My Files (marked as number 4) on the left of Figure 3.
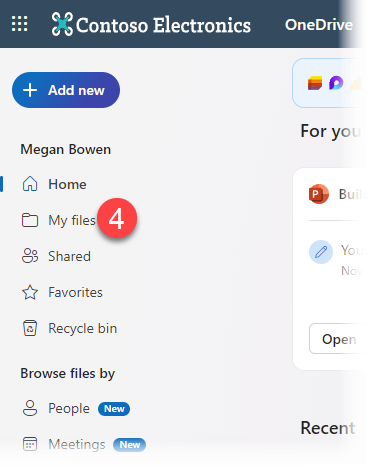
Think of this as your very own North Pole where you can stash all your stuff to keep it safe from Jack Frost. Let’s take a tour. Figure 4 shows an example of the My files file.
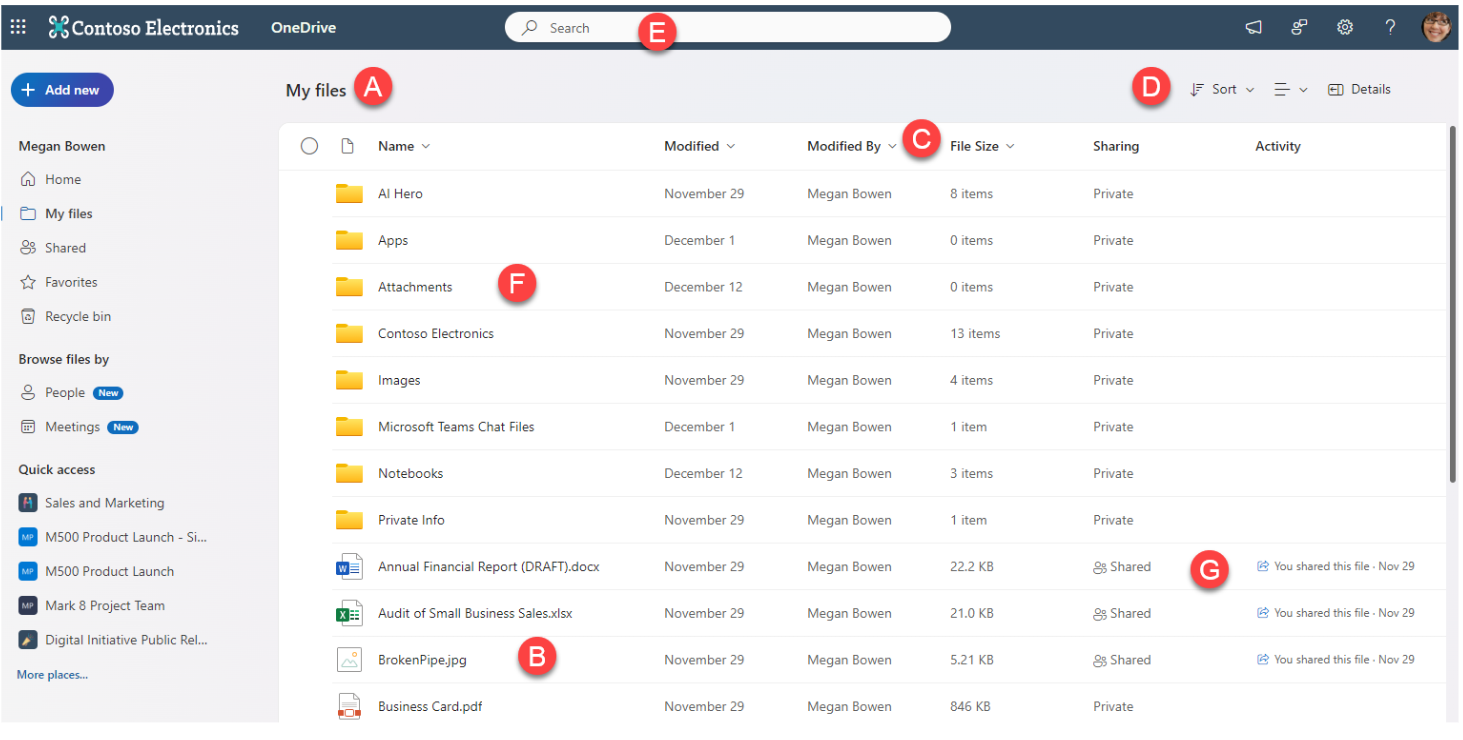
Here’s a quick guide to the good stuff:
A. My Files: Yep, these are your digital goodies. Upload 'em. Organize 'em. Think of OneDrive as your digital filing cabinet, but cooler.
B. Files: If you’re a “piler” and not a “filer,” here’s where you find your stuff.
C. Column Headers: Too much stuff? Use the column headers to sort your files.
D. View Options: Sort and filter to your heart’s delight to find what you are looking for. There might even be some chestnuts in there, roasted or otherwise.
E. Search: STILL can’t find it? Just use Search (or you could have just done that first).
F. Folders: These are like your digital drawers. Create 'em, label 'em—organize your files and keep 'em tidy. Nobody likes a digital mess and these piles put my OCD on overdrive.
G. Activity: Who’s been playing reindeer games in your Shared files? It’s like having your own personal spy elf watching your stuff.
Oh, now that you’ve had the tour, let’s swoop down and get to the important part: Sharing! Spread the wealth. Share your files, collaborate, and work on projects together. It’s like Santa’s workshop, but with files. Files are Private by default. Have a look at Figure 5. You can see how to select a file (5) and Share (6) using the button on the toolbar to delegate some of this work.
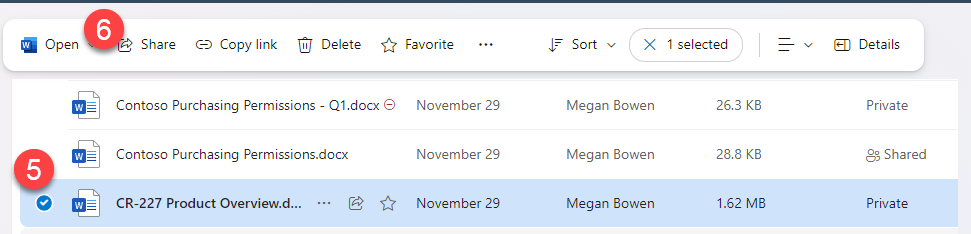
Now we’re talking! But you might need to slow your roll a bit right here. Don’t just take for granted that OneDrive can read your mind. Click on that Settings button to be clear what you’re doing here. It’s revealed in Figure 6.
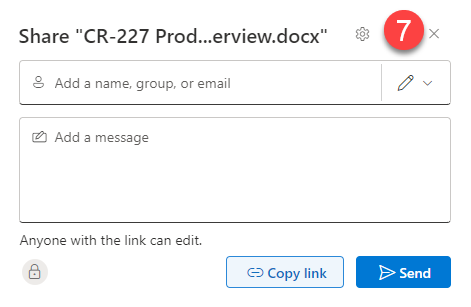
Look at these default settings! Basically, anyone who receives this link can edit the file. What? See Figure 7 for how to edit who’s on the Nice list.
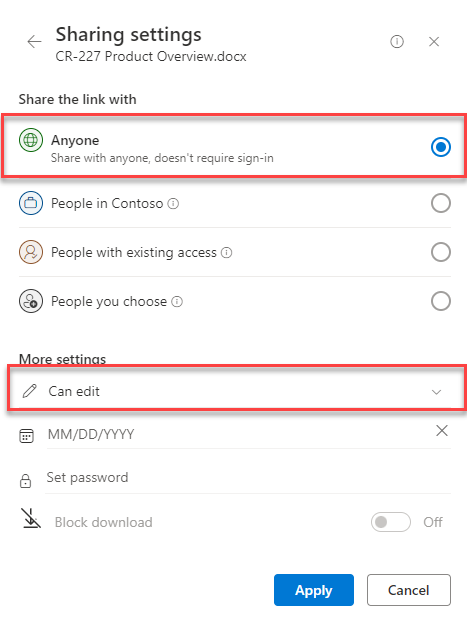
Then you click the Apply button and it’s all set.
No need to leave the workshop open. You can lock your files down to just specific peeps (see Figure 8). Choose your audience (8) and change their access (9) before you potentially have all of Santa’s Village rummaging through your stuff!
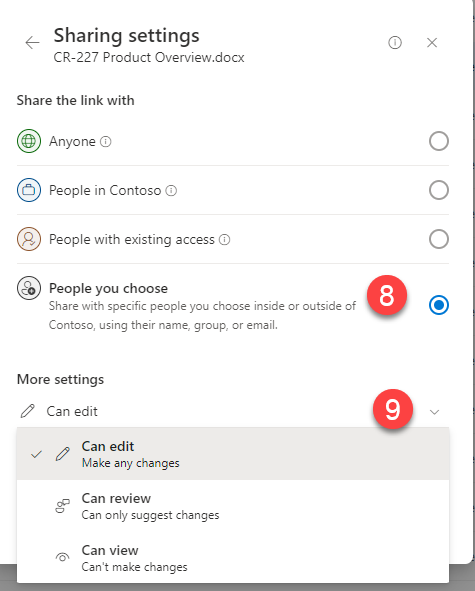
Be sure to hit Apply (number 10 in Figure 9) to save your settings.
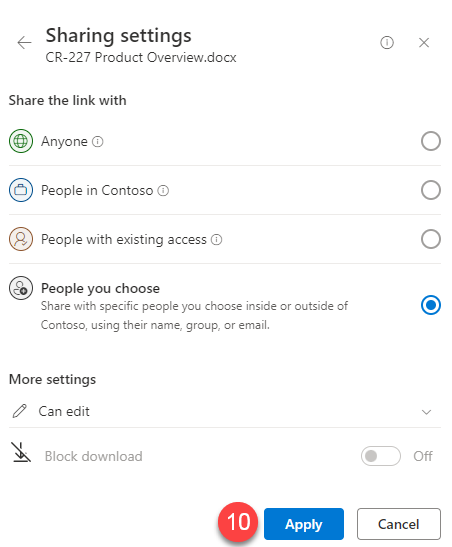
Now you can pick your hardest working elf, give them some context and send it off to be put on the sleigh, as shown in Figure 10.
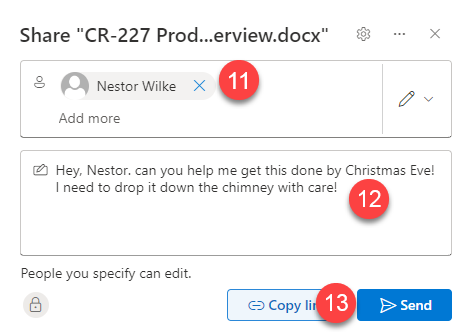
ProTip: Need to find files that you shared or were shared WITH you? Click the Share link in OneDrive and select the With you or By you option, as shown in Figure 11.
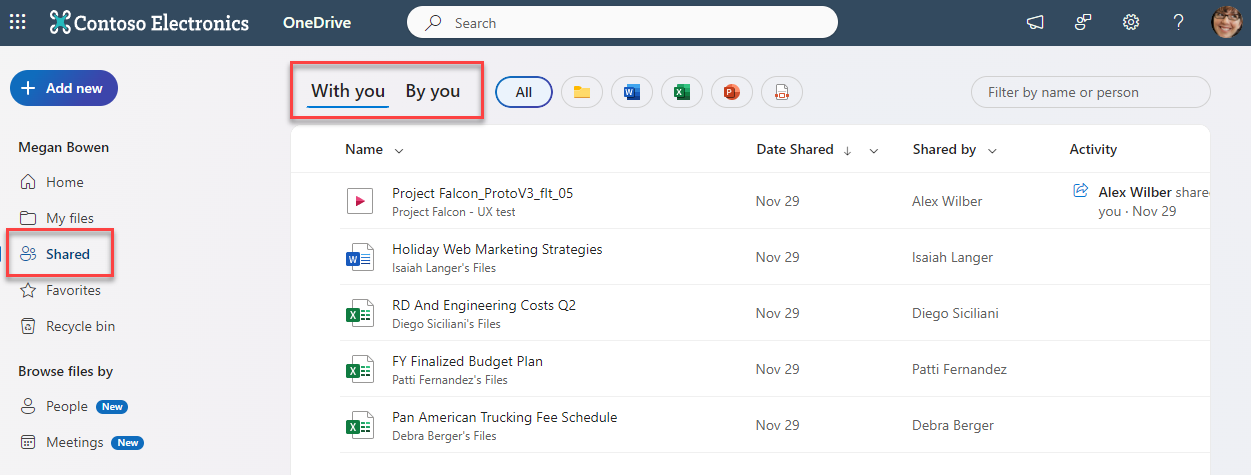
Curious to learn more about OneDrive? Join me on January 3, 2024 for the “Getting Started with OneDrive for Business” session of our Kick Start 2024 emPOWER!Hour series.
For more information, check out our 12 Days of Christmas promotion at: https://poweruplearning.com/2024-kickoff/
Stay tuned for the next tip! Until next time, I’m Shortcut Shari and it’s my job to make your job easier.


