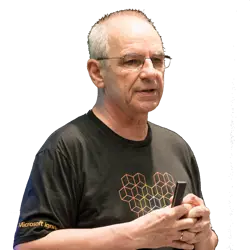OneDrive: Start Native Apps From the Browser
The Scenario: I Primarily Work in the Browser - But Sometimes I Must Work With Legacy Applications That Don't Work in the Browser
More and more people love working in a browser. And Microsoft has several apps that run in the browser including Word for the web, Excel for the web, PowerPoint for the web, and many others. But there are still a lot of apps that don't run in a browser. Microsoft is trying to minimize this, but fortunately the universe isn’t all about Microsoft. Users have their favorite apps that they want to continue to use. Some companies allow employees to use such apps. Microsoft has now made it possible to start such apps on the computer without leaving the browser.
Prerequisites
- Internet connection
- All browsers should work
- Works for OneDrive for Business or SharePoint (but not OneDrive Personal)
- Windows or Mac
Is an Internet Connection Necessary?
The answer is yes. An internet connection is necessary, at least today. But Microsoft is also working on "Offline Mode" functionality and in simple terms, this means that OneDrive on the Web can be started on the web in the browser even without an internet connection, and certain operations such as viewing, sorting, renaming, moving, copying and deleting can be carried out. This functionality, when available from Microsoft, may enable offline browsers that can support in-app features like editing to work without an internet connection. However, different rules will then apply because files that have the OneDrive status "Locally available" or "Always available" cannot be opened without an internet connection.
Will All Browsers Support the Open in App Functionality?
I have not yet found an exact specification that states that a specific browser must be used. However, I know that Edge and Chrome work. On Mac, all browsers should work on request according to the Microsoft OneDrive product group.
OneDrive or SharePoint
Of course, data must be stored in the cloud. It doesn't matter whether it's in SharePoint Online or OneDrive for Business. As mentioned above, consumers are left out if they use OneDrive Personal.
How Do I Use Open in App?
I usually work in the browser. I identify a file for which no browser-based app is available. (See my video at the end of this article where I demonstrate how this works.) Previously, I had to leave the browser, search for the file in Explorer (Windows) or Finder (Mac) and then edit it there. Now I use the context menu in the browser (right-mouse button) and click Open in app. The application installed on the device is then started immediately and the selected file is loaded into the application. Figure 1 shows Open in app from OneDrive, figure 2 shows Open in app from SharePoint Online, and figure 3 shows Open in app from Teams. From the browser, the experience is the same. After editing, close the application and the file will be synchronized back to the cloud.
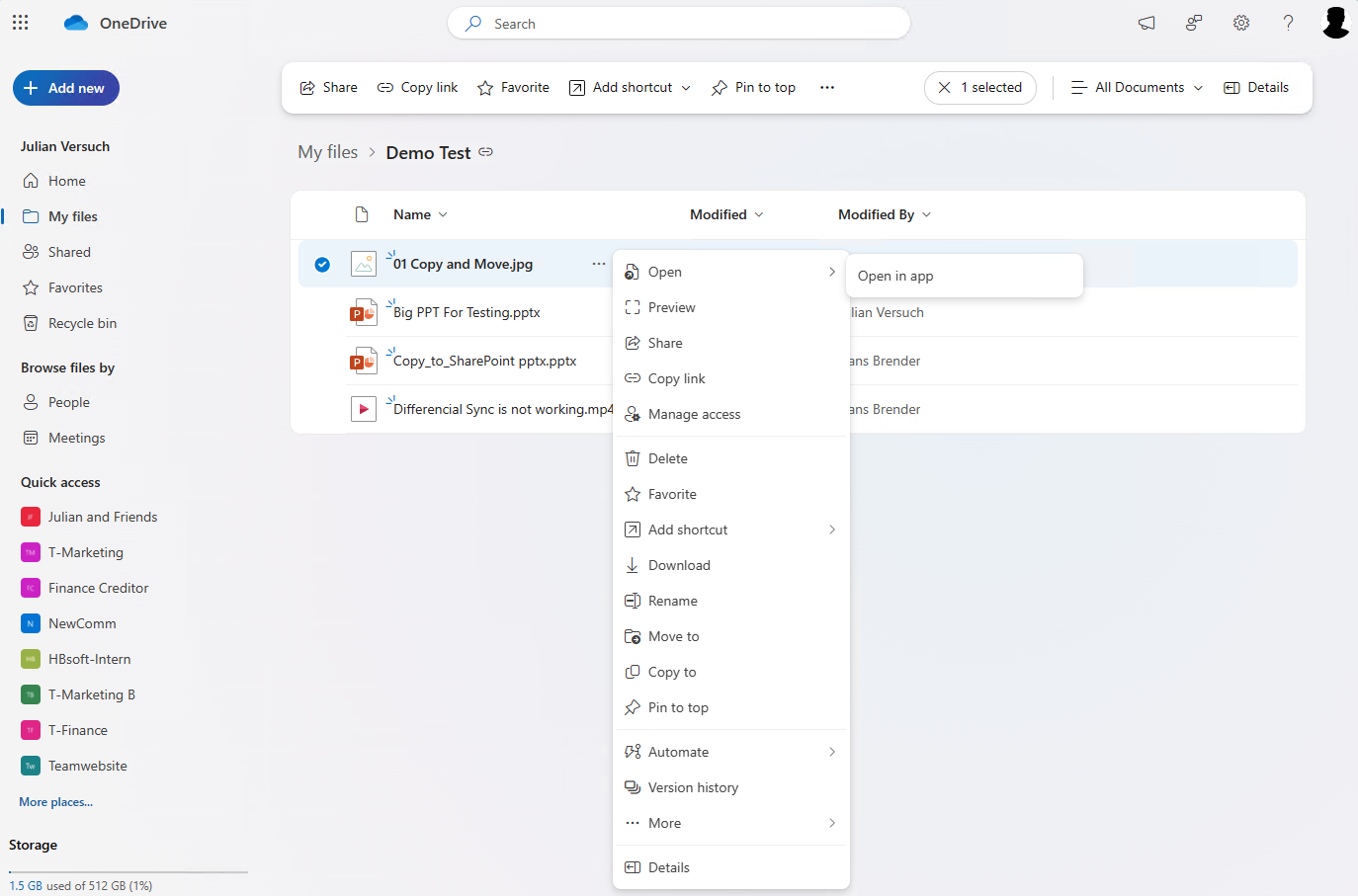
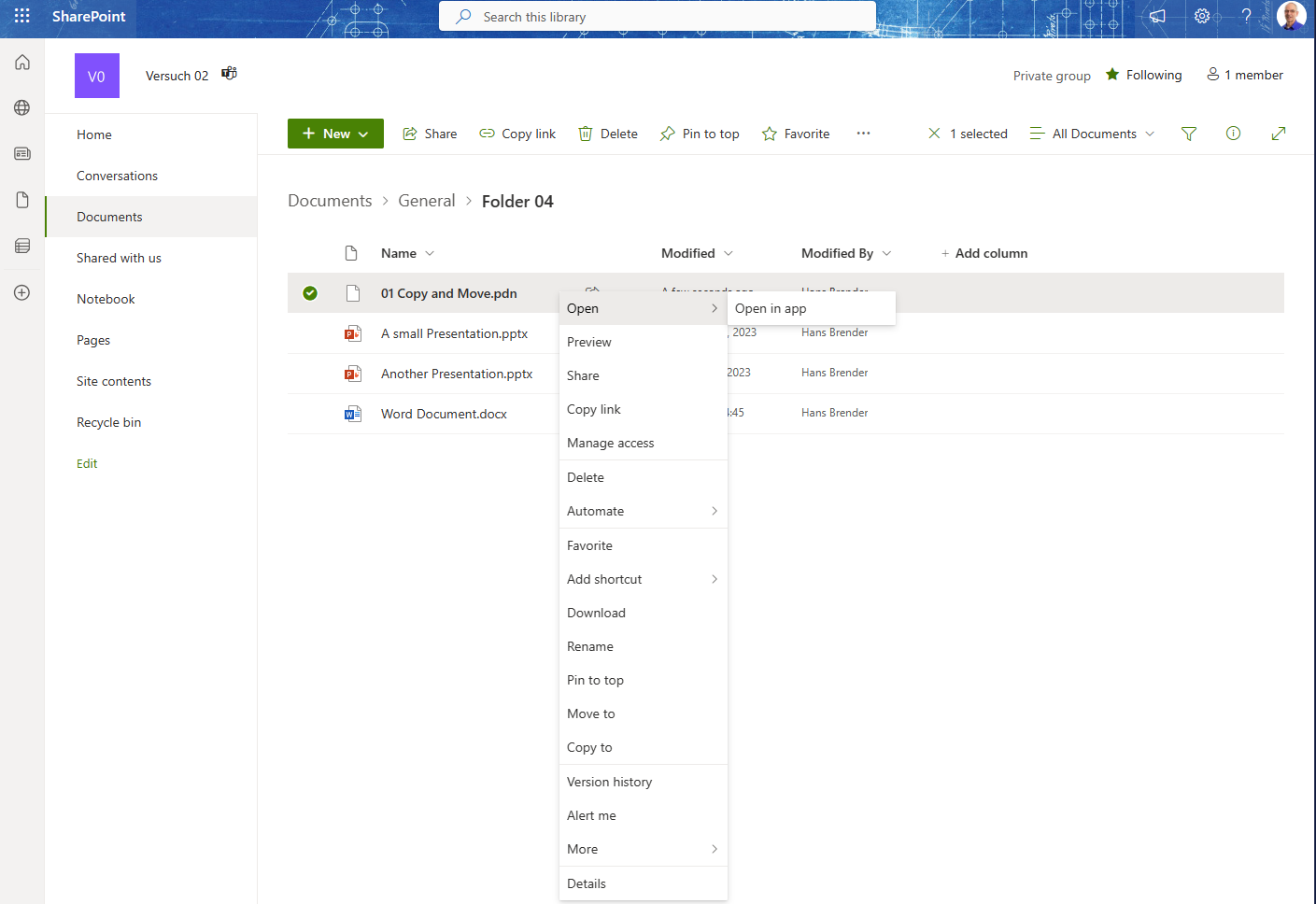
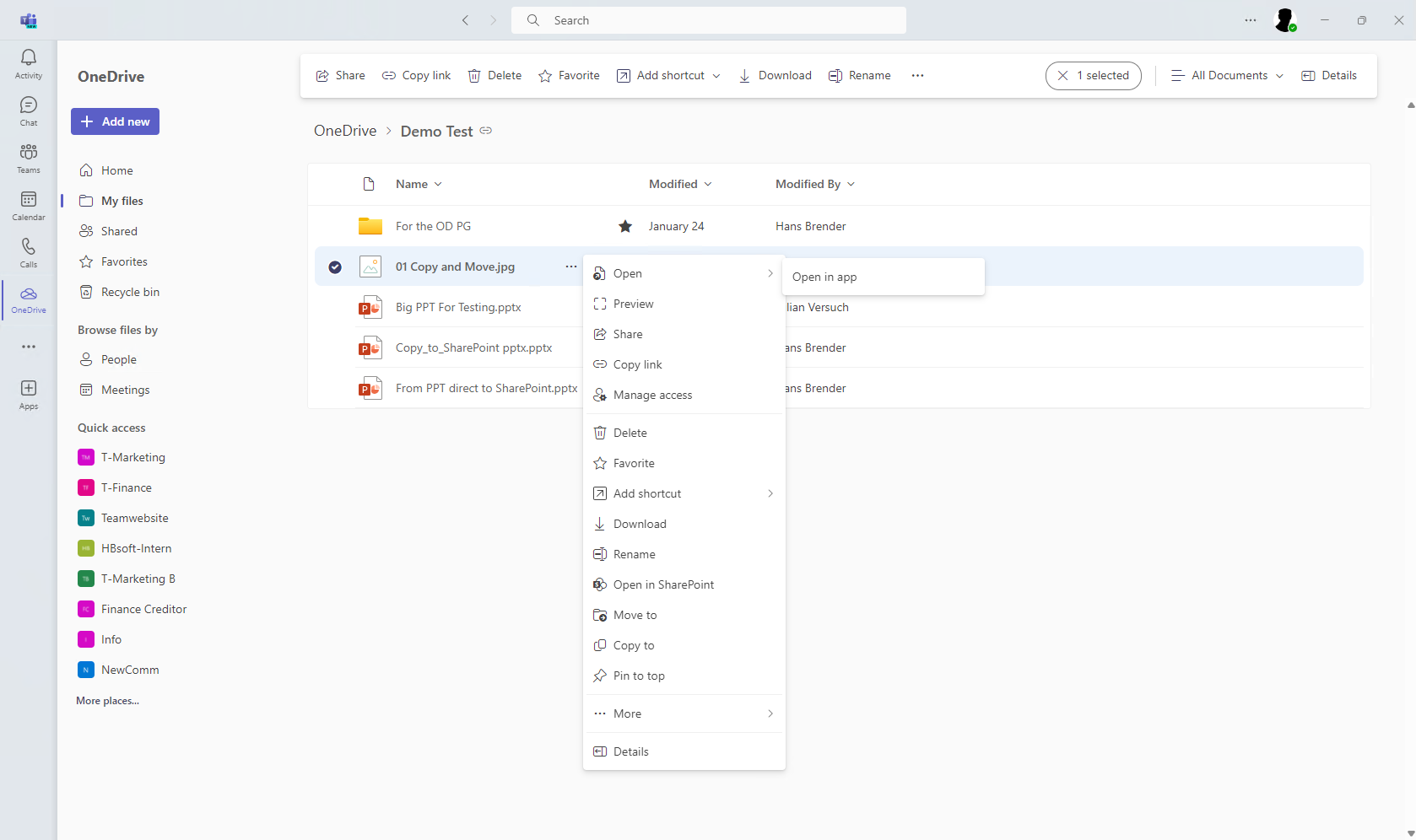
Always pay attention to the symbol and or the text in the top left corner, which indicates the container where the saved data is displayed. Figure 1 indicates Open in app function from OneDrive, figure 2 is from SharePoint Online and figure 3 is from Teams.
In this video I show how to use Open in app functionality to edit an image file.
Special Features
Open in app functionality all sounds good, but there are a few little things to note:
- On your local device OneDrive must be running. If it’s not running, it will be started.
- Each file opens natively if the corresponding application is found on the computer, otherwise the "Open with" window is displayed.
- Open in app only works in SharePoint and Teams (files) via the context menu Open in app. It is not (yet) possible to activate this by default.
- Open in app works for all libraries and storage locations, regardless of whether they are synchronized with OneDrive in the classic way or have been synchronized via "Add link to OneDrive."
- When you open a file in the app, a pop-up window appears with the note: "You should only open files from a trusted source." I have yet to find a way to disable or trust the location. This was added as a form of security so that you don't just open any file unintentionally.
- The file that you choose to open in app does not necessarily have to be synchronized. If the file is not synchronized, and it does not matter whether the classic "Sync" method or "Add a shortcut to my files" was selected. The file is synchronized in the local cache to the client in the user folder named OneDriveCloudTemp and then the program associated with the file extension is started and the file is opened with it.
- By default, only the first file selected in the browser via the context menu is synchronized to the client and back again after editing. If the application has a "Save as" function, the file must be saved to a different location. The file is not synchronized back to the same folder.
- Keep in mind that this function is not rolled out in all tenants right now.
Summary
Microsoft has added lots of new functions to the browser version of OneDrive in recent months. Thanks to the integration with Teams, users now have the choice of doing everything from one interface or just using the browser for their daily work. But the question arises: Is this Microsoft's new strategy?
I don't think so, even if the roll-out for Microsoft is carried out from a central location and cannot be prevented by the administrators. But the users must also be trained.