On the Twelfth Day of Christmas…The Waffle Brings to Me: Bookings
This December, I’m writing a 12-days of Christmas series of tips for users of Microsoft 365! Get ready to unwrap a digital delight each day as I embark on a tech-tastic journey through the wonders of Microsoft's suite of applications. Just like the iconic song's twelve gifts, I've got twelve tech treasures waiting for you.
Picture this: those pied pipers replaced by Planner, lords a-leaping swapped with Microsoft List prowess, and maids a-milking superseded by Power BI. Yep, that's right. I’m diving deep into the diverse universe of Microsoft 365 applications, each day spotlighting a different gem that'll revolutionize your digital life.
If you know me, you know. I focus on everything waffle, the launch place for many Microsoft 365 apps (see Figure 1). So buckle up that Santa belt, grab that eggnog, and join me on a merry adventure through the 12 Days of what the Waffle brings to you.
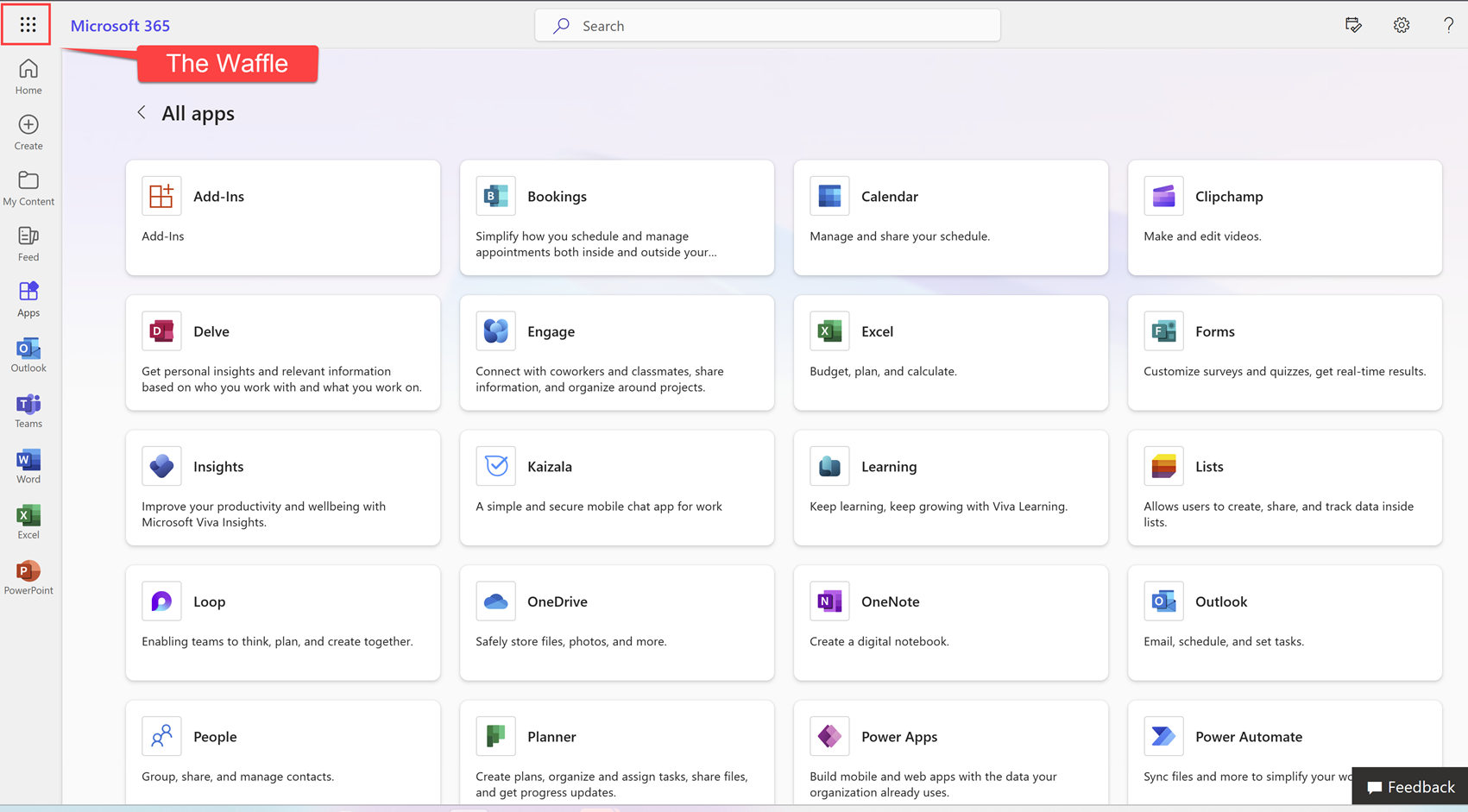
On the twelfth day of Christmas, the waffle brings to me...Bookings
I’ll kick of the first day with this magical thing called Microsoft Bookings. Here's the scoop: Bookings is one of those apps nestled in your Microsoft 365 subscription, and it's all about gaining some control of your calendar. I'm all for it! Why? Because who enjoys playing email tag just to set up meetings?
Where do you find Bookings? Well, find that waffle button and click it (see figure 1).
If you don't see Bookings as one of your recent apps, click "Explore all your Apps" You’ll see Bookings (figure 2).
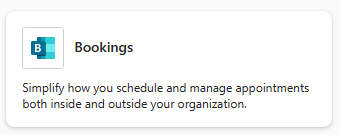
Once you stumble into Bookings for the first time, brace yourself for a little intro (figure 3).
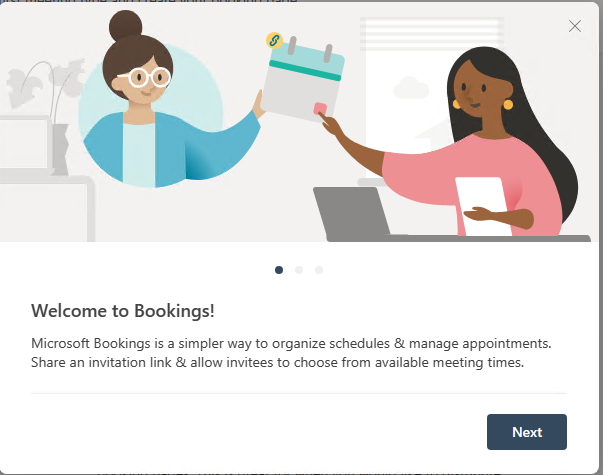
Just tap "Next" and get oriented with Bookings.
Your personal Bookings page
Okay, deep breath! It is time to set up your personal booking page. Click the Go to my booking page button (figure 4) and let’s do this!
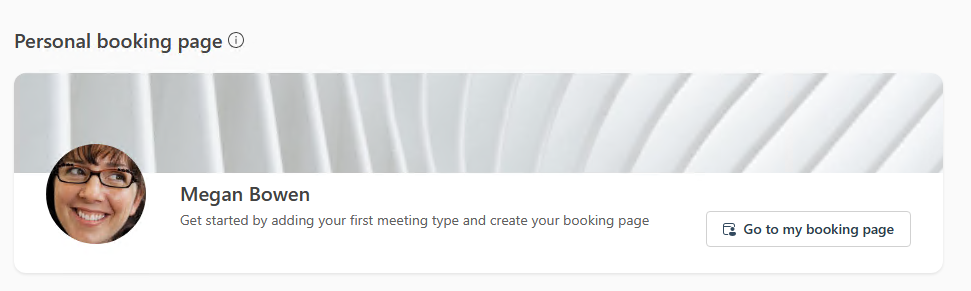
YAWWWWNNN… That default banner is boring. Click the three dots (1) and choose the to edit the banner image (2), as shown in figure 5.
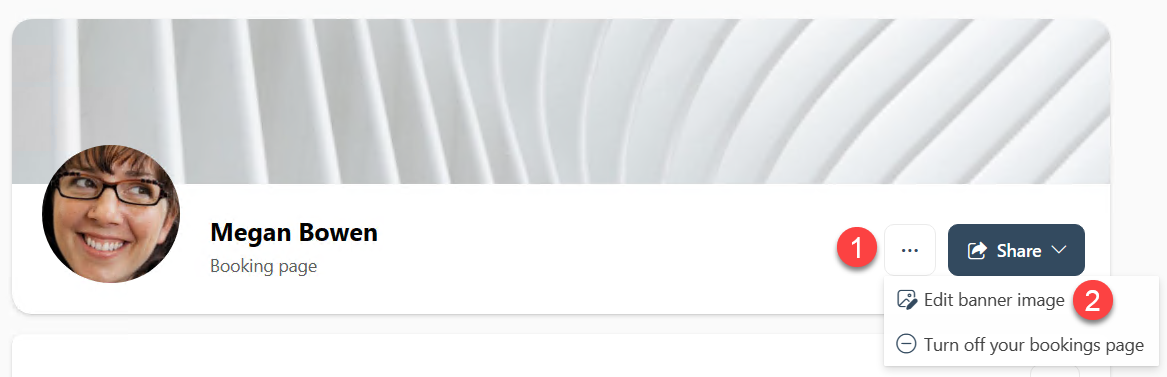
You have about 10 choices, but it’s better than nothing! Pick one and let’s move on.
Add your first calendar
Time to put yourself on the map in Bookings. Not sure where to start? Don’t worry, Bookings gives you a starter page with “Office Hours” to inspire you (figure 6)!
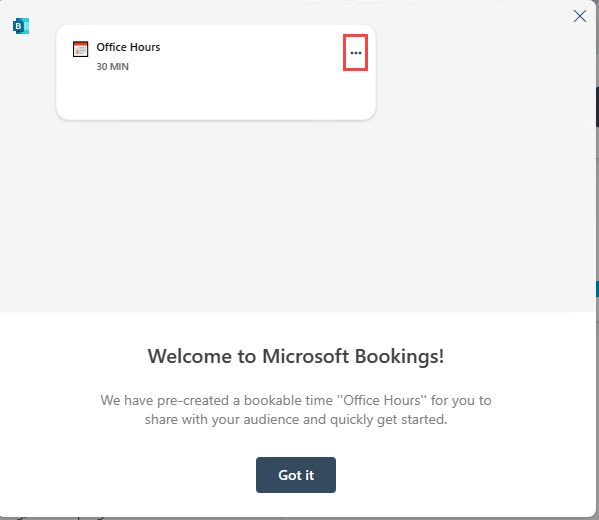
The default calendar assumes you are a mere mortal working from 8 to 5, Monday to Friday. Who does that anymore? Frankly, you don’t want to see me before 9am and about four cups of coffee. Go ahead and modify that schedule to make it work for you. Select that “Office Hours” craziness and modify it to make it “ME” friendly. I’ll walk you through the details in the next section.
It’s all about YOU
I’ll let you explore here and make it yours, but here are some things to keep in mind (figure 7):
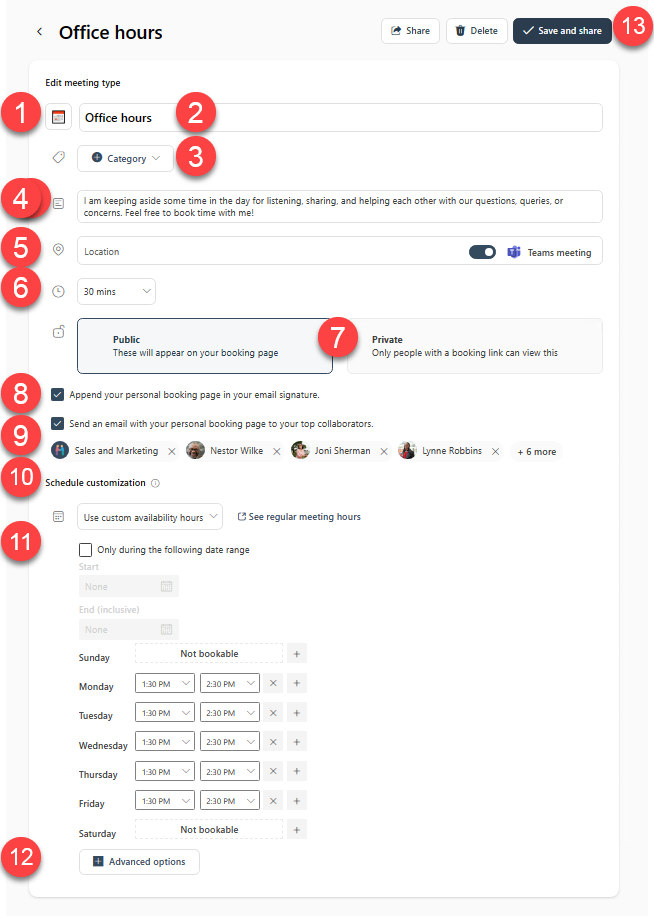
- Calendar icon: Swap out that boring ol’ calendar icon for something more fresh
- Calendar name: What, are we still in college? Office hours is so boring! Feel free to jazz that up a bit, too.
- Category: Color code away! My calendar is ALL the colors and yours can be too with categories.
- Description: Don’t assume people know what they are booking your time for…add a description! Encourage people to follow a format if that is meaningful to you.
- Location: Hey, we are meeting in person again so here’s your option for locations…or not. Give people the option to meet remotely with Teams.
- Time slot: By default, meetings are a 30-minute gig, but hey, tweak it as you see fit. Time is money, people! Right size your meeting length to get the most out of your day.
- Public vs private: Here’s the good news, “Public” actually does mean Public! Choose who gets the golden ticket to book these appointments. Keep it in-house, swing open the gates for outsiders, or straddle the line - your call.
- Signature: Got a snazzy signature set up? Automatically add the link to your signature line with just a click.
- Invite your peeps: Be the trendsetter and let the cool kids you collaborate with know you are open for Bookings.
- Customize the schedule: Don’t be afraid to play hard-to-get with your schedule! You do need time to do actual work too, right?
- Date ranges: Is this for a particular date range? God forbid you take a vacation! Maybe you are peopled out from all those holiday parties. You can have more than one calendar; use them!
- Advanced options: ALWAYS check out the advanced options! Need some time for bio breaks between meetings? Do you want to limit people from booking a year in advance? Do you need reminders and follow up emails to keep you on track? Here ya go.
- All set? Click that Save and share button.
Boom! You're now holding the keys to a calendar kingdom that you can share outside the North Pole.
Pro Tip:Use a URL shortener with a fun name for the link instead of that ugly, nasty link. Just sayin’. I use the free version of Bitly.
What’s next?
Stay tuned for our other Christmas delights! Like what you see? Curious to learn more about about Microsoft 365? Join me for LIVE events coming up in January. They make a great stocking stuffer!
Join me on January 3rd, 2024 from 12n-1pm MTN for the Getting Started with M365 session of our Kick Start 2024 emPOWER!Hour series. https://poweruplearning.com/2024-kickoff/
Stay tuned for the next tip in our 12 days of Christmas. Until next time, I’m Shortcut Shari and it’s my job to make your job easier!


