On the Ninth Day of Christmas, the Waffle Brings to Me: Professional-Looking Slide Decks
Next on our holiday digital trek countdown through the 12 Days of Microsoft Magic, let me introduce you to my little friend, PowerPoint Designer. If you are creatively challenged, like me, this here feature is a game-changer for your presentation woes.
So, what's the scoop with PowerPoint Design Ideas, you ask? Imagine having your very own presentation stylist. It’s that whisper in your ear, offering snazzy design suggestions to spruce up those slides. Part of your trusty Microsoft 365 arsenal, this little gem might just be the ace up your sleeve when you need to dazzle people with your brilliance but lack a graphic designer at your beck and call.
Because this series is focused on all things Waffle, let’s wander over to PowerPoint, browser version, in Microsoft 365. Find that waffle button in the top-left corner (marked as number 1 in Figure 1) and select it from the options. Not spotting it? Click on "Explore all your Apps" (2) and rummage through the apps.
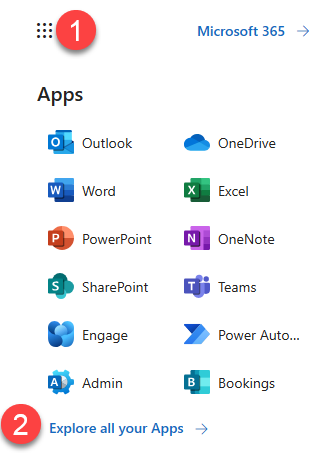
This should land you in your PowerPoint home where ALL your slide decks in M365 are rounded up for you. Let’s put this Designer thing to the test and start with a Blank presentation, as shown in Figure 2, flagged by the number 3.
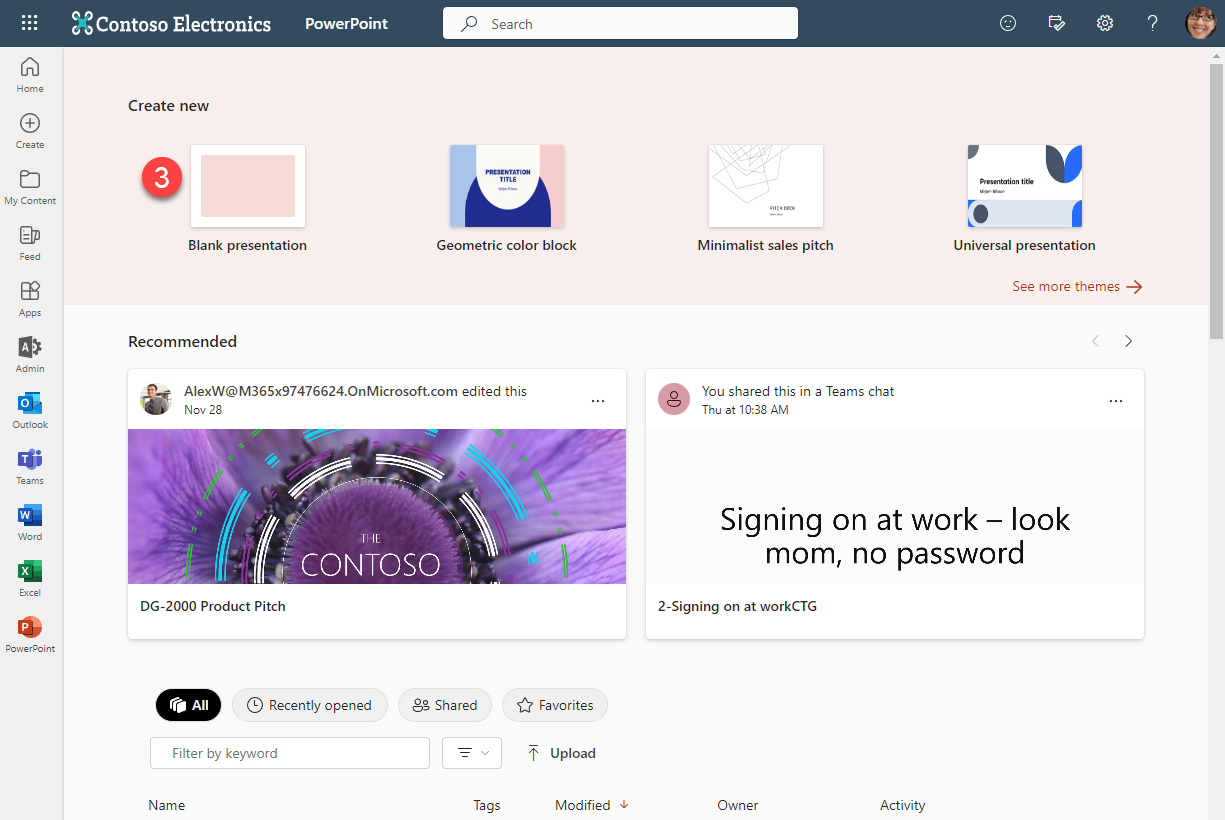
Here’s where the magic happens. Without giving it ANY context once you’ve clicked on the Blank presentation option, check out those beautiful title slides in the Designer panel, as shown in Figure 3 with the step number 4.
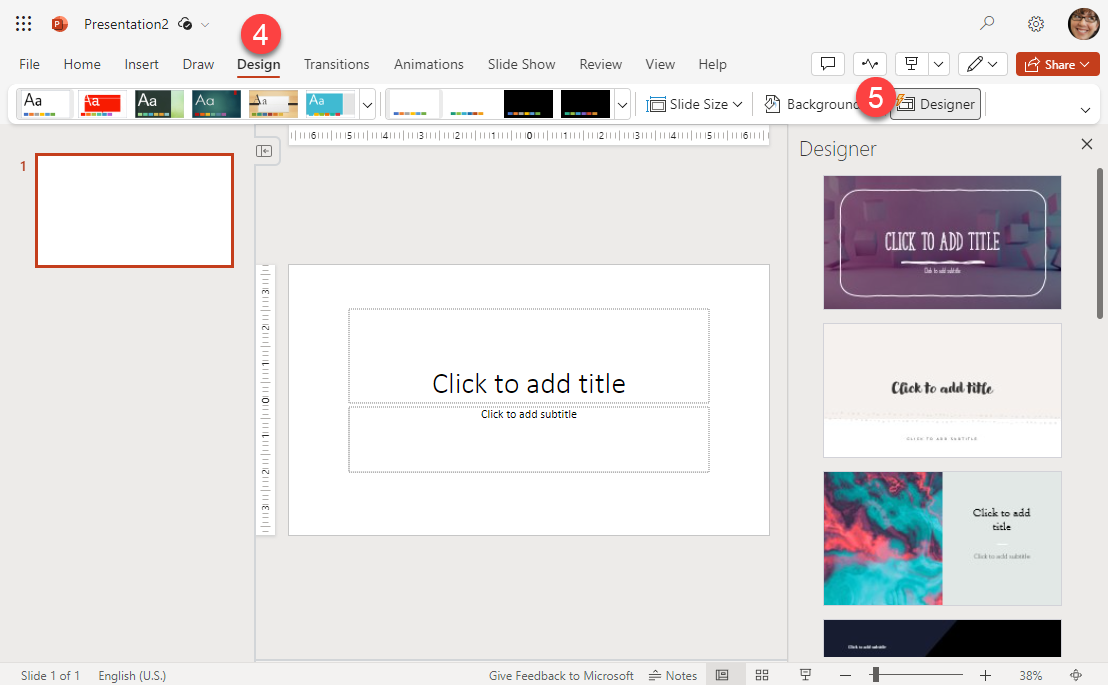
ProTip: Don’t see the Designer Panel? Click the Design Tab (4) and toggle it open with the Designer button (5).
Time to make your ideas come to life. This is where the magic happens. I’ll start by clicking on the slide to add a Title (6) as shown in Figure 4.
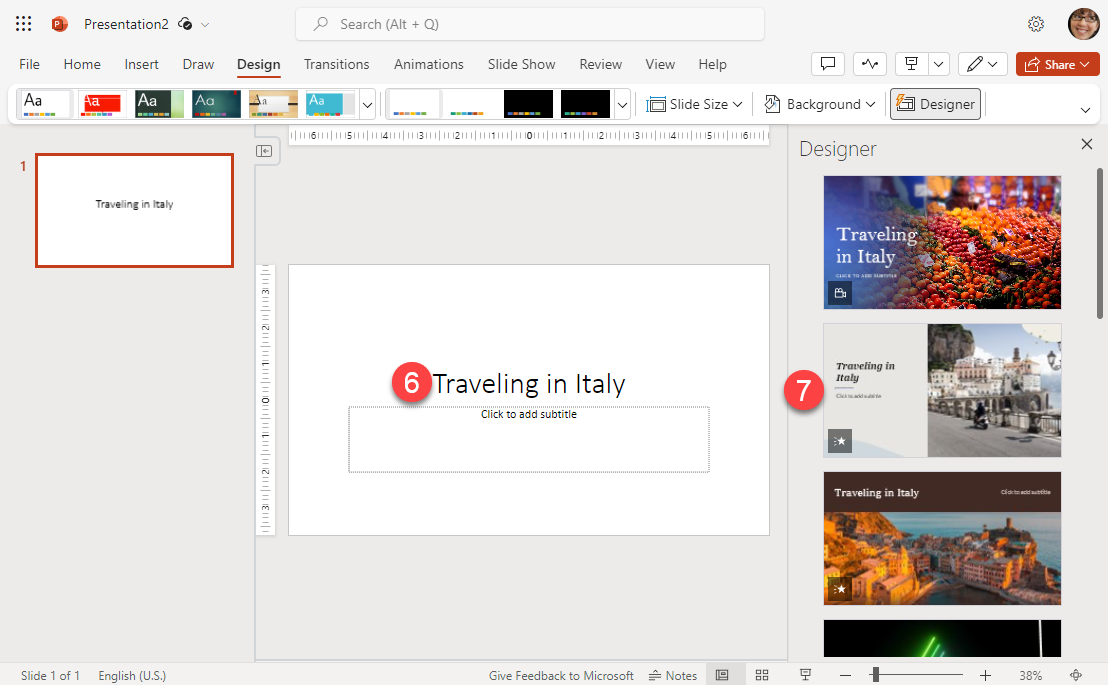
Presto! A flurry of design suggestions is tailored just for you, as you can see in Figure 5. Colors, fonts, layouts—consider it your virtual stylist offering fashion advice for your slides. Need some more graphics? Let’s go to the Insert tab and add several pictures (8) to see what happens. Expand the Insert Picture From drop-down option and select a source (9).
ProTip: Need some freebie images? Use Stock Images from the Insert Pictures drop-down. Microsoft has already paid for you to use these.
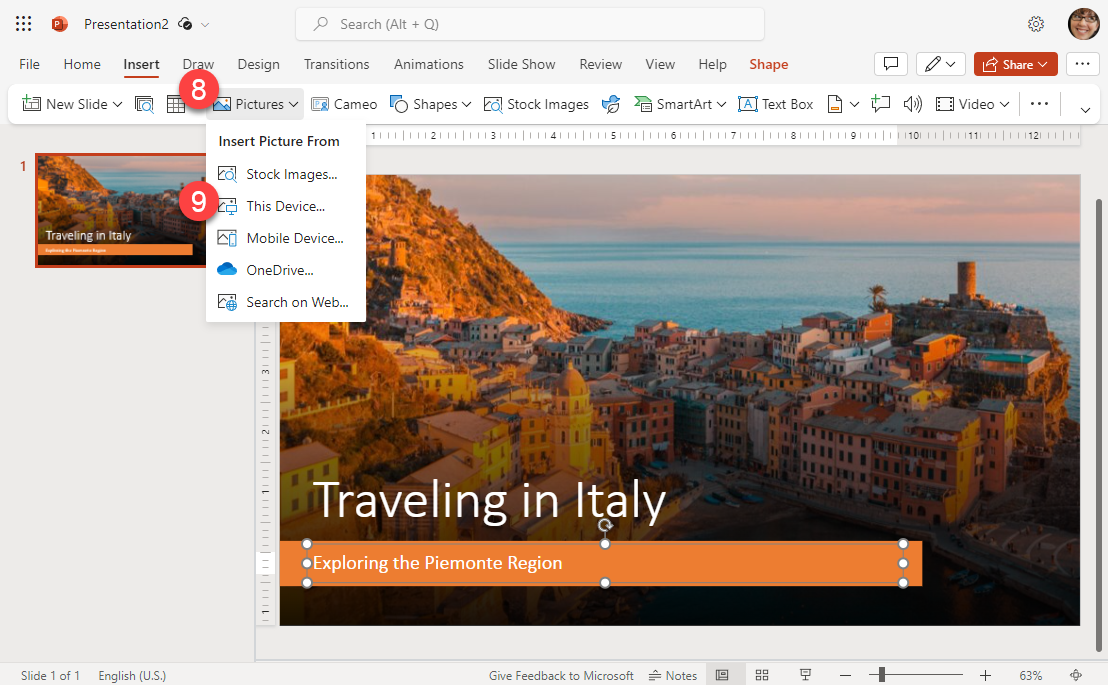
Pile them on and no need to be all OCD about it because Designer is going to crank out a bunch of options with all your pictures, as you can see in Figure 6.
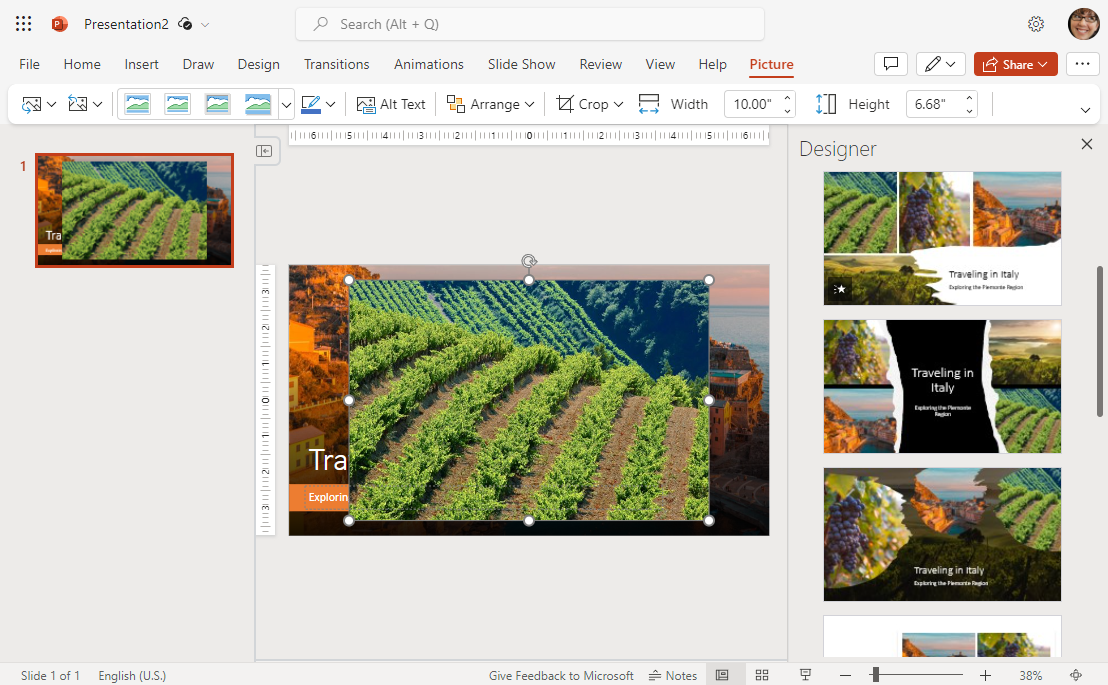
And oh, simplicity! Design Ideas keeps it classy, not flashy. It’s not about drowning your slides in bling; It’s about sleek, professional designs that speak volumes.
Last but not least, here’s time-saving genius! Let Design Ideas do the heavy lifting. No more agonizing over every font or color choice: Let the wizard work its charm while you focus on content and not on fluff.
Curious to learn more about Designer and more tips for Professional Presentations? Join me on January 15, 2024 from 1pm-2pm MTN for the "Creating Professional Presentations” session of our Kick Start 2024 emPOWER!Hour series. https://poweruplearning.com/2024-kickoff/
Stay tuned for the next tip in our 12 days of Christmas. Until next time, I’m Shortcut Shari and it’s my job to make your job easier.


