Microsoft Loop: A First Look
Microsoft Loop: A First Look
Introduced in 2021, Microsoft Loop offers a new way to collaborate across Microsoft applications. Loop is a set of dynamic productivity puzzle pieces that enable parallel integration across multiple Microsoft 365 apps, and their content is always up to date for everyone involved. In this article, I will explain the basics of how Loop components work in different M365 applications, where Loop files are stored, how they are shared, and the limitations of sharing Loop components.
The Building Blocks of Loop
Microsoft Loop comprises three pillars: components, pages and workspaces.
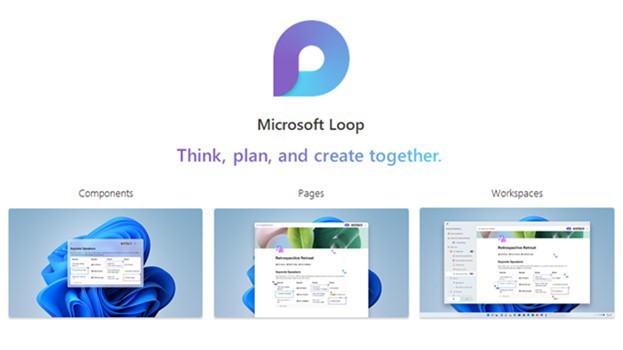
While Loop initially launched with support for Teams Chat and Outlook, it has since been extended to Word Online and Whiteboard. Loop components are small productivity puzzle pieces that map various functions from the Microsoft 365 app world and can be used dynamically across app boundaries. Changes made in a Loop component from a Teams chat, for example, are immediately shown in Outlook or Word Online.
Loop pages can contain different components as well as static content like URL links. Several pages can be combined into a Loop workspace. Their structure is similar to the notebooks, sections and pages from OneNote.
Depending on which Loop-enabled M365 app you are using, you can select different components (see figure 2).
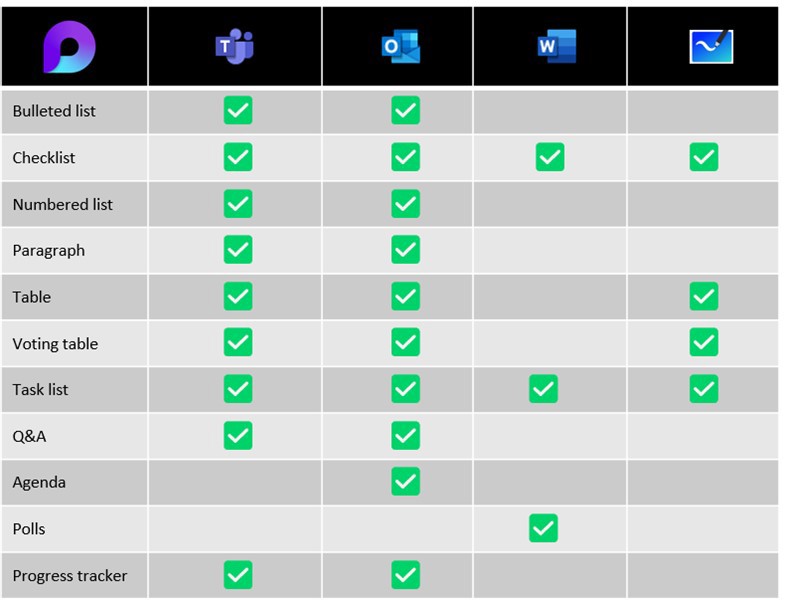
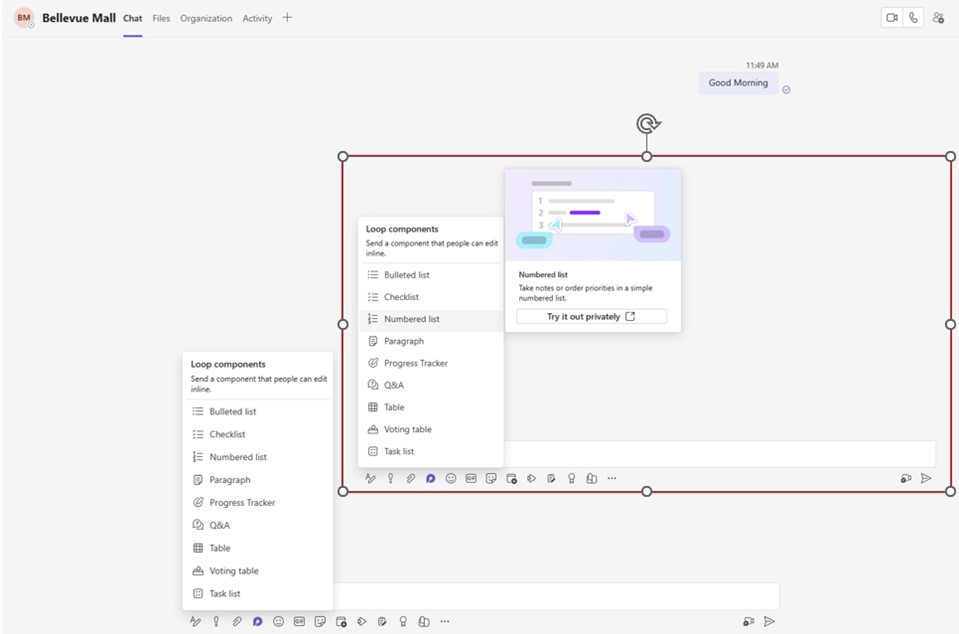
Cross-App, Simultaneous Editing
After inserting a component in, e.g., a Teams chat, it is shared with the recipient(s) and can be edited immediately by all participants.
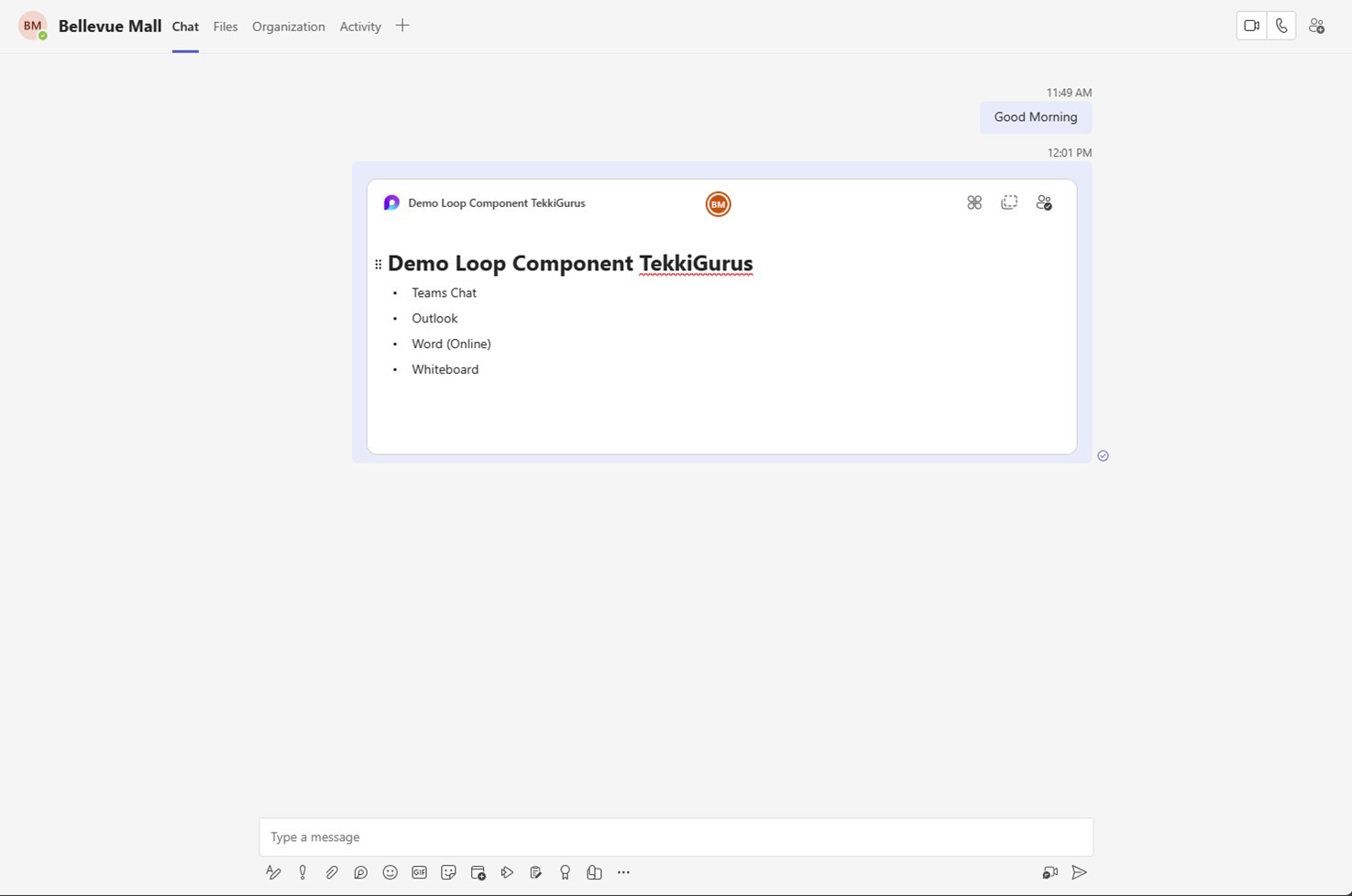
Any changes are immediately visible to all other participants. In contrast to Office documents, when collaboratively editing a Loop component, there is no need to leave the app that is hosting the component to see its current status.
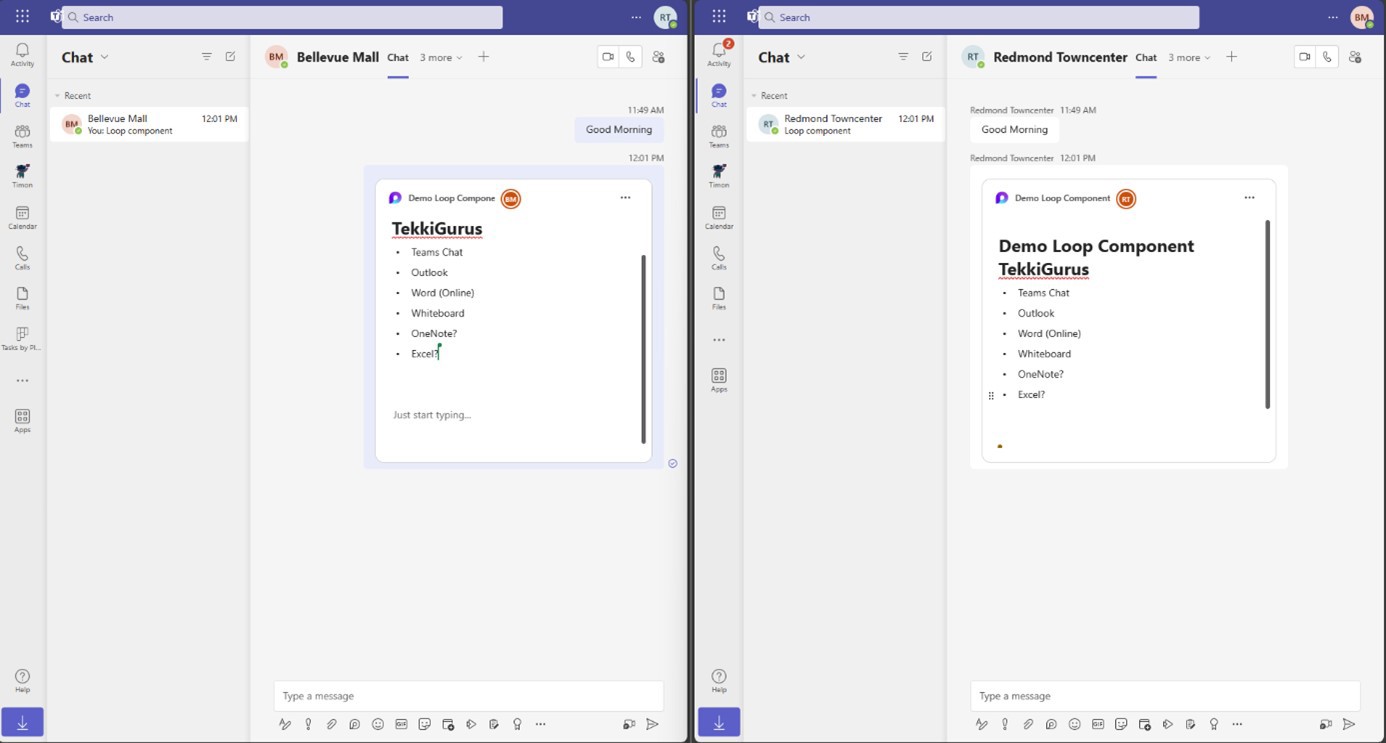
Everyone can see in real time who is making changes and where in the Loop component. Not only is the component as a whole a dynamic element in the M365 world, but so are the individual parts; you can rearrange things via drag and drop.
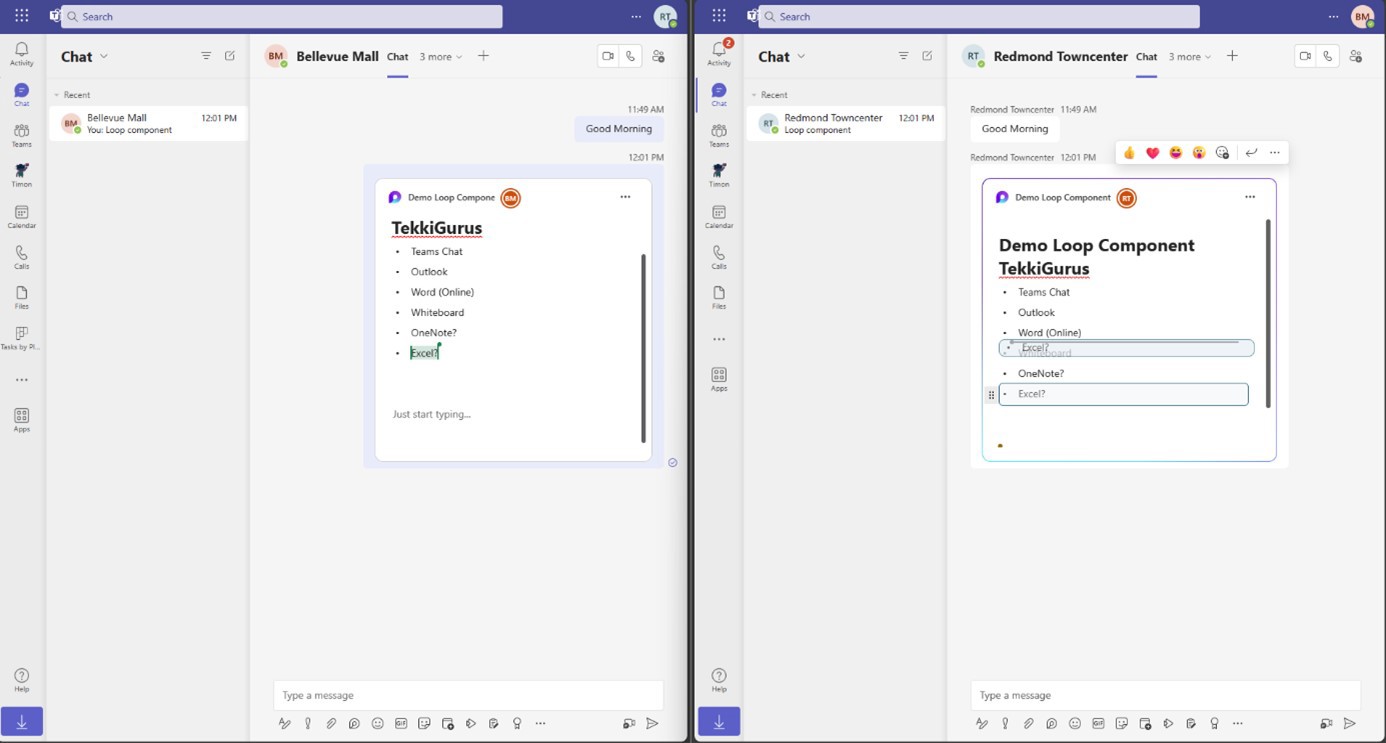
Any participant can copy a Loop component from one Loop-enabled M365 app to another. No matter where the component resides for individual users, it will remain fully collaborative; changes made to the Loop component in Outlook (before or after sending) will also show up in Teams Chat and vice versa.
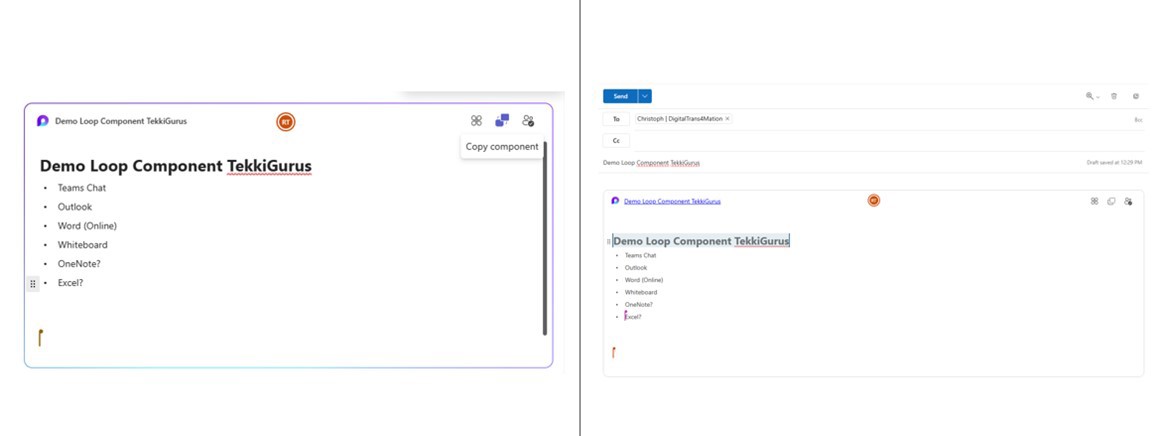
Changes made to the Loop component in Outlook (before or after sending) are also reflected in Teams Chat and vice versa.
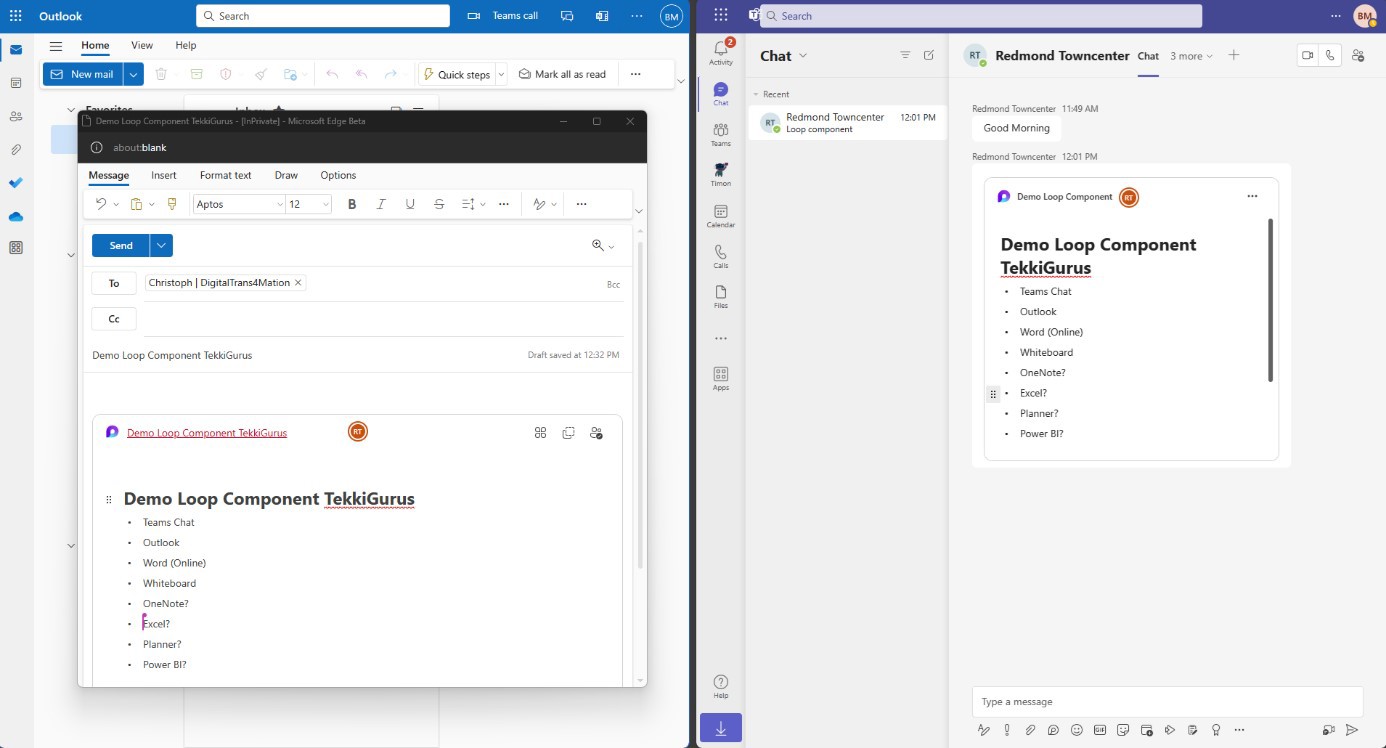
Loop components facilitate dynamic collaboration across app boundaries. Each person can use their preferred app, so the information is exactly where people need it.
For each Loop component, you can see in the upper right corner in which apps and in which places (e.g. Teams chats, individual emails, Word files etc.) it has been inserted.
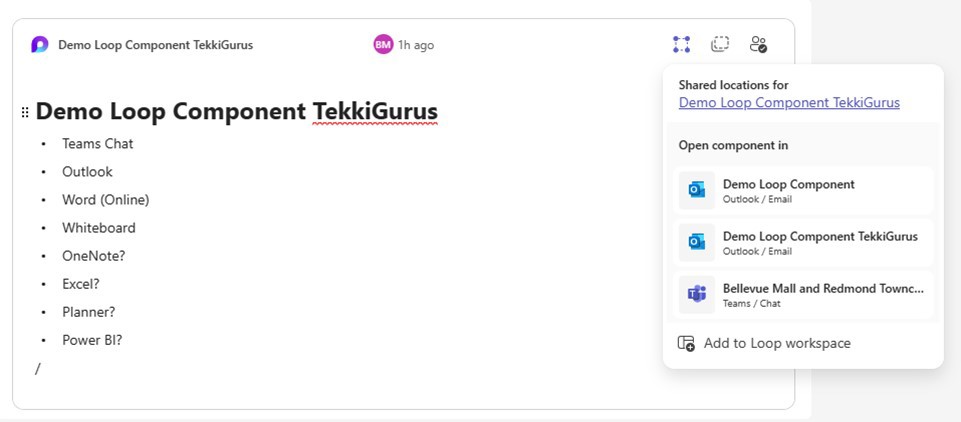
Clicking on one of the entries will jump directly to the corresponding Teams chat, email, etc.
Loop Files
For each component, Loop stores a corresponding file in the creator's OneDrive. Components initiated in a Teams chat are stored in the Microsoft Teams Chat Files folder; Outlook stores them in the Attachments folder; Word stores them in the Word Loop Files folder; and Whiteboard stores them in the Whiteboards folder.
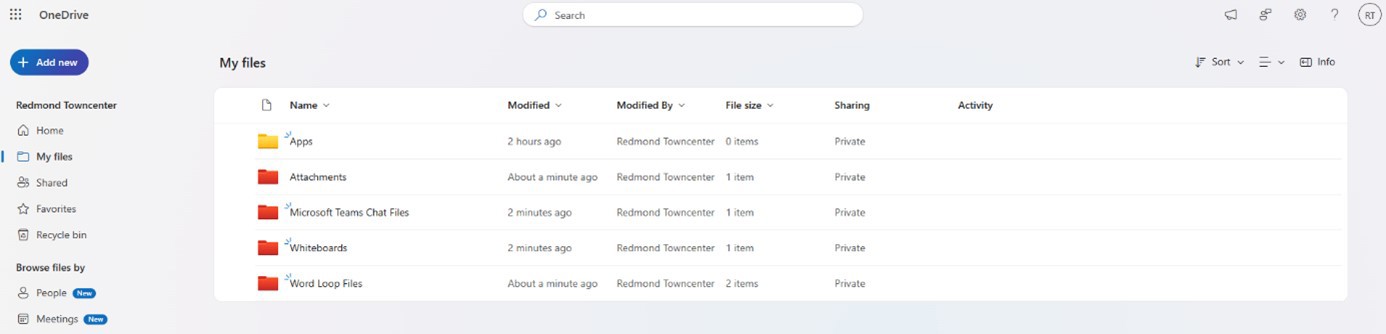

Loop files behave like any other Office files in M365. They appear as applicable in the various sections on the M365 Home page and in OneDrive; they are included in the M365 full-text index; and users can share them, mark them as favorites, delete them, and restore them from the trash. Also like Office files, the M365 basic principle of automatic saving and versioning also applies to Loop files.
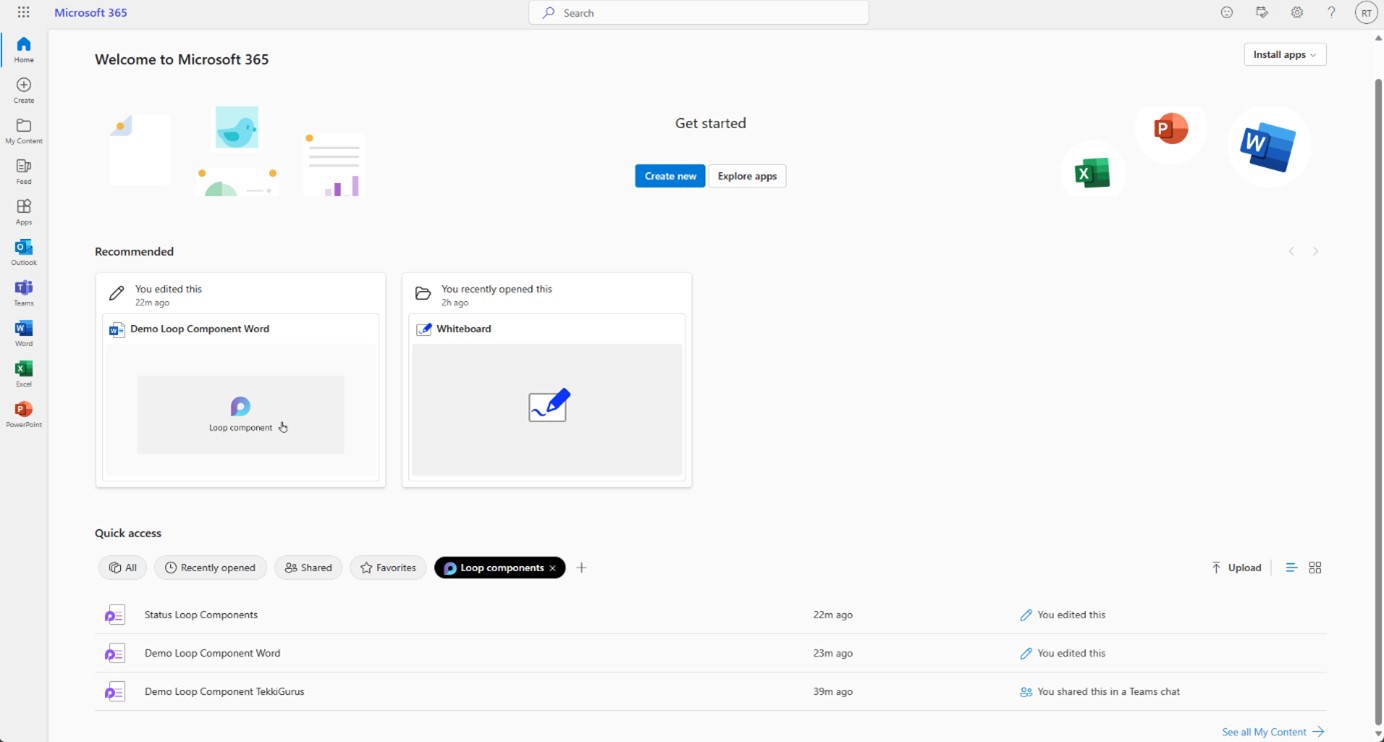
The individual Loop files can be opened in M365 with a click, just like Office files.
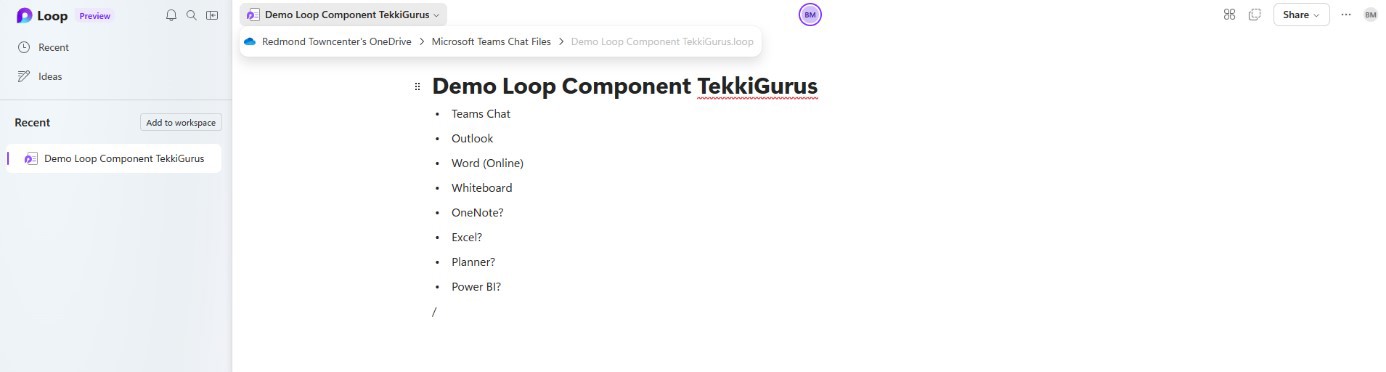
When a Loop file is opened directly, it does so in the Loop Web App. If the tenant administrator has deactivated the Loop App, the file is displayed in a light version of the Loop Web App.
Extending Loop Components
An existing Loop component can be extended by additional Loop elements either directly in the Loop file or in the Loop component. Pressing / opens the extension menu, then various extension options are available.
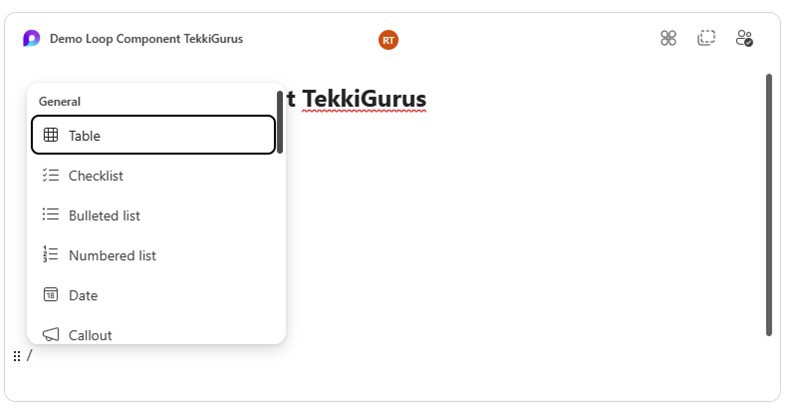
The extension options include not only the initial Loop components from the above overview, but a variety of other options such as objects from the area of text styles, communication or media. Microsoft is constantly developing both the initial Loop components and the extension options; the M365 Evergreen approach of constant further development also applies here and a regular look at the Loop components and the extension options is worthwhile.
No External Sharing
While Microsoft Loop has some fantastic collaborative capabilities, that collaboration is only available within a M365 tenant. Sharing with external parties or access to Loop by external parties is not possible. It is also not possible to create a Loop component in a Teams chat with external users or to insert it as a copy. And while it might appear that you can include a Loop component in an email to an external user, they will not get access to either the Loop component in the email body or to the underlying Loop file. A few minutes after sending the external email, you will receive a system email stating that external recipients cannot access parts of the content. If you use the M365 data release dialog, you can enter external parties as recipients of the release link, but they will have no access to the Loop file despite its supposed release. The exclusively internal access to Loop components is especially important when sharing Word files that contain them. The actual document can be shared with external parties, but the Loop components within the document are not visible to external parties.


