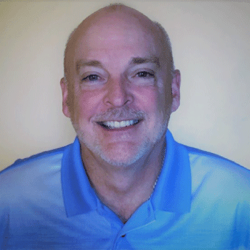Integrating Microsoft Forms with Microsoft Teams
Microsoft Teams has become the most used and versatile end-user service, taking the world by storm. SharePoint Online, Exchange Online, Azure AD, and over 600 additional apps available in the App Store already enjoy a tight integration with Teams. It’s not surprising that Teams is incredibly popular because it’s easy to use Teams for collaboration, chatting, and video meetings, and to use it for gathering information from the millions of individuals who access the powerful application.
This is where Microsoft Forms comes in. Forms is a powerful tool that can be easily integrated with Teams to allow you to gather information from individuals who you’re communicating and collaborating with regularly. The integration of Forms with Teams provides a plethora of business use cases including obtaining employee feedback, building questionnaires for internal and external users, building quizzes in educational establishments, taking polls, and many other situations where you want to gather information from employees, customers, vendors, or even complete strangers.
Let’s talk about what’s necessary to add a form to Microsoft Teams. In this scenario, I’ll be creating a simple poll about everyone’s favorite sport to play. The first thing to do is determine where in Teams to add the poll that successfully hits the target audience that I want to complete the poll. The form is created and accessed at the Microsoft Teams channel level, so I’ll begin by locating the identified channel that will host the poll. After accessing the channel, I can see the default tabs of Posts and Files, so I’ll click on the + sign to add a new tab that will be used to host the poll.
Next, I see a screen full of applications that can be added to the channel, with some of the most common ones being Excel, Document Library, OneNote, SharePoint, Website, and, of course, Forms. I locate and click on Forms as the app to add to this new channel tab.
I can then choose to create a new form or Add an existing form that was previously created. If I choose to create a new form, it adds the form to the tab in edit mode so the channel members can collaborate on the creation of the form. After completing the edits on the form and it’s ready for use, I can add the form to another channel tab by choosing Add an existing form and selecting the form I just created.
Regardless of whether creating or adding a form, there are a couple of options. One is that I can click Create a recurring survey, which brings up some out-of-box Forms templates specific to individuals’ well-being/health check-in. The other configurable option is whether I want to Post to the channel about this tab (which is selected by default), notifying users that a new tab has been added and providing a link to that tab.
There’s an additional setting available from Add an existing form, the Collect responses drop-down menu, for choosing between Collect responses (the default setting) allowing users to complete and submit the form, or Show results to create a web address that displays a summary of responses.
After successfully adding the form to the tab, the tab name contains one of the following action statuses as a prefix:
- Edit: Indicates that the form is in the process of being created
- Fill: Indicates that responses are actively being collected
- Results: Displays the results about the collected responses
The Teams tab can be renamed by using the drop-down arrow on the right of the current name and choosing the Rename option. Using this drop-down arrow, you can also snag the link to the form, go to the website storing the form, open the form in your Teams desktop app, or completely remove the tab including the form. It doesn’t delete the form.
Figure 1 is an example of a one-question survey that I added to a Microsoft Teams channel by adding a tab to the channel that the participants can use to complete the survey, and I added a second tab to view the results from the survey. The form requires an answer, allows you to select multiple choices up to three, and allows you to add your own choice to the question:
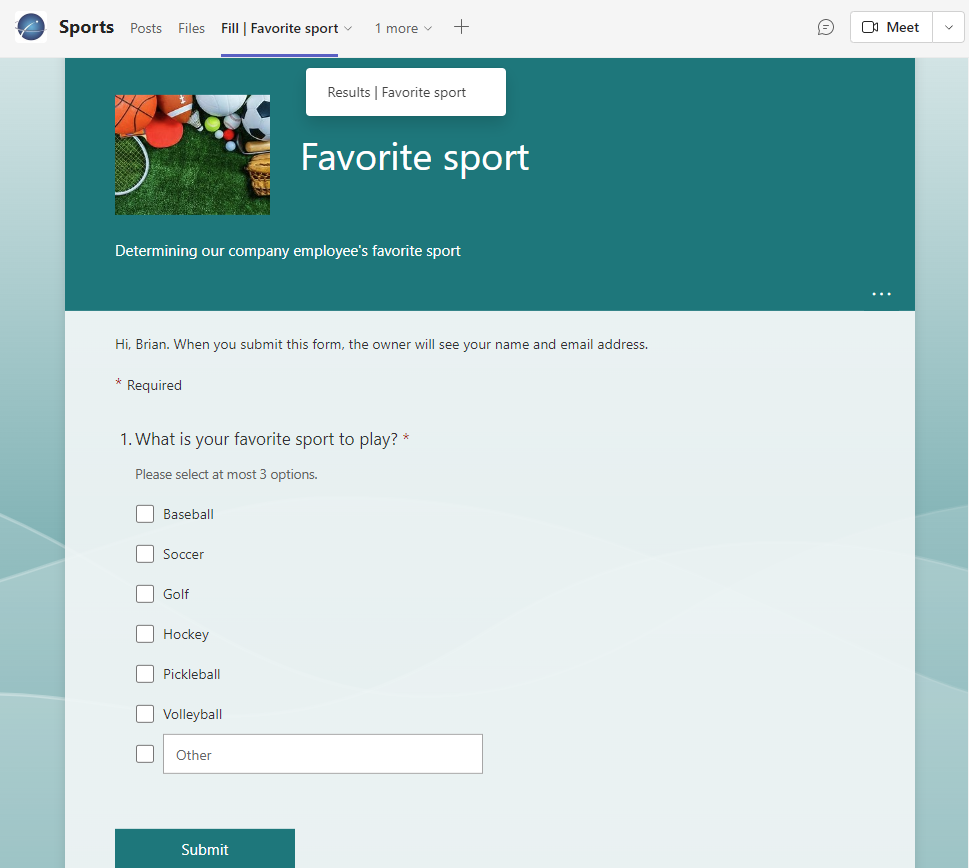
The following steps are the consolidated steps used to add a Microsoft Form to a Teams channel in Microsoft Teams:
- Identify and access the team and channel that’s going to host the form.
- Click on the + sign to add a new tab that will contain the form.
- Choose to create a new form and walk through the steps necessary to create the form and its associated questions, or choose Add an existing form to add a form that’s already been created.
Note: If you choose to Add an existing form, you can also decide whether you want to display the form so it can be completed and submitted, or you can choose to show the responses from the already submitted forms
- Optionally, you can use the drop-down arrow on the tab to rename the form, copy the link to the form, or go to the website hosting the form.
The integration of Forms with Microsoft Teams is very powerful and is an efficient way to easily gather data from participants, and to quickly see the results from these polls or surveys.