Importing and Exporting a List Template (.stp file) in SharePoint
For a visual demonstration of the content in this article, check out my 14-minute YouTube video: How to Upload List Template (.stp file) in SharePoint
Developers often need to import the same data for reuse across SharePoint sites. They want an effective way to import and manage this data across sites and want to preserve environment settings, rather than having to start from scratch each time.
As a developer, if you’re using the modern experience in SharePoint, the option to upload a SharePoint list template (.stp) file isn’t obvious in your settings. Also, if you try to upload it, you might get a message that says, “Sorry, you don’t have access.”
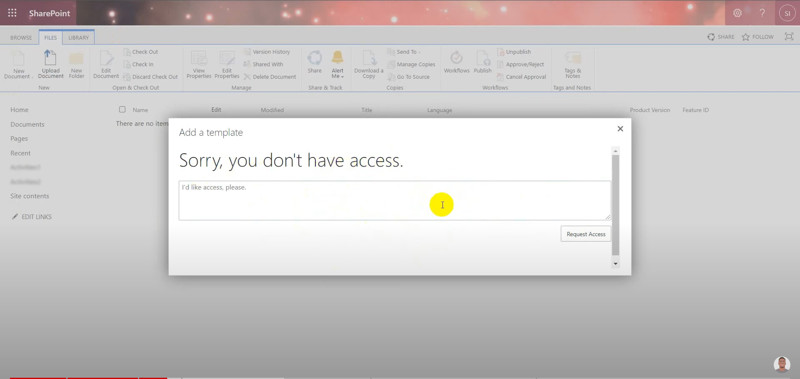
However, the option to upload a list template is easy to see and works well when you use the classic experience in the SharePoint admin center. In this technical article, you will learn how developers can handle data replication between sites by importing SharePoint lists using the classic experience.
Accessing the SharePoint Admin Center
To get started, sign in to the SharePoint admin center with your administrator credentials. The admin center gives you access to your environment's settings and customizations.
Creating a Classic SharePoint Site
Once you've entered the SharePoint admin center, go to the Sites or Active sites area. To create a new SharePoint site, select Create or New. When choosing the site template, select the template that uses the classic experience because it provides the features required for list import.
Uploading Lists Across Sites
After setting up your classic SharePoint site, navigate to the site where you want to import the list. To access the site’s settings, go to the Web Designer Galleries category, choose Site Settings, and then choose List Templates.
Leveraging the Classic SharePoint Admin Center to Use Uploaded Lists
After you upload the file, go to the settings gear and select Add an app. Locate and choose the uploaded list template. To complete the import process, enter the necessary information for the new list, and then select Create or OK.
Summary
To reuse data and to preserve environment settings, developers frequently need to import SharePoint lists across other sites. To resolve the problem, use the SharePoint admin center's classic experience. Developers may easily handle data replication between SharePoint sites by following the procedures in this article and in the video demonstration.
Resources
For more information, see the following:


