Features Missing in the New Teams Client and How to Cope
The new Teams client is brilliant, but a few features are gone.
Read further to:
- Find out the top three features missing in the new Teams client.
- Deep-dive into their business value.
- Learn workarounds on how to cope with the missing features.
Note: Features missing as of February 26. In this article, you will find the most claimed missing features in the Microsoft Feedback portal. Additionally, I prioritized features listed based on the risk of data loss for users and my favorite features.
With the new Microsoft Teams client onboard, things like the morning ritual while waiting for the Teams client to launch or the impatient minutes while loading crowded chats remain in the past.
- The new Teams client consumes up to 50% less memory and up to 70% less disk space.
- Switching chats or channels is up to 1.7 times faster.
- Performance is up to two times faster while using 50% less memory.
At the end of March 2024, Microsoft will replace Teams Classic for everyone with new Teams. Some features that users expect are still missing as of February 29, 2024, include:
| Feature | Description |
| Saved | The ability to mark messages as Saved. |
| Notify when available | The ability to follow the presence status of a user to get notified when available. |
| Commands missing | The ability to use /commands such as /testcall, /saved, /join, and /goto in the Search box. |
I’ll describe what these do in Teams Classic and if there is a workaround in new Teams.
Saved in Teams: The Feature, the Business Case and the Workaround
This feature allows you to mark messages in chats or channels as saved. It works with the saved items, which collects all bookmarked messages. The saved items are accessible via your profile picture under Saved (figure 1).
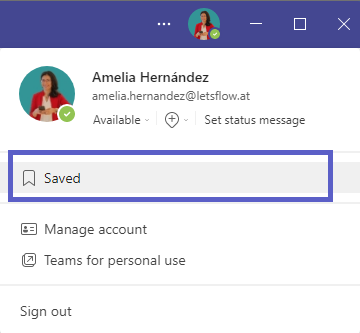
You can save messages from internal colleagues, guests, and external participants.
The Business Value of Saved Teams Messages
Allowing users to collect bookmarks is essential to offer a good user experience for any tool. The reason may lie back to ancient human times. The saved messages feature in Teams Classic defines that spot to put the messages you want to refer to later.
People devote time, money, and energy to maintaining collections. Researchers suggest that there is a link between collecting and human evolution. Ancient humans collected because it helped them survive.
According to research, collecting is a form of self-expression that satisfies the needs of identity, control, and curiosity. Based on that, the ability for Teams users to bookmark messages is part of a good user experience because it meets users' profound needs.
Examples of common business scenarios for saved messages:
- As quick links to important messages I may need for future reference.
- I don't have time right now to read it, so I save it to read later.
- I want to collect different messages to read on my commute home or use as a template or inspiration for future messages.
The Workarounds for Saved Teams Classic Messages
Before I go into details about possible workarounds, please make sure you do not lose your saved items. Here is how:
You should download your saved items before March 31, 2024. After that date, your messages under Saved will not be accessible anymore.
Attention: Remember to download your Saved items before March 31, 2024. After that date, your messages under Saved will not be accessible anymore.
Even if saved messages are not available in the new Teams, there are other ways for you to collect important messages.
Create a Task For Your Messages in Microsoft To Do and Planner
Before they disappear, you can make your saved messages into tasks. This feature is out-of-the-box available for chats and channel posts.
Figure 2 shows how you can use it:
1. Go to the top of the saved message and click the three ellipses for more options.
2. Click More actions.
3. Select Create task.
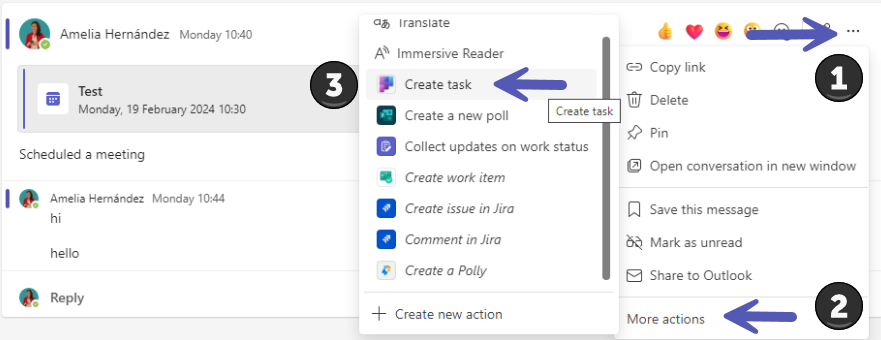
4. Select the planner board in which you want to create the task, a priority, and a due date.
5. Click the Add task button as shown in figure 3.
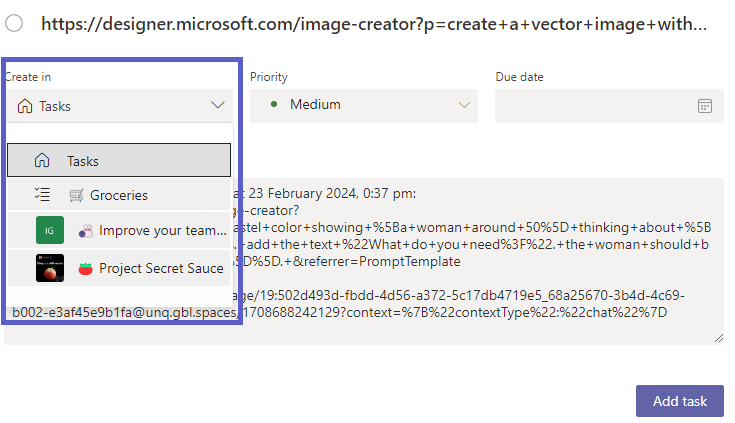
Use Power Automate to Create a Save a Message to OneNote Action
Microsoft Teams and Power Automate allow you to create instant actions. To replace the Saved feature, you could create a new instant action like Follow up on a message or Save a message to OneNote.
Follow these instructions to create a new action to save a message to OneNote:
1. Go to the top of a message and click on the three ellipses for more options.
2. Click on More actions.
3. Select + Create a new action.
4. Select Save a message to OneNote (figure 4).
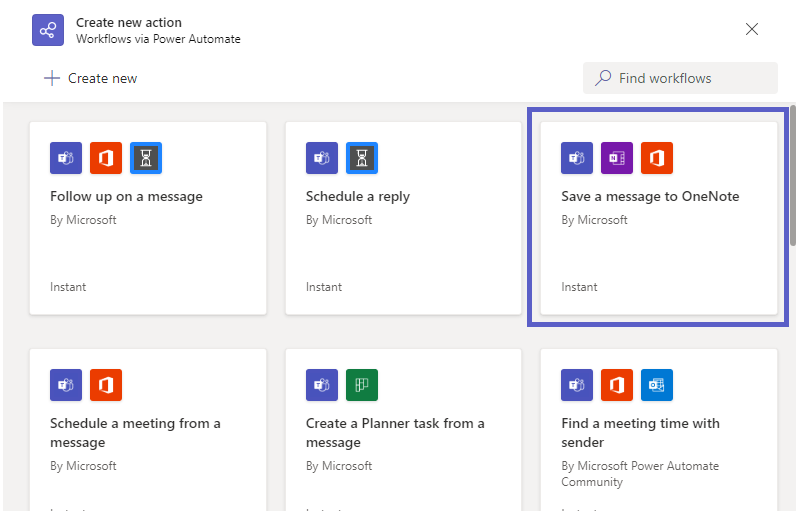
5. Select a name to type a custom name for your action (figure 5).
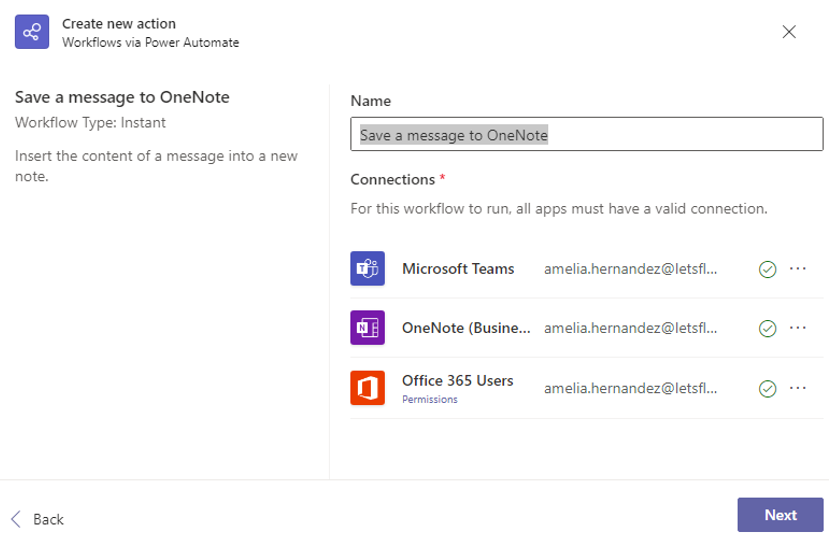
6. Make sure all listed connections are checked (figure 6) and click on Next.
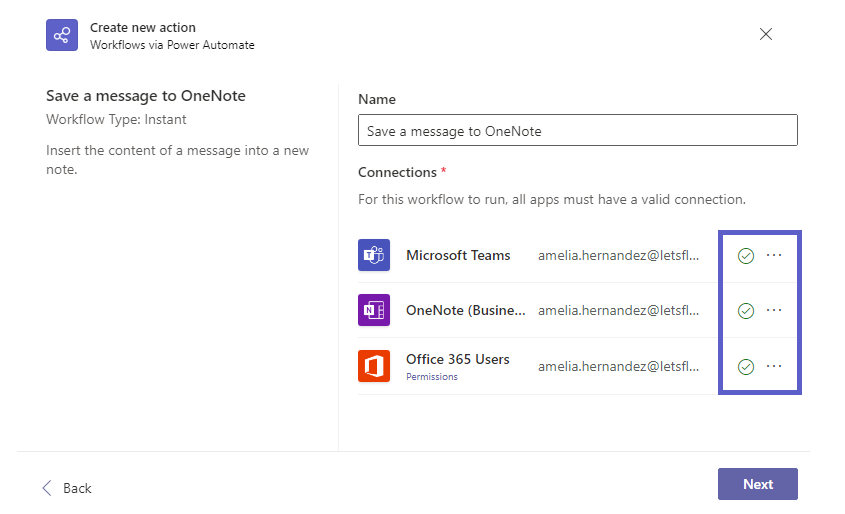
7. Select the Notebook and the Section in which to add the message.
8. Then click Add workflow.
9. Then click on Run flow (see figure 7) on the success screen.
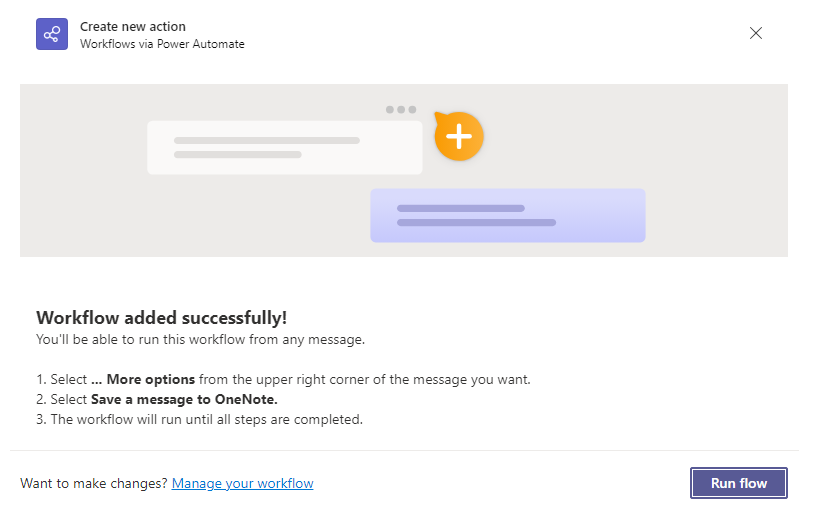
10. Add a note if you want and click on Submit.
11. Click on View note (figure 8) to navigate to OneNote.
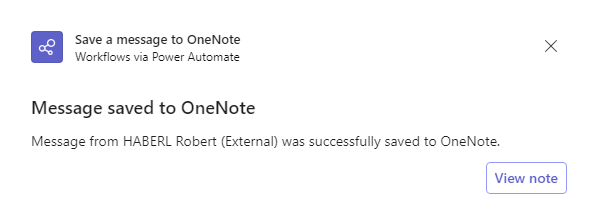
Figure 9 shows my message collection in OneNote:
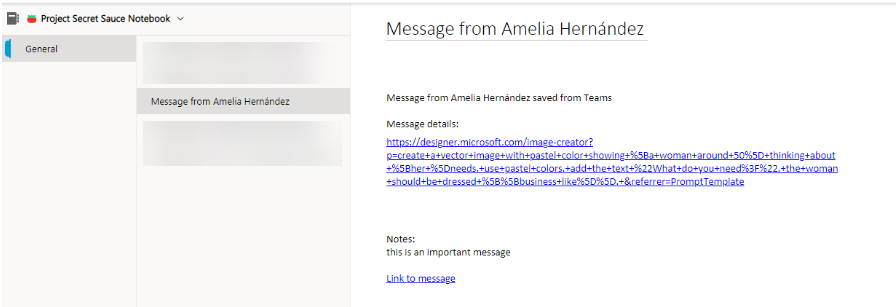
Pin a Message in Teams Chat or Channel Post
Pinning helps highlight important messages to participants and provides them quick access to important content. You can pin a selected chat message to the top of a chat (figure 10). The feature is available for chats and channel conversations with internal colleagues, guests, and external participants.
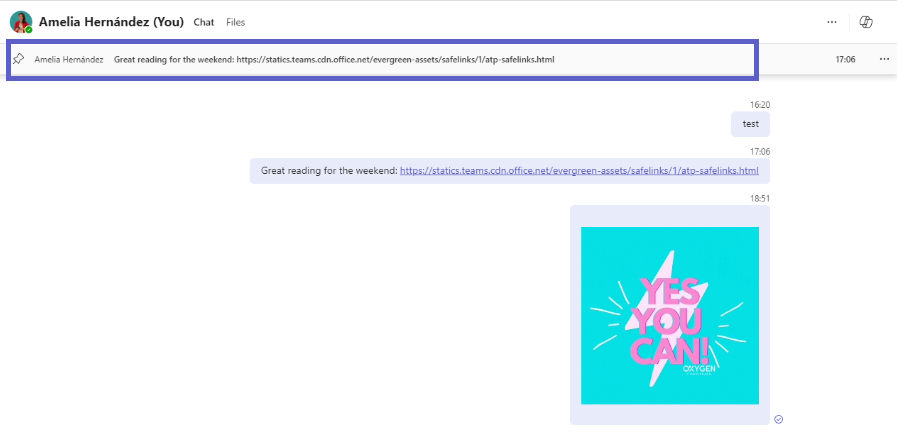
Limitations of pinning in a chat:
- Anyone in a chat can pin a message. If A and B are in a Teams chat, A and B can pin and unpin messages.
- In a chat, people can pin only one message at a time. But members can pin as many messages as they want in a channel.
Notify When Available in Teams: How It Works in Teams Classic, the Business Case for it, and the Workaround in new Teams
How to Use the Notify When Available Feature in Teams Classic
Teams Classic allows you to get a notification when the user presence status is available. This operates on the principle of a status notification list. You have the ability to modify this list by adding or subtracting individuals whose presence status you are interested in tracking.
After you add someone to your status notification list, you'll get a notification banner whenever their status changes back to available.
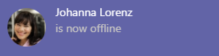
The Business Value of Knowing When Someone Is Available in Teams
The status presence (red or green dot next to a user's profile bubbles in Teams) is a real-time visual indicator, a way that serves to set expectations for others about your availability. The feature has excellent value for teamwork because it communicates briefly whether a colleague is available. On the other hand, the status presence and the profile picture are critical components of the user identity in Microsoft 365. It supports people in expressing themselves and communicating their presence at any given moment.
Team members should respect one another's status presence indicators, for example, by contacting each other via 1:1 chat only while available. That's how the Notify when available feature can help people build better work relationships.
Examples of common business scenarios:
- To help you start 1:1 chats only if a colleague is available.
- To avoid disturbing a person in Do not disturb or Busy status.
- To remind you about contacting a colleague later on.
The Workarounds for the Know When Available Feature, Missing in New Teams
One way to cope with the missing feature is to schedule a one on one chat message when their calendar says they are available.
Schedule a 1:1 Chat Message
1. To schedule a chat message, first compose the message.
2. Then right-click the Send button.
3. Choose the date and time you want to send the message. Use the person's calendar to ensure you send the message when the person is available.
4. Click on send at scheduled time.
5. Select Send. You’ll see a form open (figure 11) where you confirm by clicking Continue.
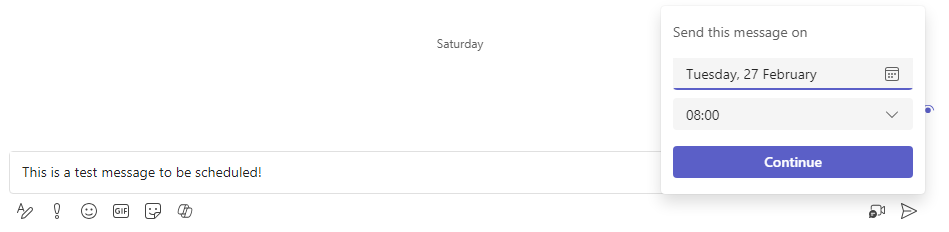
Manually Check for the Status Presence
Use Microsoft Teams chat and channels or Outlook as sources to regularly check for the status presence of whomever you need to contact. Send the chat message once the person's status is available again.

Commands Missing in Teams: Which Commands Are Missing, the Business Case for Them and the Workaround
How to Use Commands in Teams
The command box, which also functions as the Search box is at the top of the screen. It helps users to search and call actions quickly by typing slash / + a command.
To use a command, follow these instructions:
1. Go to the command box.
2. Type / to see all the commands available.
3. Either select the command or type it.
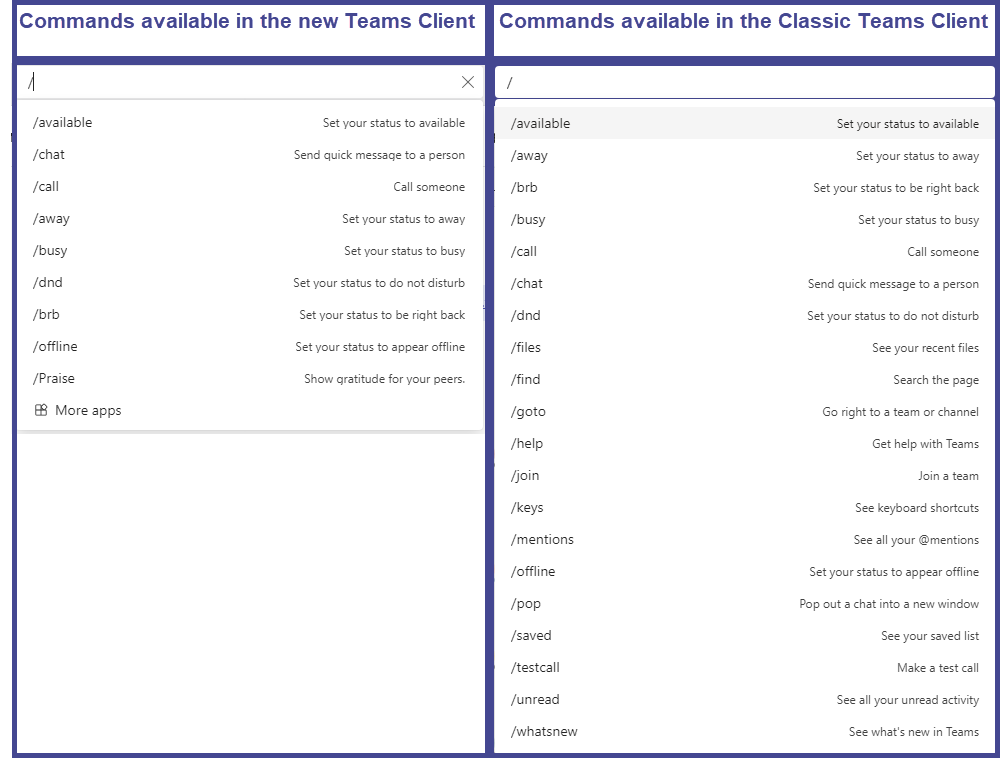
This table identifies and describes some of the more useful Teams Classic commands that I’ll miss.
| /files | See your recent files, such as documents and images. |
| /goto | Go right to a team or channel by typing its name. |
| /help | Get help with Teams, such as tips, tutorials, and support. |
| /join | Join a team by typing its code or name. |
| /keys | See keyboard shortcuts for Teams, such as Ctrl+E to go to search. |
| /mentions | See all your @mentions, such as messages that mention you or your team |
| /saved | See your saved messages, such as messages that you bookmarked. |
| /testcall | Check your call quality, such as your microphone, speakers, and camera. |
| /unread | See all your unread activity, such as messages and notifications. |
| /whatsnew | See what’s new in Teams, such as new features and updates |
The Business Value of Using Commands in Teams
Using keyboard shortcuts (commands) to navigate Microsoft Teams user interface increases the speed of operating the app and improves the precision and accuracy of your work.
The Workarounds: Some Keyboard Shortcuts
For most commands missing, fortunately, it is possible to use instead a given shortcut. This next table describes some Teams command keyboard shortcuts.
| Command | Workaround |
| /files | Ctrl + 6 |
| /help | F1 |
| /keys | Ctrl + . |
| /mentions | Ctrl + 1, then filter by mentions |
| /unread | Ctrl + 1, then toggle unread only. |
| /whatsnew | F1, select tab what's new. |
There are commands for which there is no keyboard shortcut to work around, such as /testcall, /goto, /join, and /saved.
/goto
Go right to a team or channel by typing its name (figure 14).
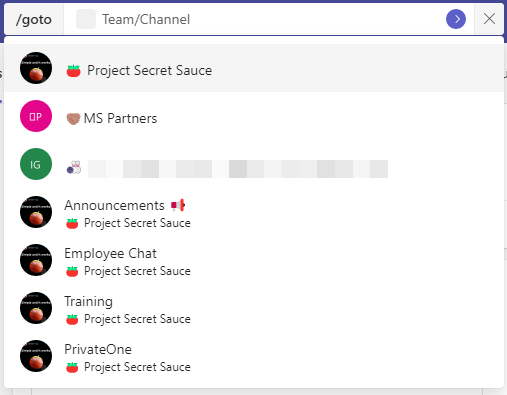
As a workaround, pin your favorite channel for quick access. That's the easiest way to workaround the missing command if you need to go right to a channel.
Figure 15 shows how to pin a channel:
- Click on the ellipses next to the channel name.
- Select pin.
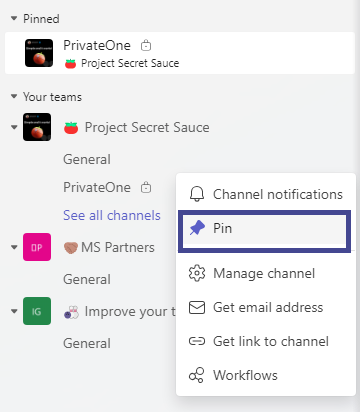
If you need to go right to a team, use the icon to filter your Teams section by team or channel.
Figures 16 and # show how to do it:
- Click on Teams.
- Click on the Filter option.
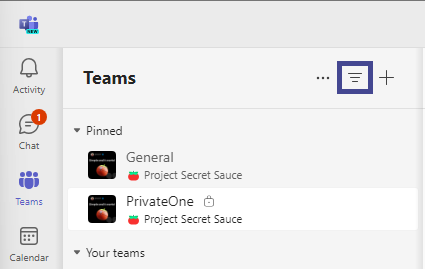
3. Type the team name (figure 17).
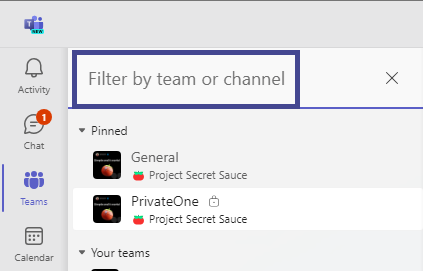
And as you could guess, once you’ve found the team or channel you want to remember, you can click the three dots next to the name and choose to pin it. (figure 18)
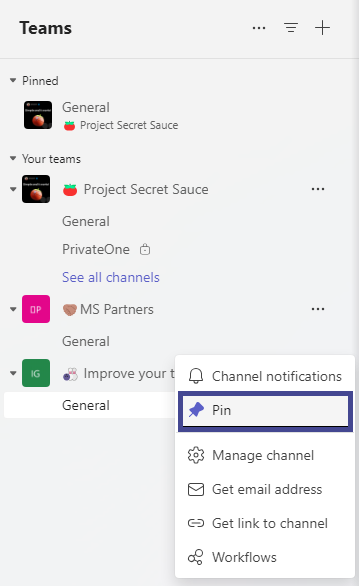
/testcall
With the /testcall command, Teams Classic let you check your call quality, such as your microphone, speakers, and camera. After the test, the Echo feature displays a report like the one in figure 19.
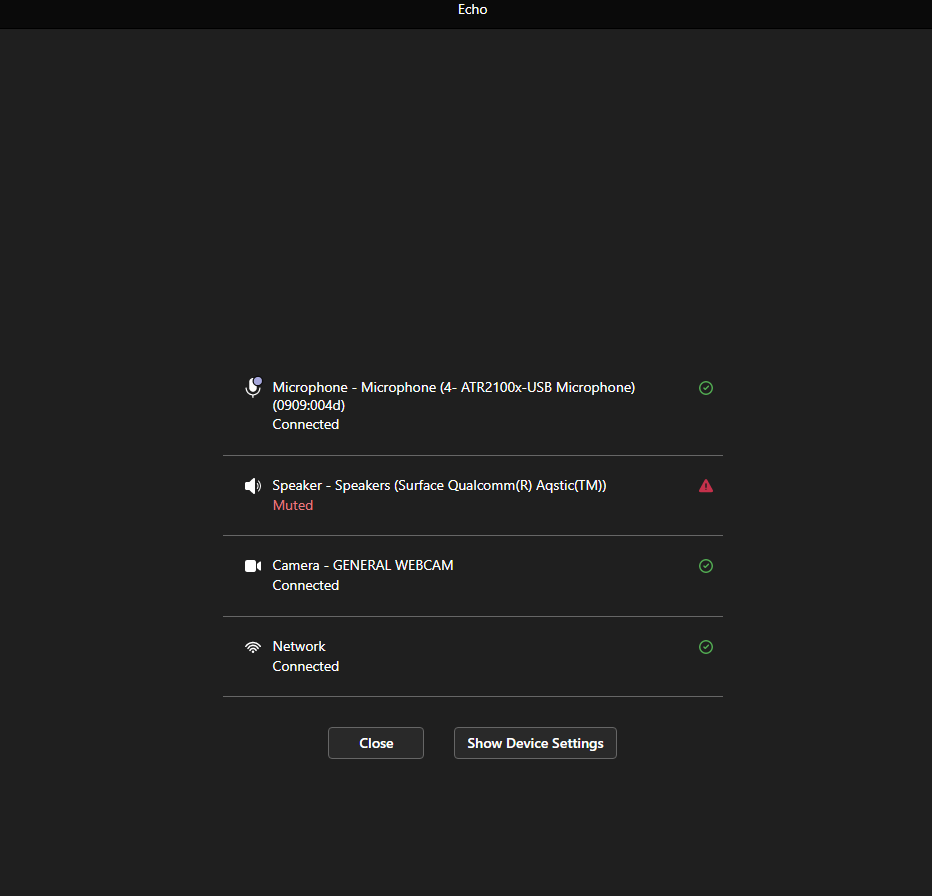
There is no way to get such an extensive call quality report within the new Microsoft Teams client. As a workaround, you can create a meeting with yourself or with a colleague (figure 20) to test that your audio and webcam work.
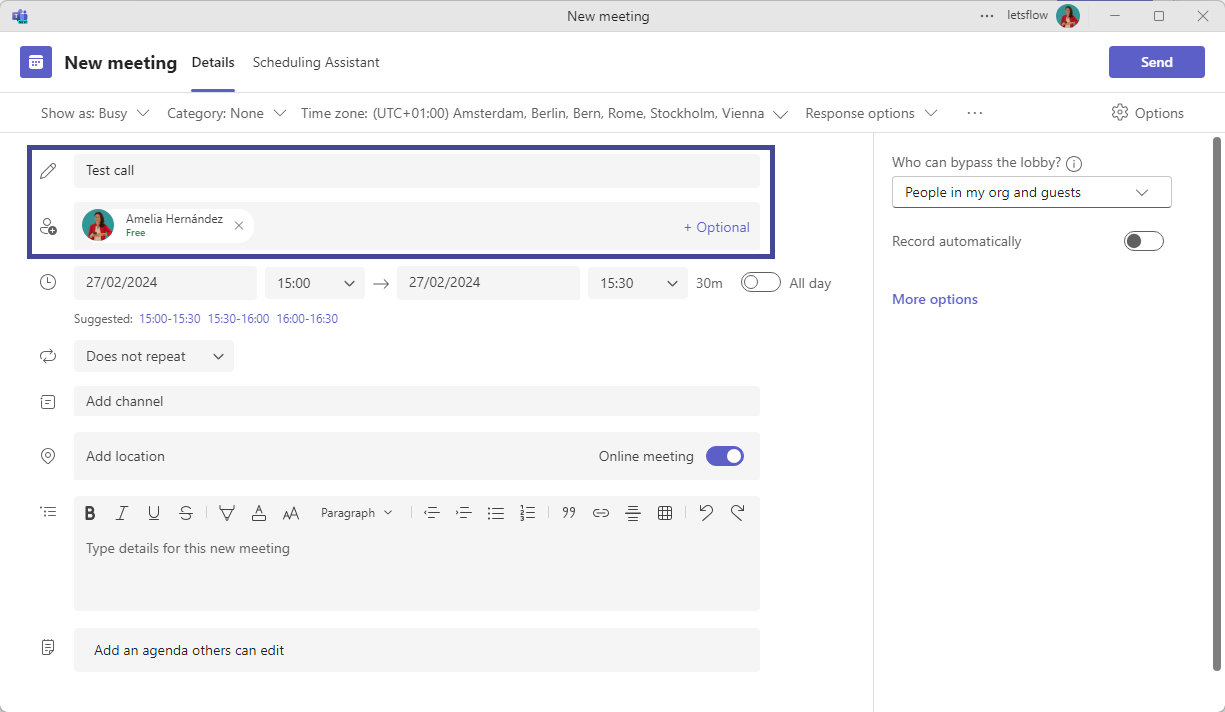
Two common reasons why to make a test call are:
- The audio settings: People want to be sure they are heard, and they hear others correctly.
- The video camera: People want to ensure their background looks well, and their picture frames nicely.
Follow these steps while on a call with yourself (figure 21):
- Click on the audio settings.
- Then, make sure to select the speaker and microphone available.
Ask a colleague to join your test call if you want to be more precise while testing.
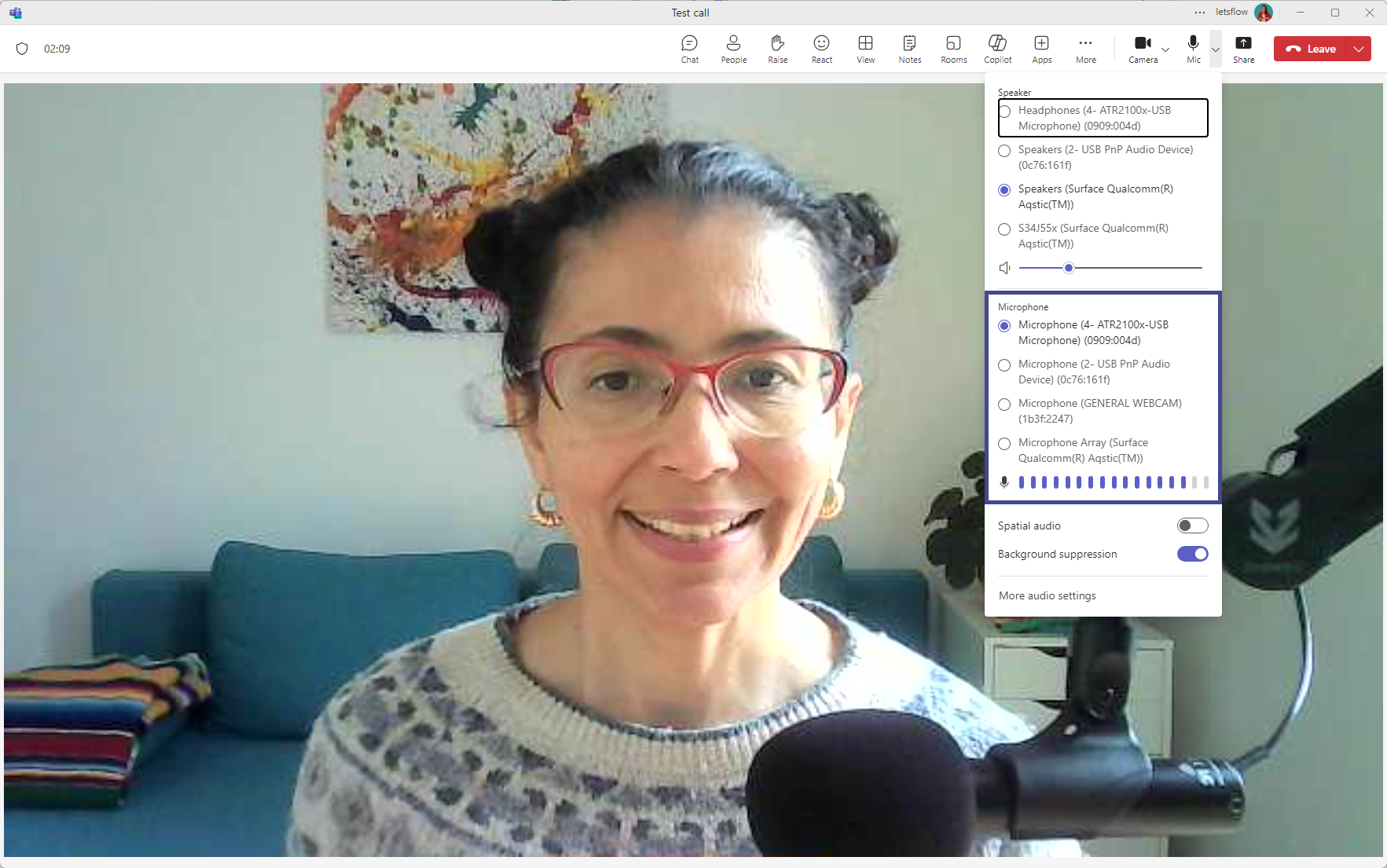
/join
This command allows you to join a team by typing its code or name.
Despite no workaround for this command, let’s acknowledge that the Join a team with a code feature is easier to find in the new Teams client than it used to be in the past.
In the new Teams client, you can join a Team using two steps:
- Go to the Teams section (figure 22).
- Click on + in the Teams heading area.
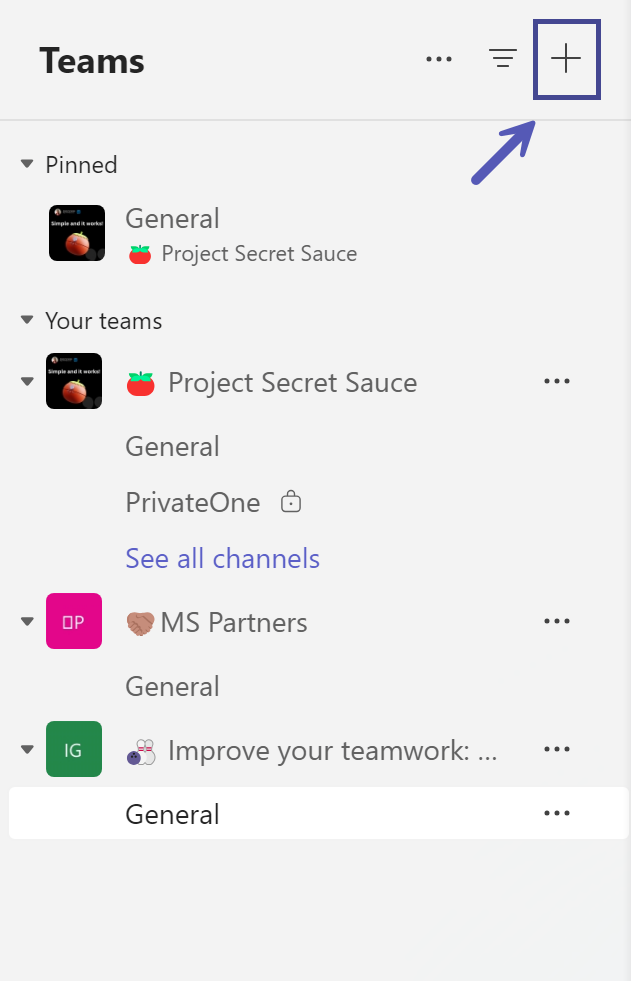
/saved
This command lets you see your saved chat or channel message collection.
If the feature is deprecated, the command is too.
How to work around: Check for the feature Saved, which I deep-dived on before. The feature Saved requires users to download their saved items from Teams classic, so their collections don't get lost in the transition. Remember to do it before March 31, 2024. After that date, the saved messages will be gone.
Resources
- New Microsoft Teams – Microsoft Adoption
- Overview of the new Microsoft Teams client - Microsoft Teams | Microsoft Learn
- End of availability for classic Teams client - Microsoft Teams | Microsoft Learn
- Classic Teams users to be automatically updated to new Teams - Microsoft Teams | Microsoft Learn
- Known issues in the new Microsoft Teams desktop client - Microsoft Teams | Microsoft Learn


