How to Use Avatars for Microsoft Teams
Avatars for Microsoft Teams gives you that much needed camera break, while still allowing you to collaborate effectively.
Why Should You Use an Avatar in a Teams Meeting?
Sometimes you don't want to appear on camera for whatever reason, but still want to give the meeting participants the feeling that you are there. By using your avatar, you can add a new layer of choice to your meetings and represent yourself the way you want with configurable avatars and reactions. Save up to three avatars for different meeting types, such as casual, professional, and day-to-day.
How to Create, Duplicate, and Configure Your Avatar
To set up an avatar in Microsoft Teams, install the Avatars app. To install it, in the left rail of Microsoft Teams, select Apps. In the Search field, enter avatars. The app will appear.
Note: If you don't see the Avatars app, ask your admin to enable it, or ask why it is turned off for your organization.
Select the app, and then click Add. A welcome page is displayed.
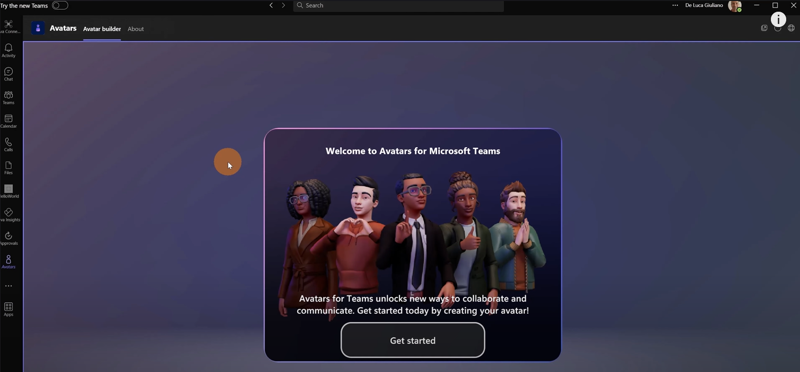
If you select Get started, a tutorial begins, and you can select a template. Find a template that's similar to what you want, and then adjust it as you like.
Let's start from scratch by creating a new avatar. In the following figure, you can see that I created a couple avatars: one for day-to-day and another for professional situations.
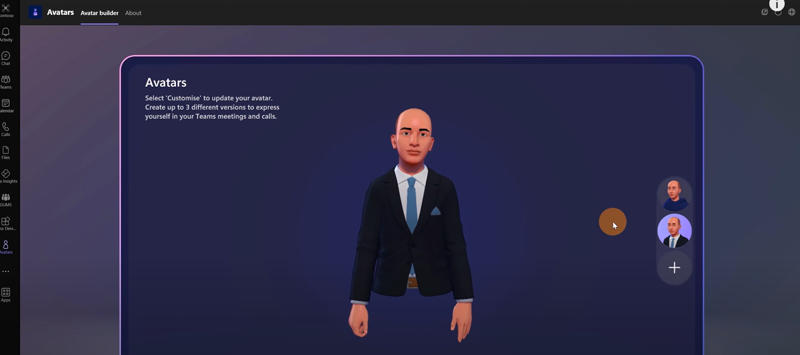
Microsoft suggests creating different avatars for different types of meetings. For instance, similar to what I did, you can have a day-to-day, a professional, and a casual avatar, based on the nature of the meeting.
It's time to create your next avatar. To create it, select the Plus arrow.
Duplicating your avatar is useful. If you've created the first one and find it suitable, it's easy to reuse the same face for other avatars. After you've duplicated the avatar, modify it by selecting Customise.
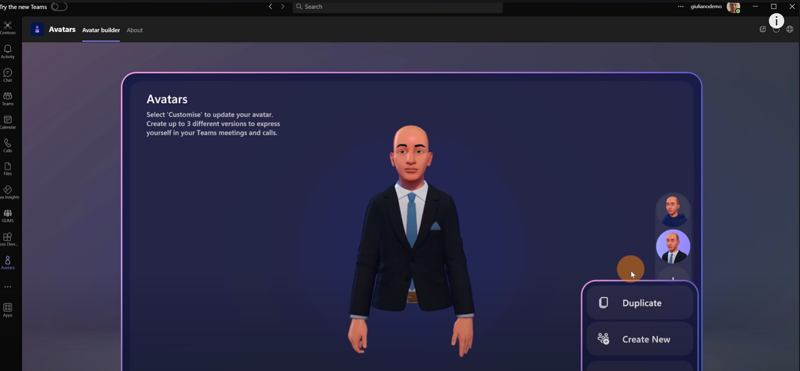
You have many options to create your avatar. For example, on the Body tab, set your body shape, prosthetic, and skin tone.
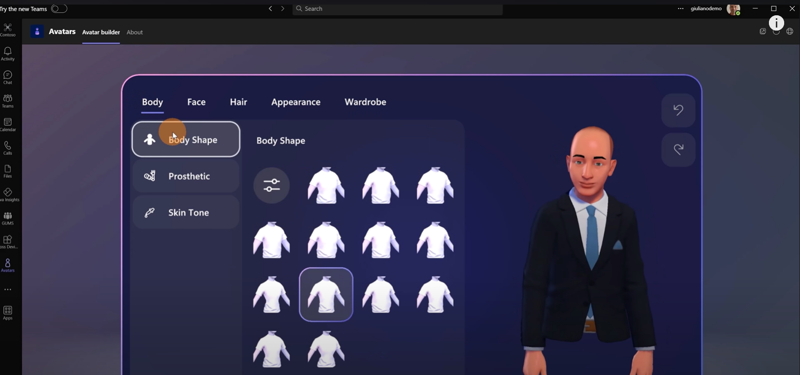
In Body Shape, select the icon that looks like a filter and adjust your frame, abdomen, muscles, waist, and bust. Not only can you configure the body shape but, as mentioned, prosthetic and skin tone.
On the Face tab, you will see that the avatar face has many templates. You can start from these templates or adjust every aspect of your face. For example, you can change the head width, head length, head depth, cranium width, cranium height, jaw width, and chin height.
Use these options to find the face that best fits your needs.
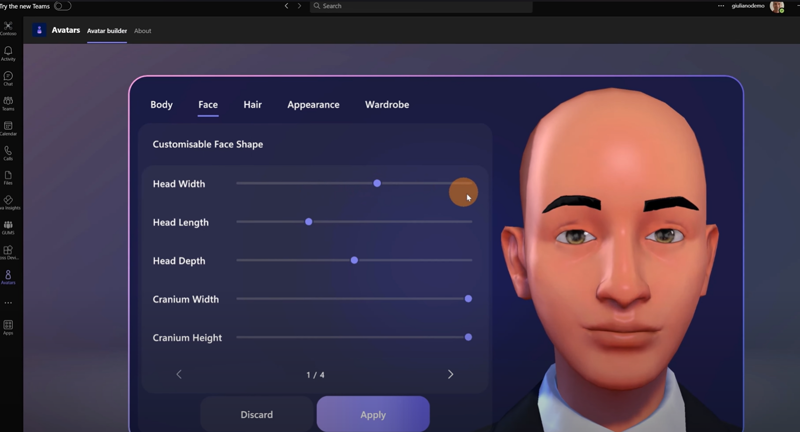
After you've set up and modified your face and avatar, you can duplicate it so that you don't need to spend time resetting everything.
In addition to face shape, you can configure eyes, nose, mouth, ears, and hearing aids. Again, you can start from a template and modify it as you see fit.
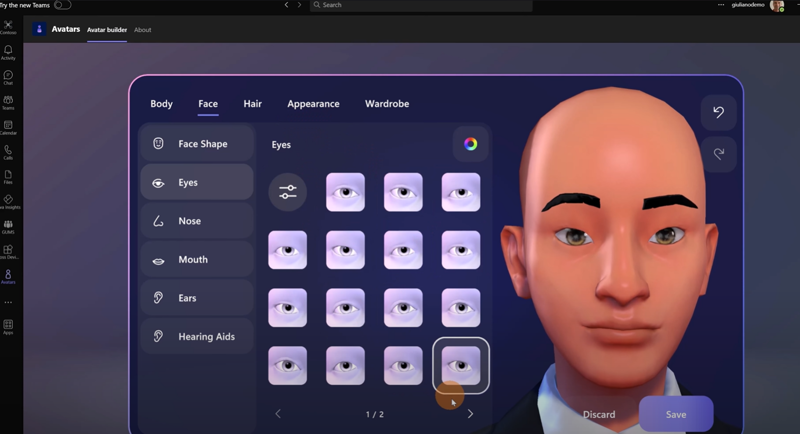
The Hair tab offers a color palette to help you find the color of your hair. You can even set up facial hair and eyebrows.
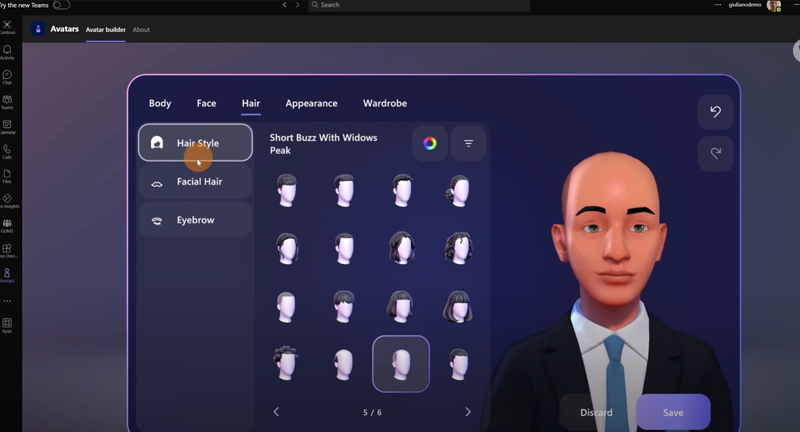
On the Appearance tab, you can choose to have no eye makeup or adjust any makeup, with options like lipstick, blush, eyeshadow, eyeliner, eyelashes, face lines, and bindi.
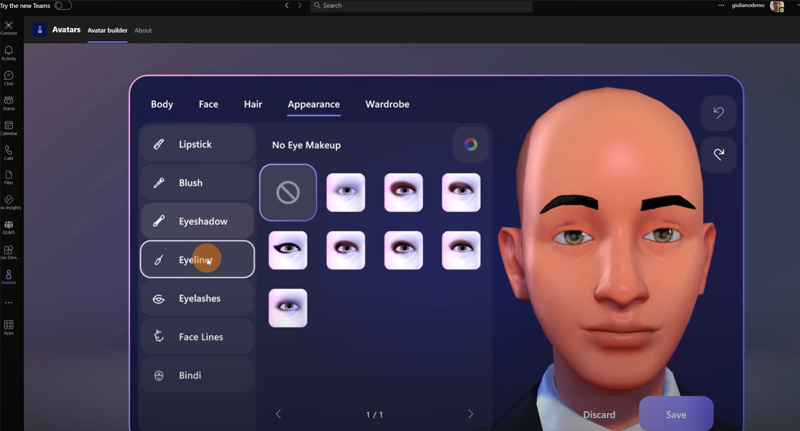
On the Wardrobe tab, there is a rich collection of clothes. The underlayer will be covered by outerwear, if you select one. This means if you want to make your underlayer visible, don't select any outerwear.
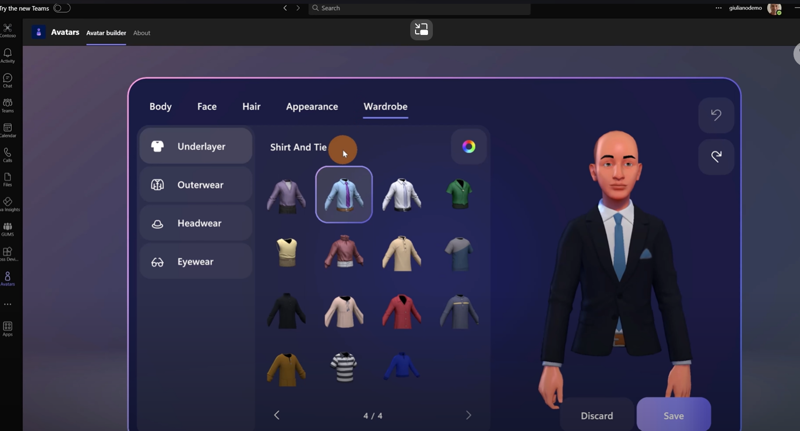
You can also choose colors plus predefined headwear and eyewear.
Undo your last changes if you need to by using the arrows icons on the right.
Another useful feature that helps you to analyze and explore your avatar is the ability to zoom in and out and to move your avatar around, by just using the mouse wheel and left button.
Summary
Avatars for Microsoft Teams enables you to represent yourself and collaborate in meetings without appearing on camera. It's easy to create avatars with options to configure the body, face, hair, appearance, and wardrobe that best suit your needs.


