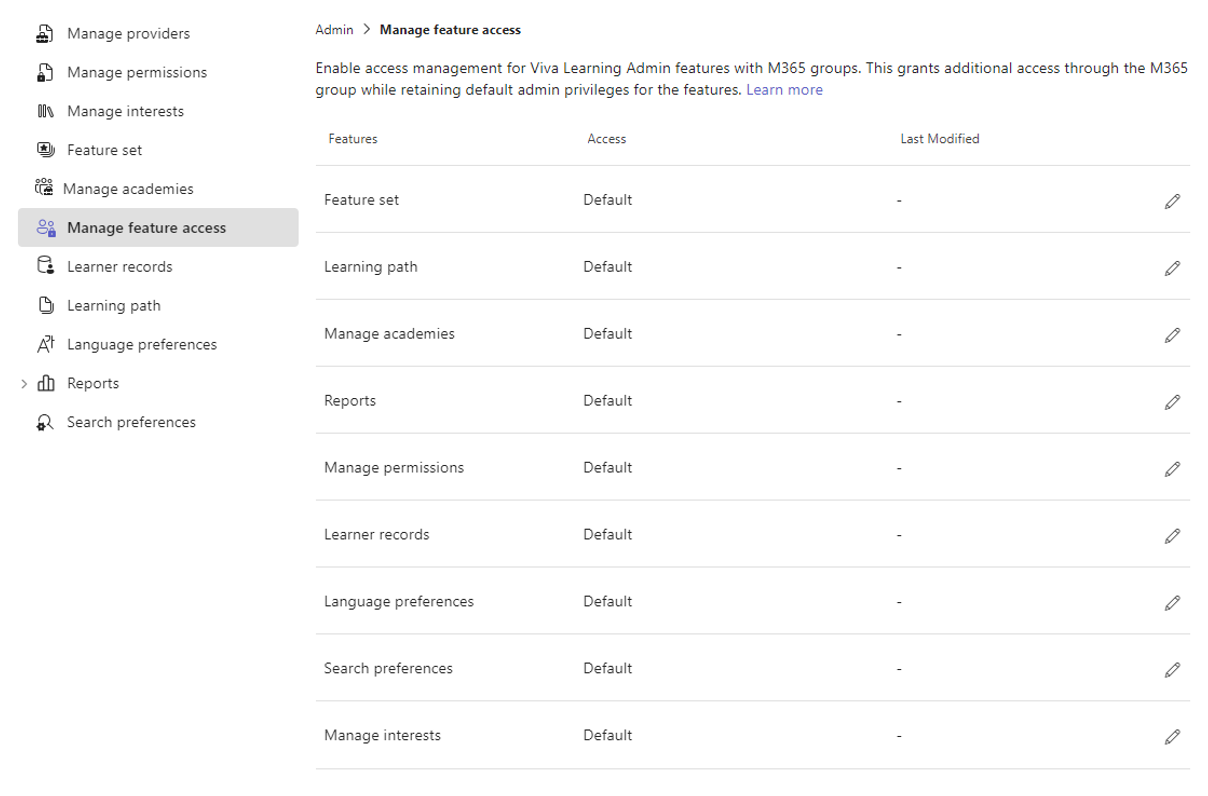Onboarding in the Flow of Work: How Learning Paths and Academies Simplify the Onboarding Process in Viva Learning
In an age where people working in offices bounce from meeting to meeting, where the lines between work and personal life are blurring, yet continuous learning and development remain essential, finding time for continuous learning can be a challenge. To make matters worse, current learning platforms often operate independently of day-to-day applications, making it even more difficult to make the most of the limited time available for learning. That's one reason why Microsoft introduced Viva Learning, a learning hub that seamlessly integrates with your workflow, especially Microsoft Teams.
Create Your Learning Hub With Learning Content Integration
There are many ways to integrate learning content into Viva Learning. You can add official learning sources like EDX, Pluralsight, Microsoft Learn, LinkedIn Learning and others. You can also integrate directly with popular LMS platforms such as SAP SuccessFactors and LMS365. You can also deliver your own learning content through SharePoint. The result? All learning is directly accessible within Teams.
Organizing Learning Paths for Viva Learning
Learning paths are the heart of Viva Learning. They allow you to create customized learning journeys from multiple sources. Within a learning path, you can add additional sections for better organization. This is especially helpful because users can move through learning paths without having to worry about where to find the right learning content. For the onboarding scenario I’m using for this article, I've created several learning paths, including “Your First Day,” “Your First Week,” “Your First Month,” and “Your Probationary Period.” These sections differentiate between “must see” and “nice to see” to provide additional prioritization for users.
Use Learning Paths in Viva Learning to Group Learning Journeys
Creating a new learning path is easy. If you have the appropriate role, you will find the Learning path option under the Admin tab in Viva Learning (Figure 1). Simply click on it, select + Create new, add a section title and description, and then browse for the learning content you want.
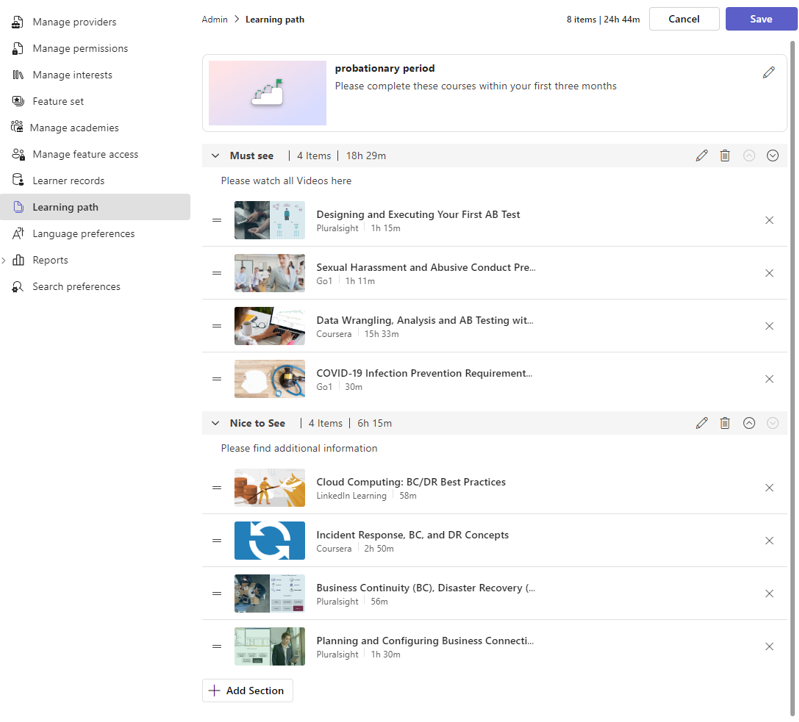
Leverage Viva Learning with Academies
The new academies feature allows you to present different learning paths, all related to the onboarding topic, in a consolidated view (Figure 2). In addition, you can either make academies public or restrict them to a specific M365 group. This is especially interesting if you're using Viva Learning across multiple areas and creating multiple academies.
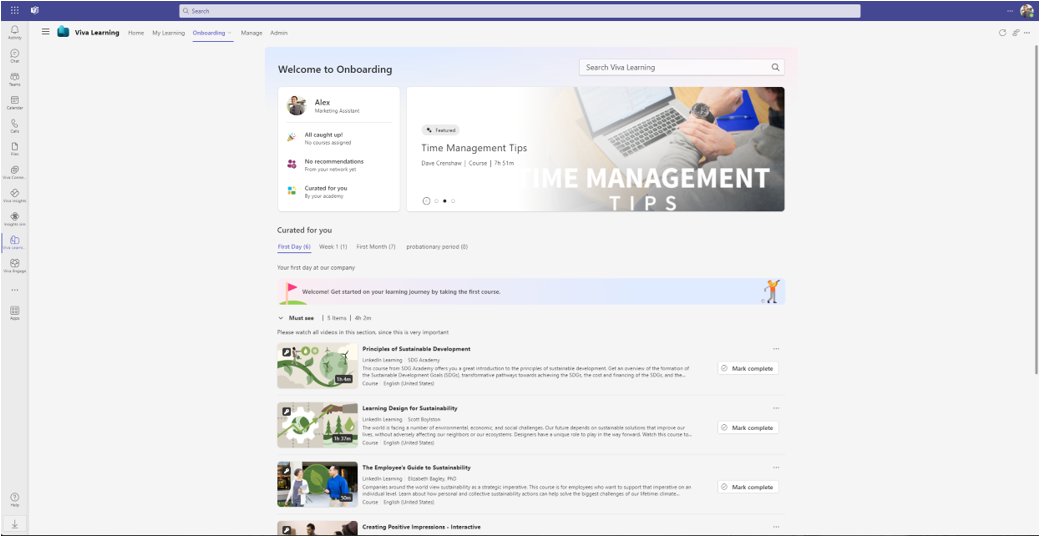
Use Academies in Viva Learning to Group Learning Paths
To create a new academy, simply go to the Manage academies tab in the Admin section. Here you can create a new academy and assign the learning paths you have created to it. Note that activating an academy requires an associated Feature set, which can also be added under the Admin tab. Now you'll find the academies you've created, such as Onboarding and Leadership (Figure 3), in the top navigation.
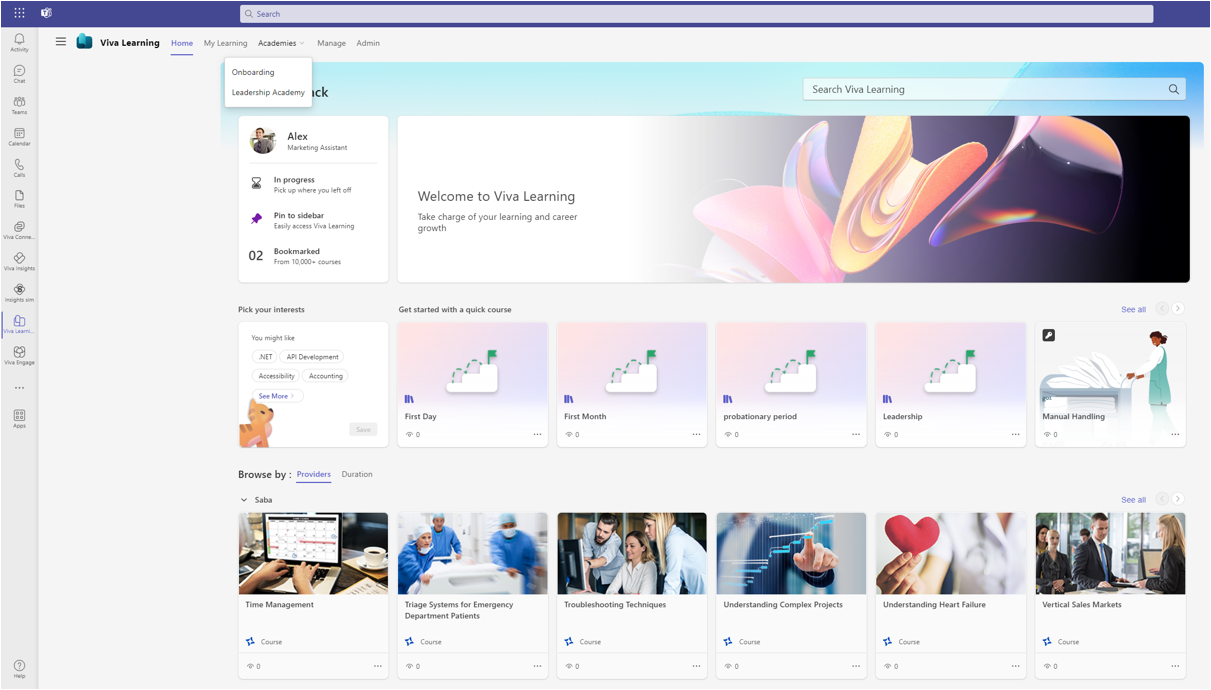
Organize Your Admin-Functionalities in Viva Learning With Manage Feature Access
Managing feature access is crucial from an administrative perspective to ensure the smooth operation of Viva Learning. Previously, the Admin tab was only visible to certain roles, resulting in users being granted additional permissions in the Teams Admin Center. Before this feature was enabled, the user had to have administrator privileges, and you had even more privileges within the M365 Admin Portal. With the new Manage Feature Access, administrators can now enable different features for individual admin functions. You can differentiate each admin task for different users. For example, if you have someone who needs to manage all learning paths, you can give him or her only the right to modify learning paths. You can also grant permissions for all individual Admin tasks without requiring M365 Admin rights.
This makes it easier to integrate Viva Learning into existing processes and security policies. You can do this in the Manage feature access section by selecting up to 10 M365 groups per feature to have access to these features (Figure 4).