On the Fourth Day of Christmas, the Waffle Brings to Me...Forms to Gather Info
Gather 'round, ye merry office elves, as we are one day closer to the big finale. Today we unveil a gem that streamlines the chaos of data collection and survey creation. Microsoft Forms, with its simplicity and efficiency, dances into our festive tech lineup, bringing tidings of easy-peasy information gathering and organization. Let's unwrap this digital present and discover the joy it brings to our productivity!
Listen, Microsoft Forms might not be the flashiest thing under the tree, but let me tell you, it's got its perks. When you're dealing with a bunch of info that needs organizing, surveys to be made, or data to be collected without pulling your hair out, Forms swoops in like a Christmas miracle. It's user-friendly, saves time, and can gather responses faster than you can say "deadline." Plus, it plays nice with other Microsoft apps, so if you're already neck-deep in that ecosystem, it's like having a team of elves helping to streamline your work.
To check out Forms, let’s fly by the waffle button again in the top-left corner of Figure 1 (marked 1) and select it from the options. Not spotting it? Click on "Explore all your Apps" (2) and rummage through the apps.
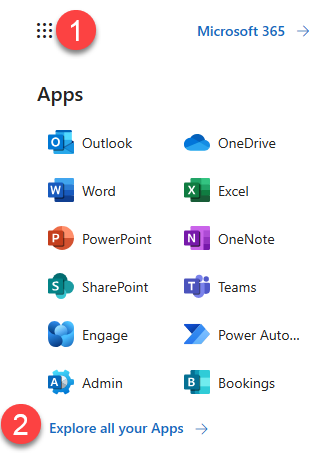
Pro Tip: If you don’t see Forms, click the Productivity tab in the Explore by category section, as shown in Figure 2 (marked with a 3).
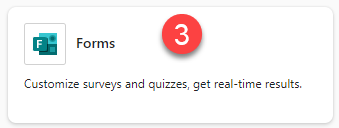
Click the Forms card to open the App. You’ll see the results in Figure 3.
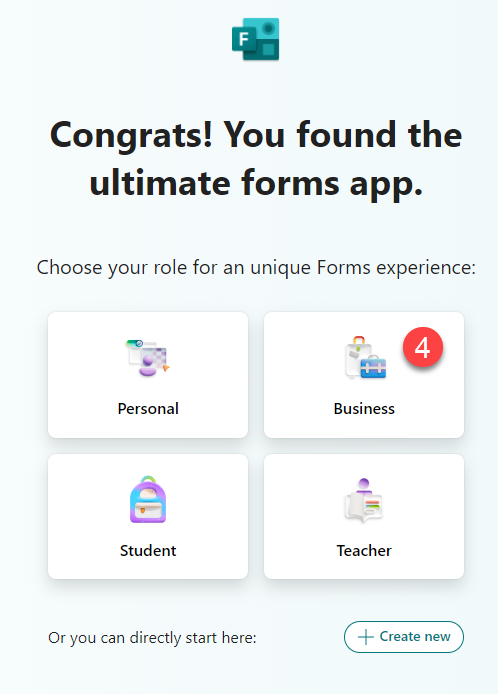
Microsoft has recently updated the dashboard (shocker!) and you have several choices. For this example, let’s go check out the Business options, as shown in Figure 4. The progress bar is marked by the number 5.
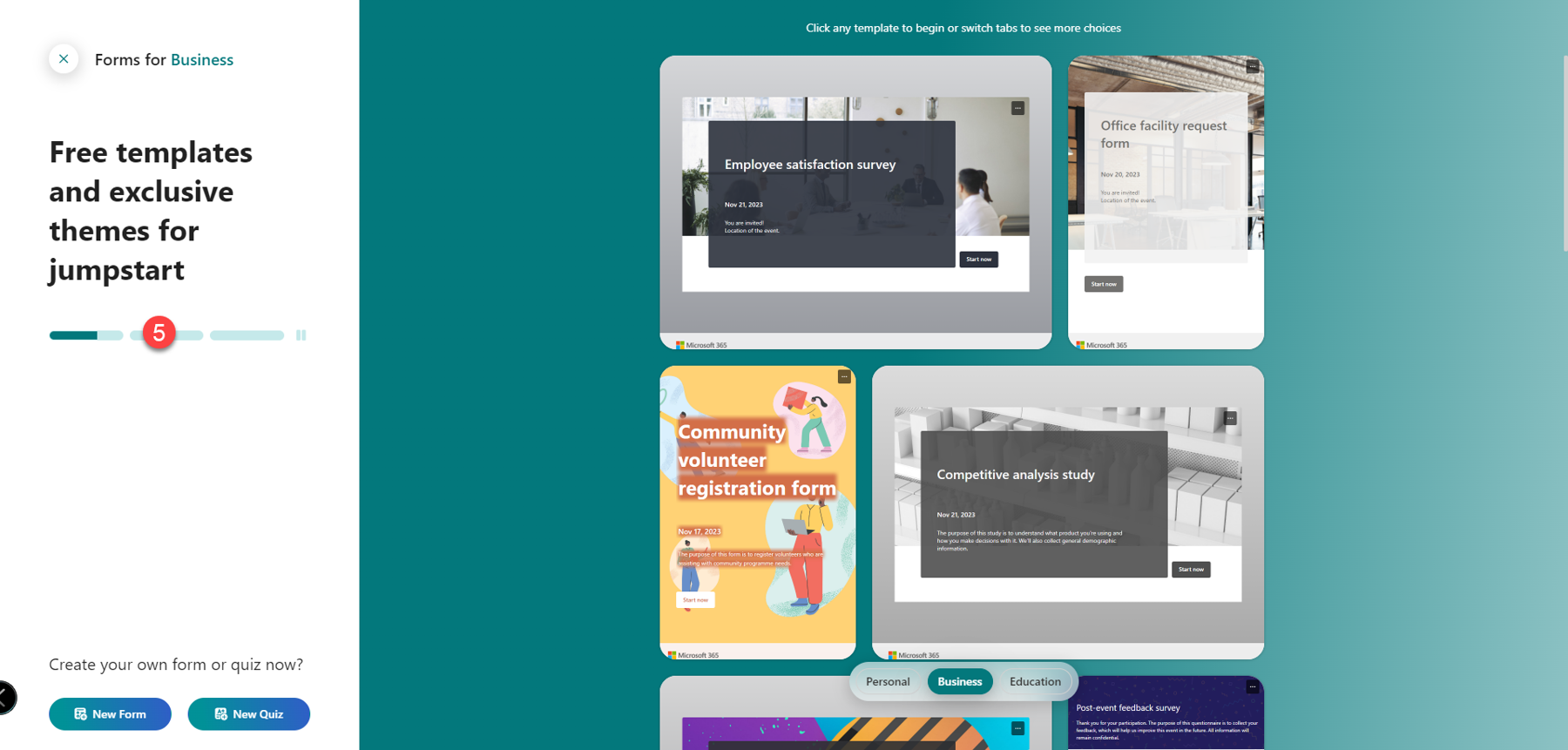
Wait, what is this? Microsoft is finally starting to provide some TEMPLATES? Forms has been around for years and we’ve been waiting for this. What’s the next option in the introductory tour? Click the next step in the progress bar (6), as shown in Figure 5.
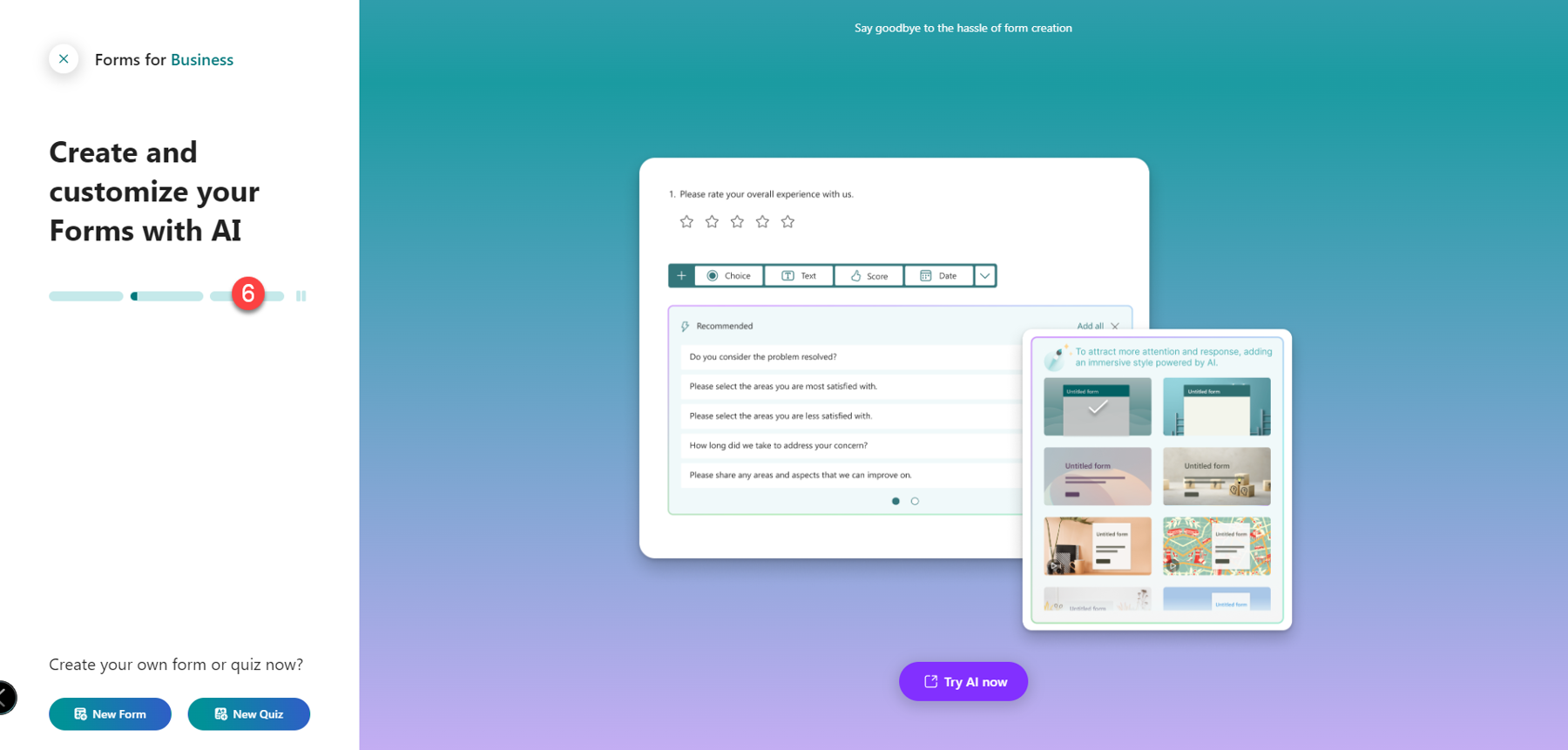
Well, well, well. Lookie here. Another shocker. The big push for AI is popping up in Forms now too. What else do they have up their sleeves? Let’s slide right, as shown in Figure 6, and click on the New Form button (7).
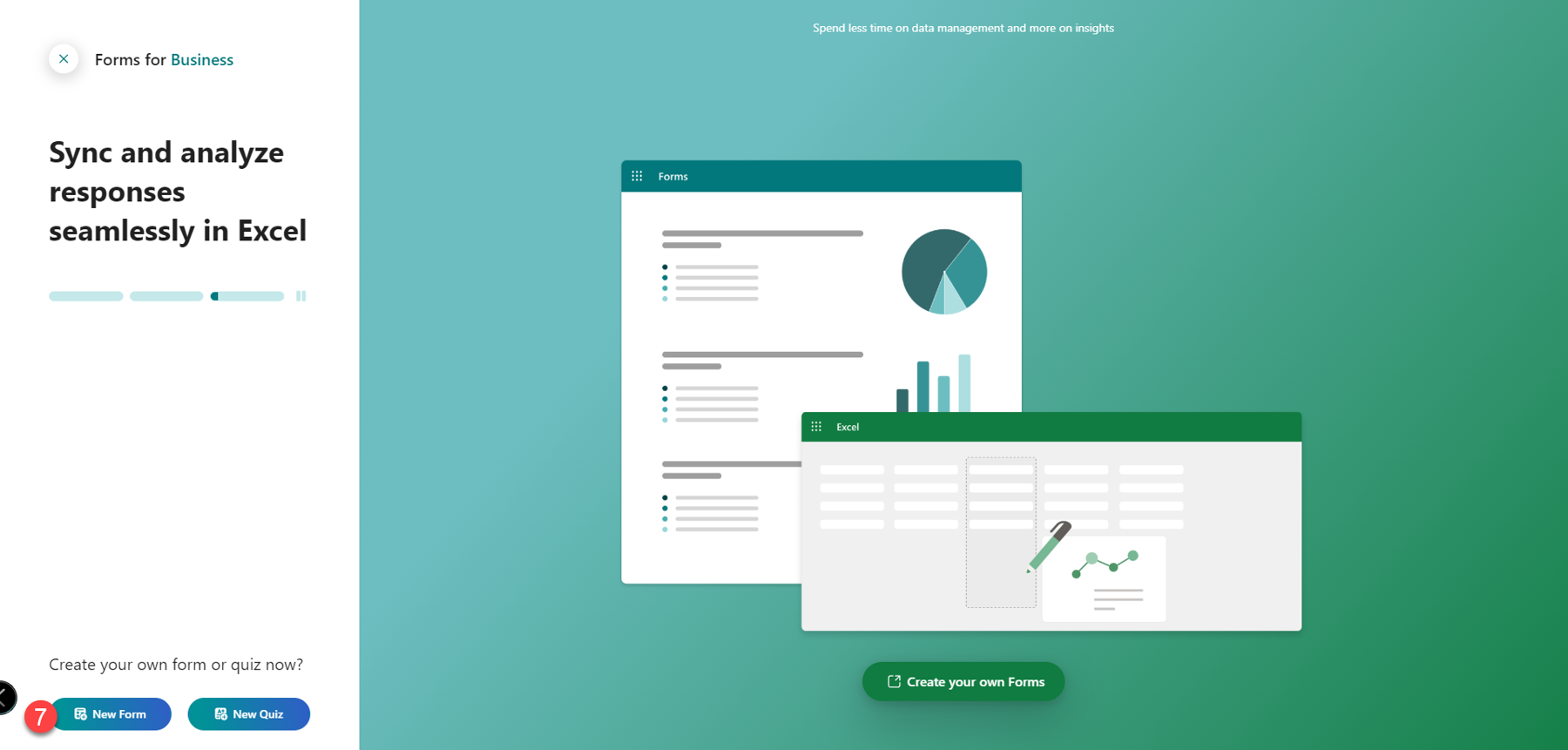
This one is also a long-awaited request! The static Excel export looks like it’s finally being replaced by integration with Excel! No more static exports. Let’s go play with our new shiny toy and click the New Form button. The results are shown in Figure 7. Here we are, at the Forms Home page, with the View All link indicated by the number 8.
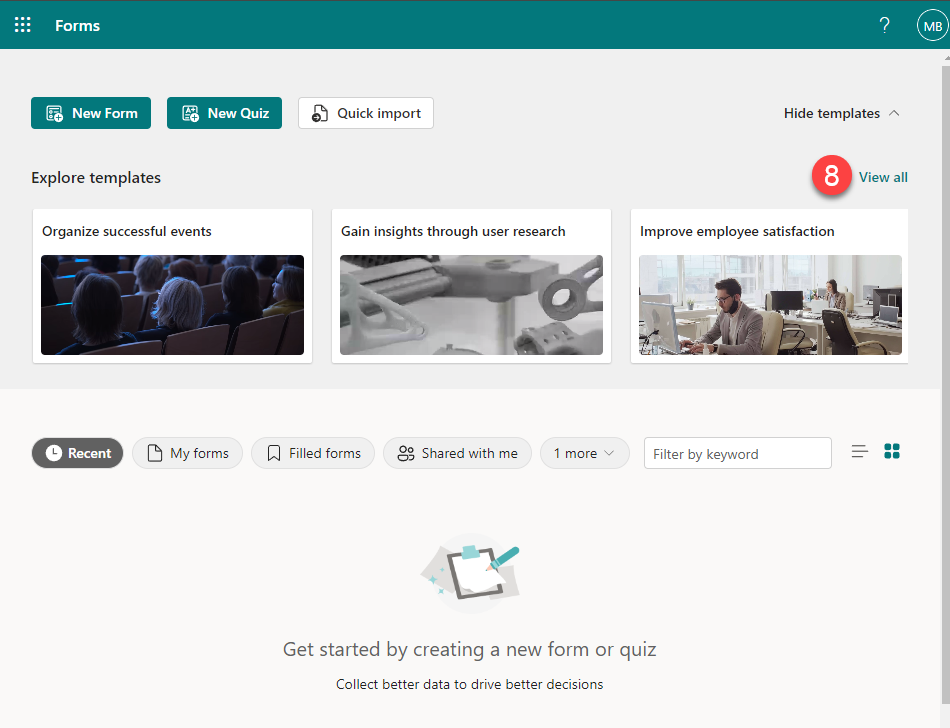
Let’s go check out some more of those templates. Click View All (number 8 in Figure 7), and you’ll get to Figure 8 where you can see some sample templates.
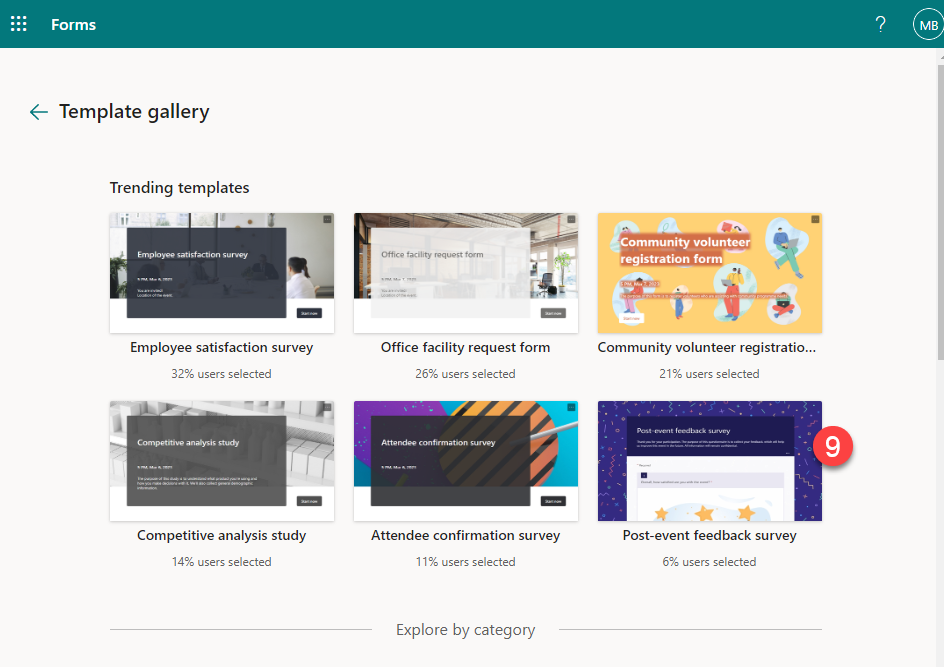
Why reinvent the wheel? Let’s let the elves do the work and pick one of these fabulous templates! Why, there’s even an option for a Post-event feedback survey. How timely! Let’s choose it. You can see the results in Figure 9.
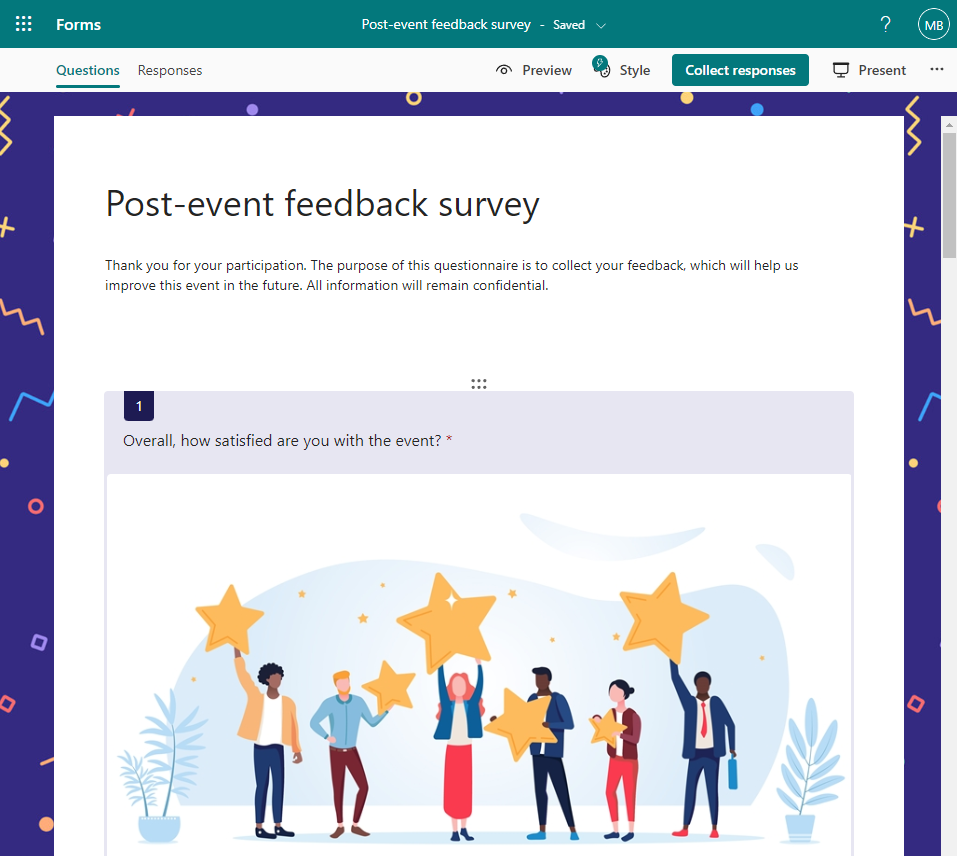
What a PERFECT segue! Quicker than St. Nick, I’ve got a form for my upcoming events.
Curious to learn more about Forms? Join me on January 17, 2024 for the “Getting Started with Microsoft Forms” session of our Kick Start 2024 emPOWER!Hour series.
For more information, check out our 12 Days of Christmas promotion at: https://poweruplearning.com/2024-kickoff/
Stay tuned for the next tip in our 12 days of Christmas. Until next time, I’m Shortcut Shari and it’s my job to make your job easier.


