On the Eleventh Day of Christmas, the Waffle Brings to Me...Chaos Tamed by Planner
On the second day of our digital journey through the 12 Days of Microsoft Madness, let’s dive headfirst into the world of Microsoft Planner. Yeah, I see those quizzical looks. Buckle up, because this here tool's your golden ticket out of the chaos of task management.
What's the scoop with Microsoft Planner, you ask? Imagine herding cats, except these cats are your tasks. If you're buried under stickie notes and deep in to-dos, this little gift will be your work-saving superhero. And, just to be clear, Planner is meant to be used to coordinate tasks with your work peeps, not for personal use (yet). Microsoft has those on the roadmap, but until they get that rolled out, stick to using Planner with your group cat-herding efforts.
Now, where do you uncover this mystical Planner, you wonder? Check out Figure 1, and then head back to that trusty waffle button in the top-left corner by clicking it (labeled 1 in Figure 1). Don’t see Planner? Click on "Explore all your Apps” (2) and rummage through the bunch. If you paid for it, it's in there.
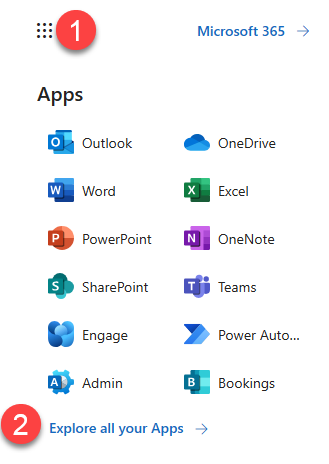
Hint: You may have to click the Project management link (3, as shown in Figure 2) in Explore by category to see Planner (4).
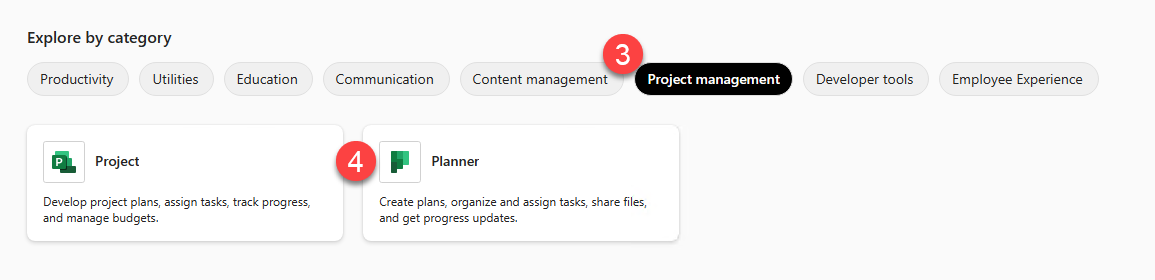
Once you stumble in, brace yourself for the grand entrance. If you’ve never explored Planner before, you will see a pop-up window giving you the rundown on what Planner's all about: organizing tasks, setting deadlines, and keeping your sanity intact. Just choose "Next" to get the details and then close the window. Let’s explore a Planner board, as shown in Figure 3, for planning an Event.
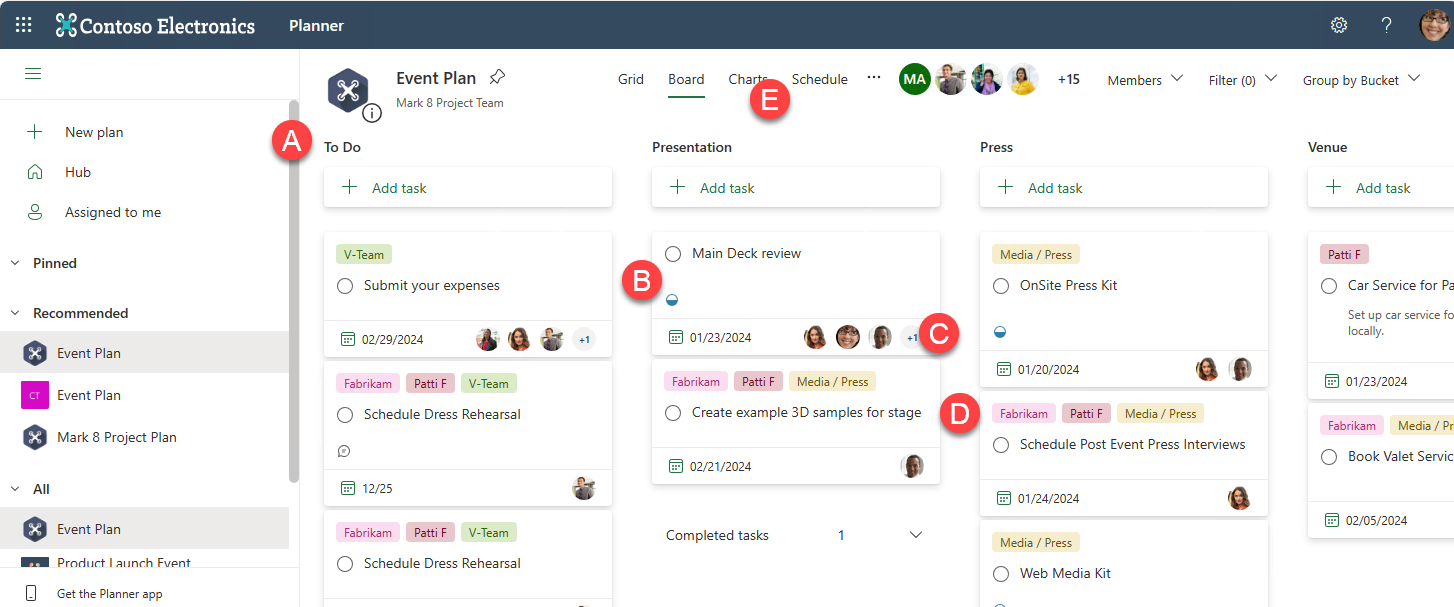
You land in “Board” view. What are “Boards?” Picture a whiteboard with vertical lanes drawn in. Someone hands you a stack of stickies to track your tasks, except there’s a whole lot more you need to manage than what you can fit on a sticky note!
A. Buckets: Those vertical lanes? We call those “buckets.” Think of them as folders where you sort your tasks. Everything from project phases to Sprints to workstreams can be a bucket. Categorize them, shuffle them around—keep it neat, for goodness' sake. We all need a bit of order in this crazy world.
B. Task Cards: Remember all those stickie notes on your desk? Not anymore! Here is where you wrangle them and keep them straight. Name them, add details, deadlines—go wild. This is where you let loose on your to-do list. Of course, there is more to it than meets the eye. Click on that task card and open it up to see and track all the meaningful details for that task, as shown in Figure 4.
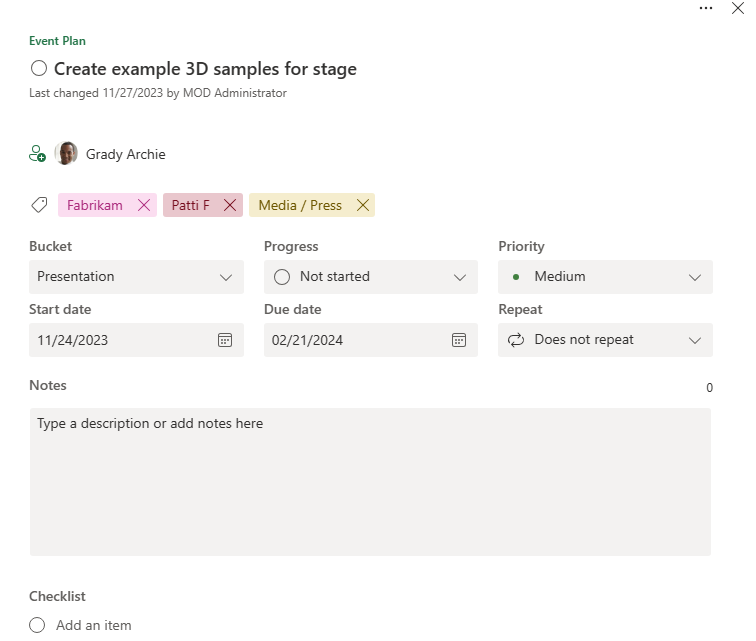
C. Assignments: All right, it’s time to assign those tasks! Tag your work buddies, dish out those tasks—let's get this show on the road. Nobody wants to be the lone ranger in this gig. Delegation is a beautiful thing.
D. Labels: Color-code those babies. Red, green, blue—whatever floats your boat. Customize them and give them names that actually mean something to you. Labels make things pop and are easy on the eyes. Plus, who doesn't love a bit of color in their work life?
E. Views: Last but not least, Views. Yep, you heard me right. Planner dishes out these nifty views to show you where your tasks stand. Track your progress, deadlines, who's slacking, who's hustling—it's all there, laid out as Charts, Schedules, or in a Grid View.
ProTip: Drag and drop your task cards in any view to make updates.
You're now the proud owner of an organized work universe. Forget those cluttered sticky notes. Planner's got your back. Me? I swear by it. It keeps my chaos in check, believe it or not.
Curious to learn more about Microsoft 365? Join me on January 3rd, 2024 from 12n-1pm MTN for the Getting Started with M365 session of our Kick Start 2024 emPOWER!Hour series. https://poweruplearning.com/2024-kickoff/
So there you have it, folks, Microsoft Planner in all its holiday glory. Stay tuned for the next tip in our 12 Days of Christmas series. Until next time, I’m Shortcut Shari and it’s my job to make your job easier.


