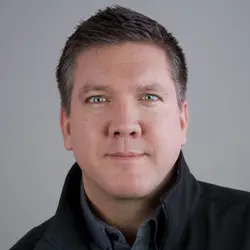Productivity Tip: Creating To Do Tasks in Teams and Outlook on the Web
We have all been part of chats and threaded conversations or received emails where someone implicitly or explicitly assigns us a task. Or we’ve been in a group discussion where someone outlines the next steps or instructions that really should be someone’s task. Sometimes we jot down these tasks in our notes. Maybe we place a sticky note on the side of our monitor. Or better yet – we create a calendar reminder to complete one or more tasks.
There’s nothing inherently wrong with any of these task management techniques. The problem most of us face is that we are inconsistent in how to capture and track tasks across these many different mediums. It can be especially tricky when ownership is not clear. That seems to be the case with most emails or chat conversations where what needs to be accomplished is outlined, but who should take those tasks is not made clear. At least not in a centralized, organized manner.
Unless we convert these chats and emails into actionable tasks, things may get lost.
One of my favorite features in Microsoft 365 is the ability to highlight text in an email or in a Microsoft Teams chat or conversation, and then convert it into a task.
As part of the broader Task Management strategy across Microsoft 365, there are some great task conversion features being added, with much more to come. That’s right – you can highlight text in a Teams chat or channel discussion, or in Outlook (this article focuses on Outlook on the web) and convert it to a task – which will then also become visible in the Microsoft To Do app. This is not a brand-new feature (it was actually announced July 2020), but most people are still unaware of this capability. Therefore, I thought I’d create a brief walkthrough of the user experience.
Creating a Task in Teams
When floating your mouse over a chat or channel discussion bubble, you’ll see the reaction bar that includes the More options ellipsis (…). Click this to open a dialog box. At the bottom of this box, select More actions.
You’ll see two options for creating a task:
- Create task from Tasks, which creates the task in Outlook on the web and in the To Do app
- Create task, which creates a task in Planner and in the To Do app
Super intuitive, isn’t it?
Microsoft loves to provide overlapping options that offer the same general functionality. Some people prefer to manage their tasks in Outlook; others prefer to manage them in Planner. Both options are now integrated with To Do….although with some nuances. The idea is that no matter where someone assigns a task to you, however, it should be visible to you via the To Do app, both in Windows and on your mobile device.
Creating a Task That Lives in Outlook on the Web
For this example, let’s create a task that lives in Outlook on the web. Select Create task from Tasks.
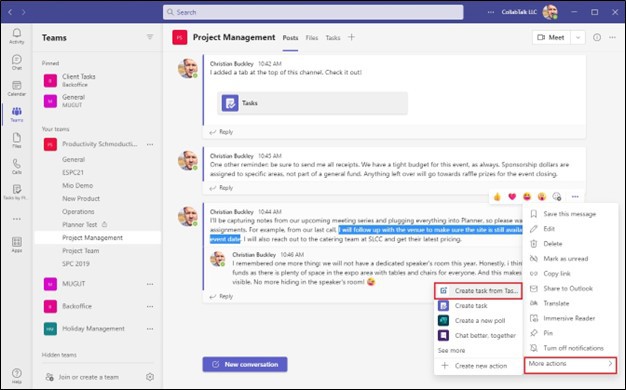
Another dialog box opens where you can adjust the title, add a due date, modify the text that was added from the chat bubble, set the importance, and set up a reminder. To finish creating the task, click Send.
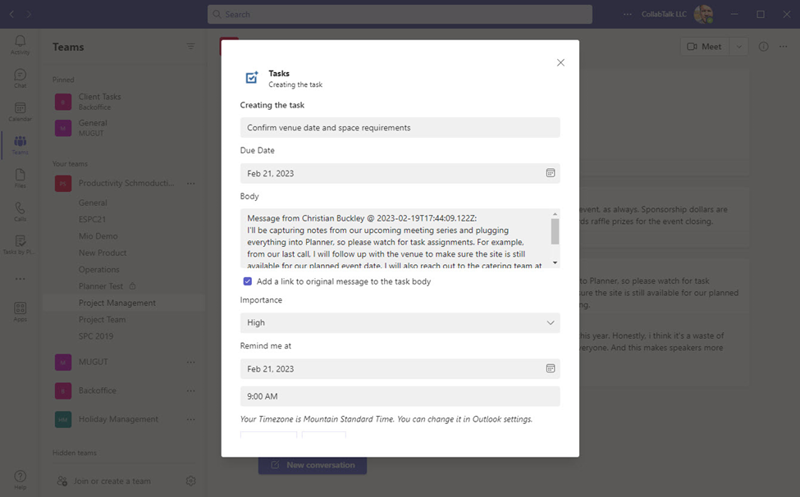
In Outlook on the web, select the Tasks icon to see all Outlook tasks. You’ll find your newly created task within your Planned, Assigned to me, and Tasks lists.
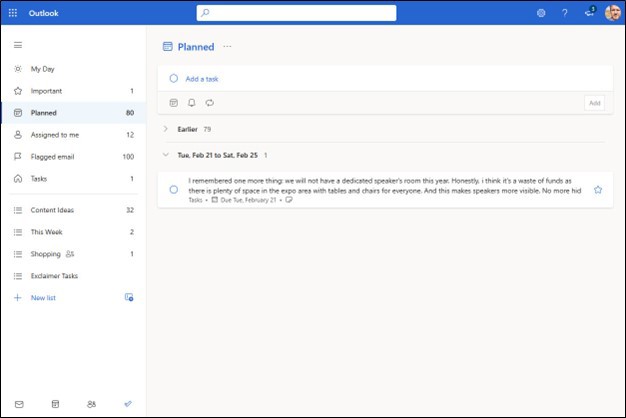
Now let’s look at what happens when you create the task that will live in Planner.
Creating a Task That Lives in Planner
Once again, float your mouse over a chat or channel discussion bubble and click the More options ellipsis (…) to open a dialog box. At the bottom of this box, select More actions, and then select Create task.
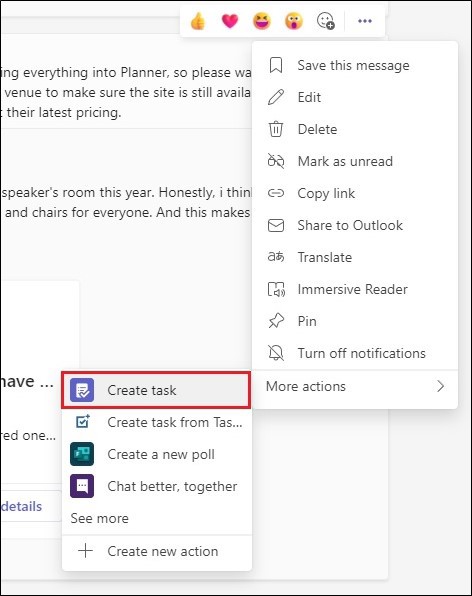
A dialog box opens where you can select the Team, Channel, and Planner board in which to create your task from the Create in drop-down option. You can also set the task priority and due date, as well as modify the notes with as much detail as you need. By default, the entire text of the chat bubble is added to the title of the task.
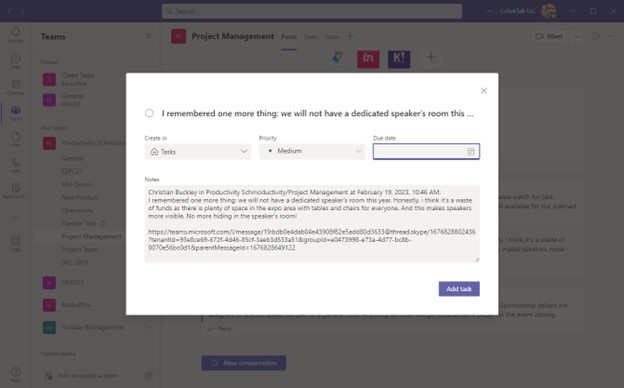
To create a shorter, more user-friendly title for your task, click the title at the top. To finish creating the task, select Add task.
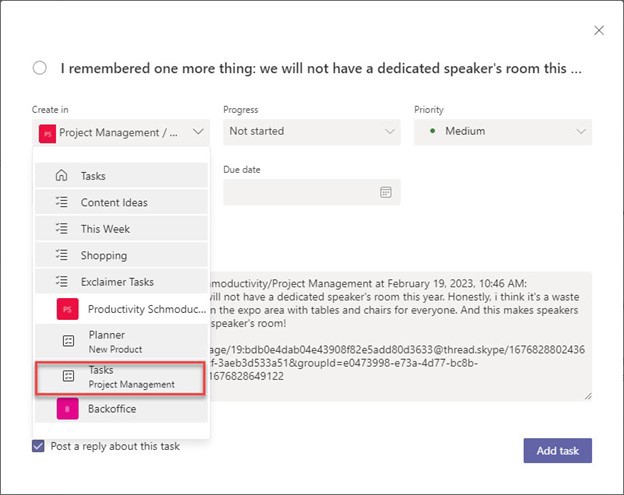
Moving over to Planner in Teams, you can now see the new task on your selected board.
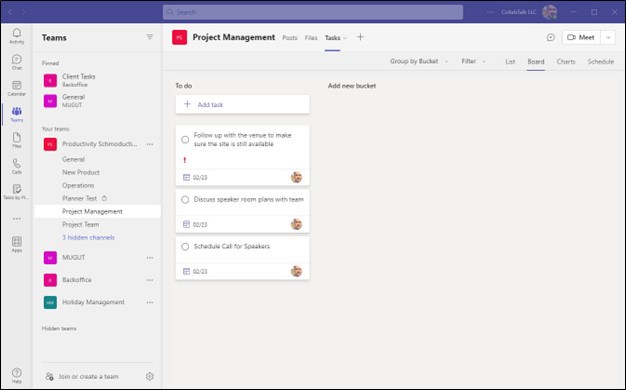
Opening the task, you can modify the various attributes and see the detail from the original Teams chat bubble. There’s a link to the original conversation, so that you can easily jump back to the chat for full context.
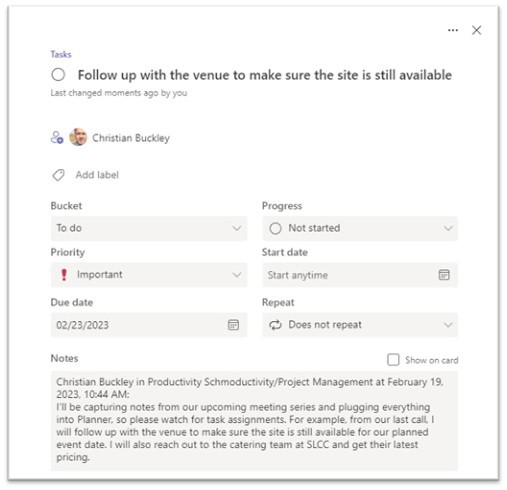
| Used with permission from Microsoft. View Full Size
You can also show the task creation within the conversation thread, so that everyone knows that you’re following up on what you discussed.
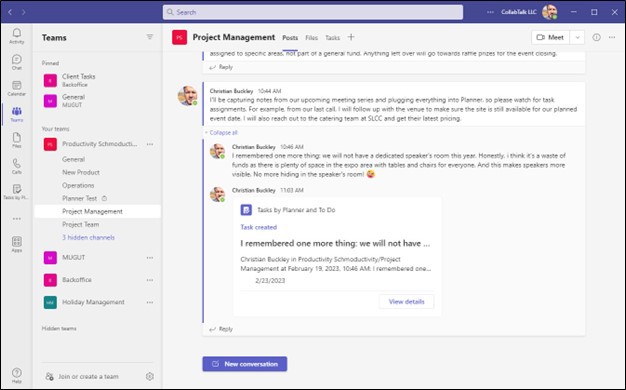
Opening up the To Do app, either on your desktop or mobile device, you can find the newly created task within the Assigned to me list. And because To Do is integrated with Outlook on the web, you’ll also find it within your tasks.
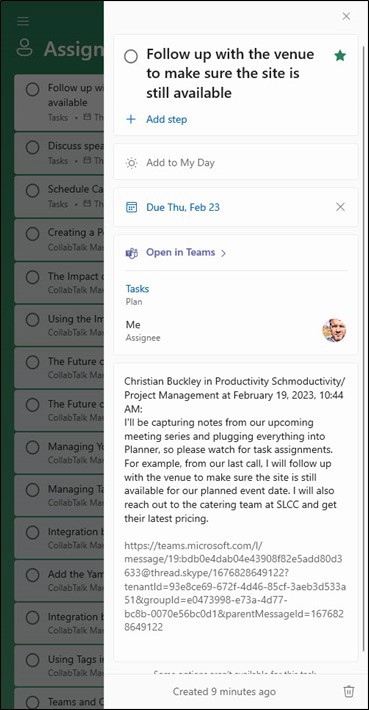
Creating Tasks in Outlook on the Web
Now let’s look at creating tasks within Outlook on the web, which works pretty much the same way as in Teams.
In this example, I have sent myself an email with a list of reminders from my mobile device. (I regularly do this; if I’m out on the road and want to remind myself of tasks, I’ll sometimes send an email with several tasks outlined.) But you may have received a list of tasks or requests from a team member.
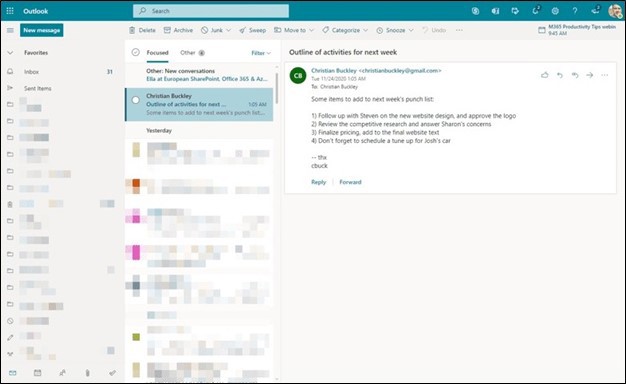
By highlighting the text on the page, two options appear just above my selected text:
- Send an email regarding the highlighted text.
- Create a task from the selected text.
To create a task, select the task icon.
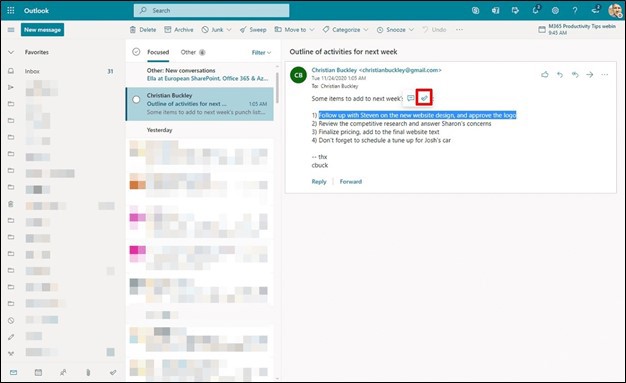
The artificial intelligence (AI) in Outlook on the web selects anything that appears to be a task, and automatically adds it to a list of tasks. From this view, you can forward an individual item via email, highlight it (star), or mark it as completed. You can create more tasks from this view, if other steps are required to complete these new tasks.
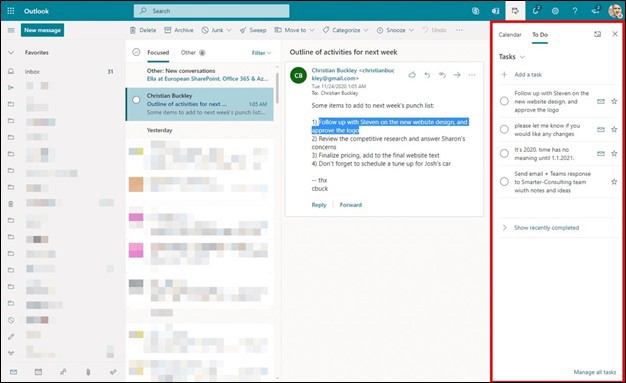
View Full Size
To see To Do tasks lists integrated with Outlook on the web, select the Tasks icon at the bottom left in Outlook on the web. To see these items, open your Tasks list.
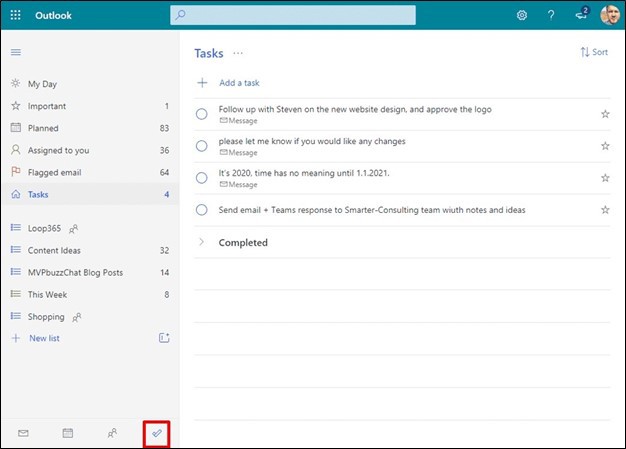
And if you’re a fan of To Do in the mobile app (as I am), these new tasks are instantly available within To Do.
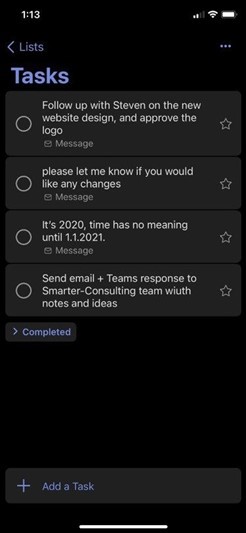
Still missing from these features is an Outlook integration with Planner, which would be ideal. There are quite a few feature requests around Task Management in Microsoft’s product roadmaps, so hopefully we’ll see even more of this kind of functionality soon. I’ll be sure to keep everyone up to date as I discover new features.
Conclusion
While Microsoft continues to iterate on their task management strategy across Microsoft 365, the ability to create and track tasks across Microsoft Teams and Outlook on the web is available today and, in my opinion, is a handy feature. By converting highlighted text from emails or Microsoft Teams chats into tasks and integrating them with Microsoft To Do, you can better manage and track tasks. Hopefully this article serves as a guide to familiarize you with this valuable feature and enhance overall productivity.