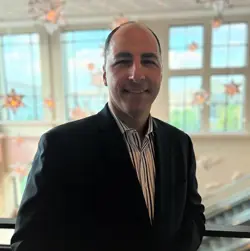Building a Slide Deck in PowerPoint Using ChatGPT
ChatGPT and other AI tools have been all the rage these days. I’ll admit, I’m enamored with what it can do and how it can help save me time despite my fear of HAL, the T-800/1000, Otto, and other AI-based apocalypses predicted by Hollywood.
I was asked to speak at an International Association of Microsoft Channel Partners chapter in Colorado a month or so ago and I needed to come up with a cool demo that leaned on the positive side of AI before discussing some of the security concerns that AI prompts. I had seen this trick performed by Nick Saccomanno in a course called “AI and Office” available through ClipTraining and thought it was perfect for the event.
It starts with my apologizing to the group for not having a slide deck to use as the base of our discussion on the positive aspects of AI. But if they’d give me five minutes I could whip something up. I pull up ChatGPT… ask it to make me the slide deck and provide the code in VBScript… import that into PowerPoint… tweak the design… and in five minutes or less I’m ready to go.
Here are the steps:
- Start at https://chat.openai.com and log in. You can create an account or use Google, Microsoft, or Apple single-sign-on.
- Then I entered this text: “Act as a VBA programmer. Write me a VBA code to create PowerPoint 365 slides about the positive benefits of AI tools. Think like a market researcher and Senior HR professional. Use your knowledge and create at least 6 slides. The first slide is a title slide with 60 pt font. The remaining slides should be Title and Content slides with 44 pt font.”

3. During the process it might ask if it can continue generating. Select Continue generating.
4. Now, open PowerPoint and select the Developer tab. If you don’t see that tab (it’s not open by default), select the down arrow off the Quick Access Toolbar to customize it and select More Commands. Select Customize Ribbon. Scroll down the column to find the Developer tab to turn it on and then select Ok.
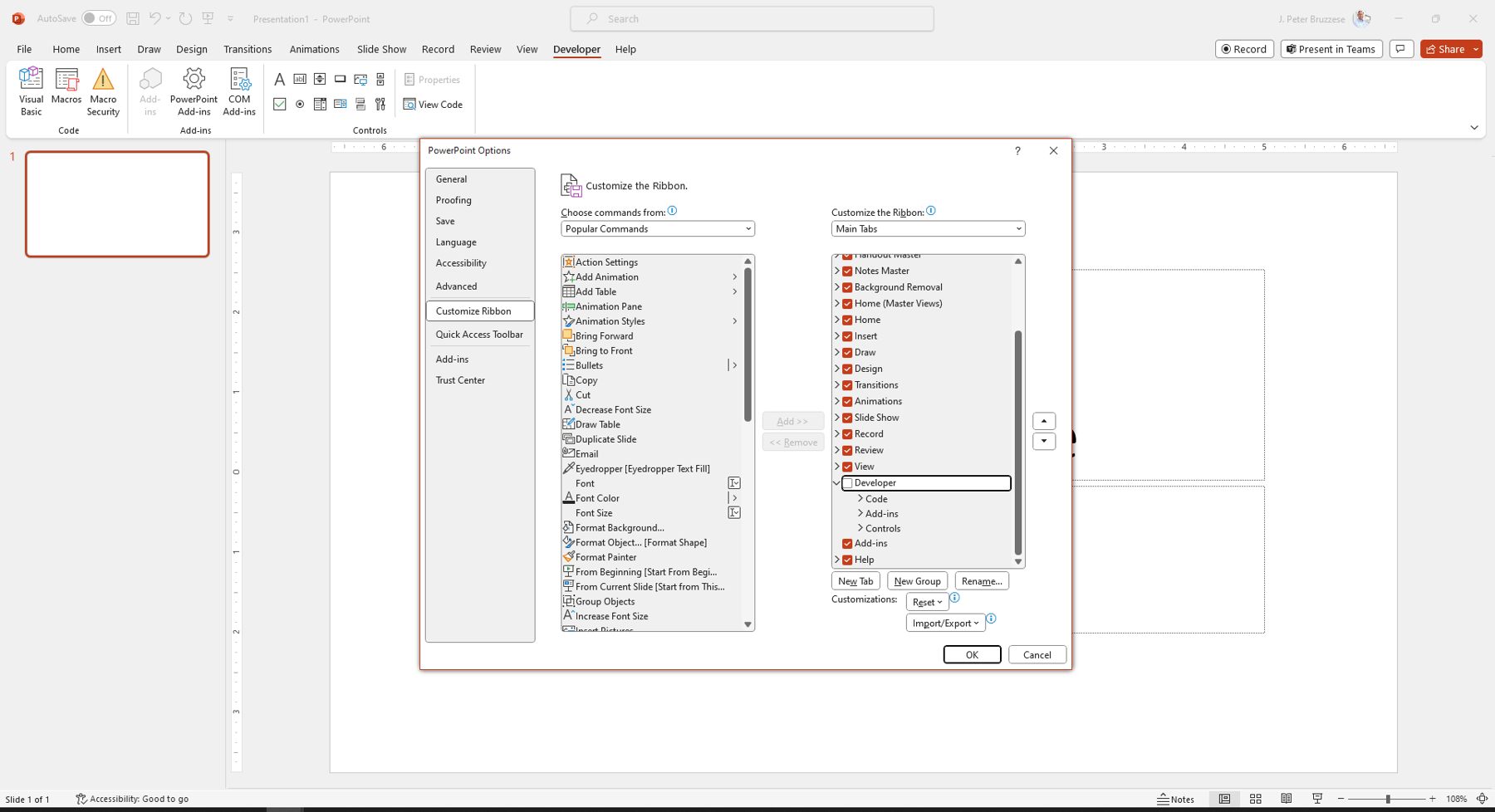
5. Go to the Developer tab and under the Code grouping select the Visual Basic option.
6. Select the VBAProject and choose Insert and then Module.
7. Go back to ChatGPT, scroll up to the top of the VB code it generated, and choose Copy code.
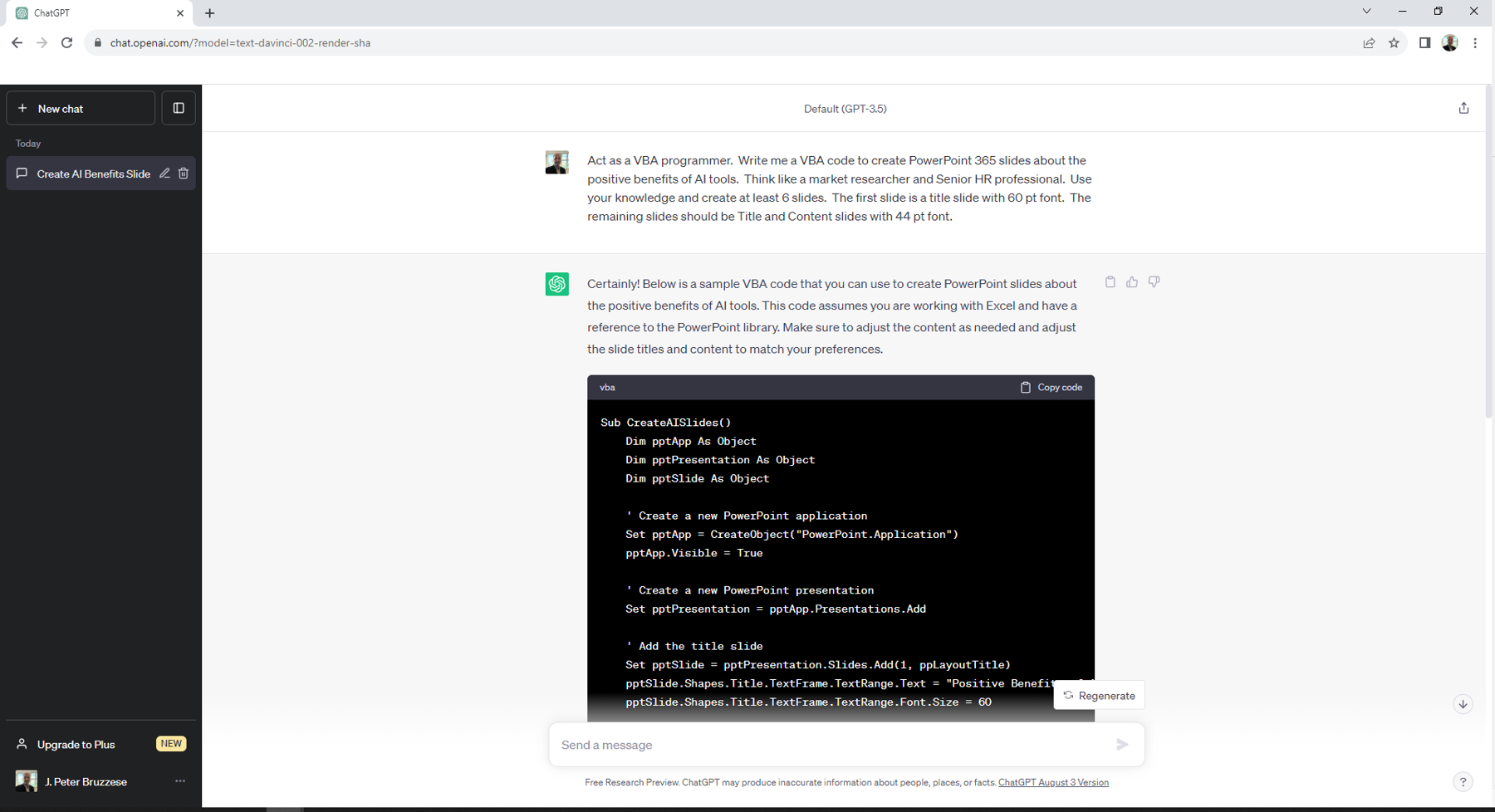
8. Return to PowerPoint and paste that code into the open Module dialog.
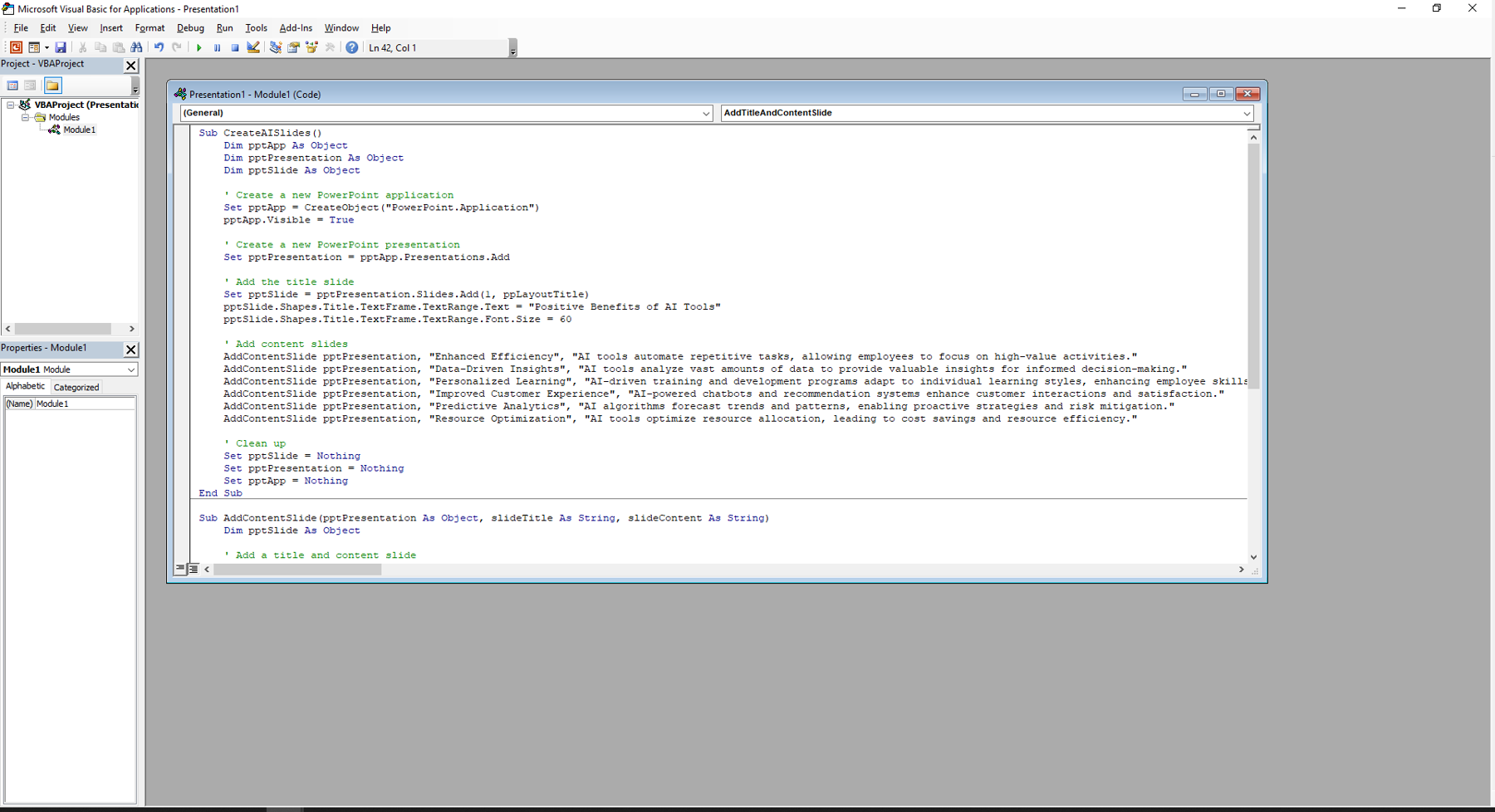
9. Next, hit the Play button on the menu bar and watch it go to work.
10. To finalize the look of the presentation, select the Designer tool on the Home ribbon and select new designs for the tabs to help make it look pretty.

10 simple steps and five minutes to a ready-to-go presentation. Right?
Well… you may hit a few snags along the way and I’d be remiss if I didn’t point that out. ChatGPT is not as predictable as we would like it to be. At times, when you go to run the code it might come back with an error. The good news is you can go back to ChatGPT and say “That code didn’t work. It gave me error <insert number>.” And ChatGPT will try again. You may need to play with your request or change the complexity of it depending on what you’re asking for. It’s still a work in progress.
What I really love about AI is its ability to make our work life similar to our travel. Do you remember the days when traveling meant paper maps and wrong turns? With GPS there are still imperfections, but it has largely freed us from worrying how to get where we are going, allowing us to focus instead on what we’ll see when we get there. AI can similarly help us accomplish tasks in new and faster ways. And with companies like Microsoft investing in integration through CoPilot (coming soon) we should see more AI in our future.
Resistance is futile.