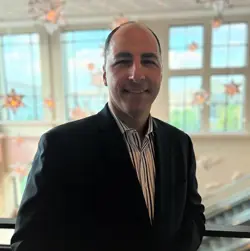3 Really Cool Things to Know About Copilot for Microsoft 365
Copilot for Microsoft 365 is what you would expect... ChatGPT with a reach into your Microsoft Graph data. Need a business proposal for a new gym? Piece of cake. Need it to be written by the fictional character Rocky Balboa with quote inclusion from the movies? Done. (I am not kidding, see the screenshot in figure 1). But Copilot for Microsoft 365 does much more. Here are three things that it can do that you might not be aware of.
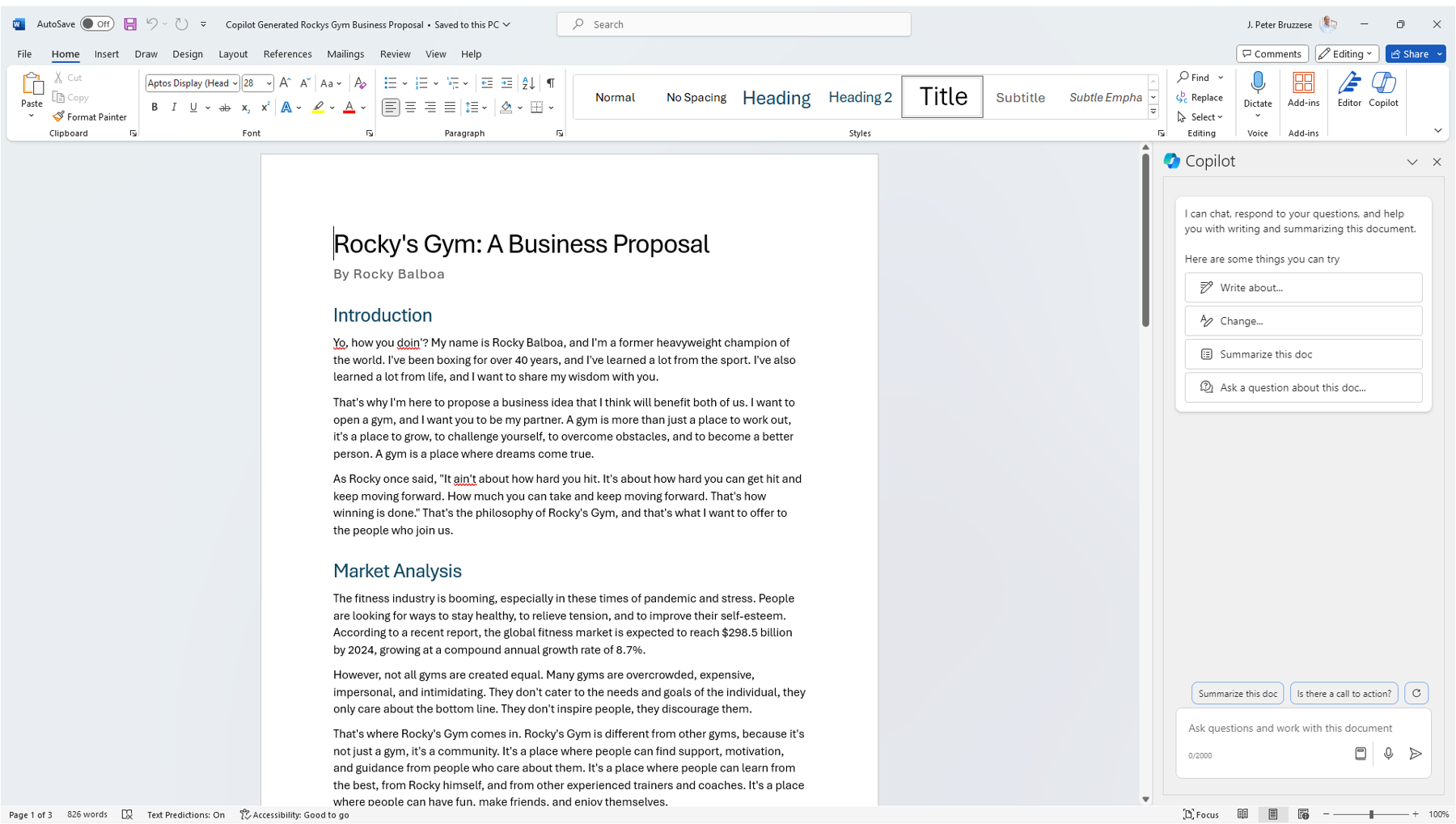
Use Copilot in Confidential Teams Meetings
Typically, Copilot works within your meetings to provide recaps both during and after the meeting to help gain insight into the conversation, action items, suggested ways to move the conversation forward, and so on. It uses the transcript to provide this. But what if you need to have a confidential meeting that cannot be recorded or transcribed? Will Copilot work?
It will if you do the following:
- From within Teams go to your Calendar to schedule a meeting.
- Start a new meeting invitation.
- Select More options (or for some click the cog icon) and scroll down to the Copilot settings where you can choose Without transcription from the dropdown menu.
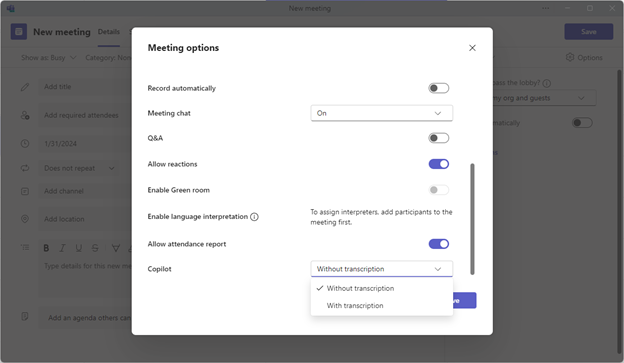
Now, when you join a meeting and select Copilot from your meeting screen options you will be able to engage with Copilot like you normally would. However, you will be notified that you will not have access to your Copilot conversation after the meeting, which would normally be the case if you had transcription on.
Note: The way Copilot continues to work, according to Microsoft, is a temporary transcript is stored by MAS in CosmosDB. When the meeting ends, the temporary transcript is discarded.
Use Copilot without recording a Teams meeting - Microsoft Support
Use Copilot to Build Formulas in Excel
Unless you're a banker at Goldman Sachs (or comparable data-driven master of Excel spreadsheets) your Excel table nemesis might be formulas. You may know what you want but have no idea how to make that happen within your tables. Here is where Copilot can be incredibly helpful. From within your workbook and table you can open the Copilot dialog and choose from prompt suggestions at the top the "Add formula columns" option as shown in figure 3.
From here it will respond with "I can quickly add new columns with formulas. Select a suggested prompt or describe what columns you'd like to add." If you look at figure 3 you can see that there are some suggestion bubbles like "Add a column to compare 'Cost' and 'Price'" which might be a good place to start. But you might have other things you would like to see in this table. Total sales? Commission for your sales representatives? Profit? You can tell Copilot in natural language what you want and it will build the formulas for you. And if it doesn't get it right on the first try, just ask Copilot to try again.
Generate formula columns with Copilot in Excel - Microsoft Support
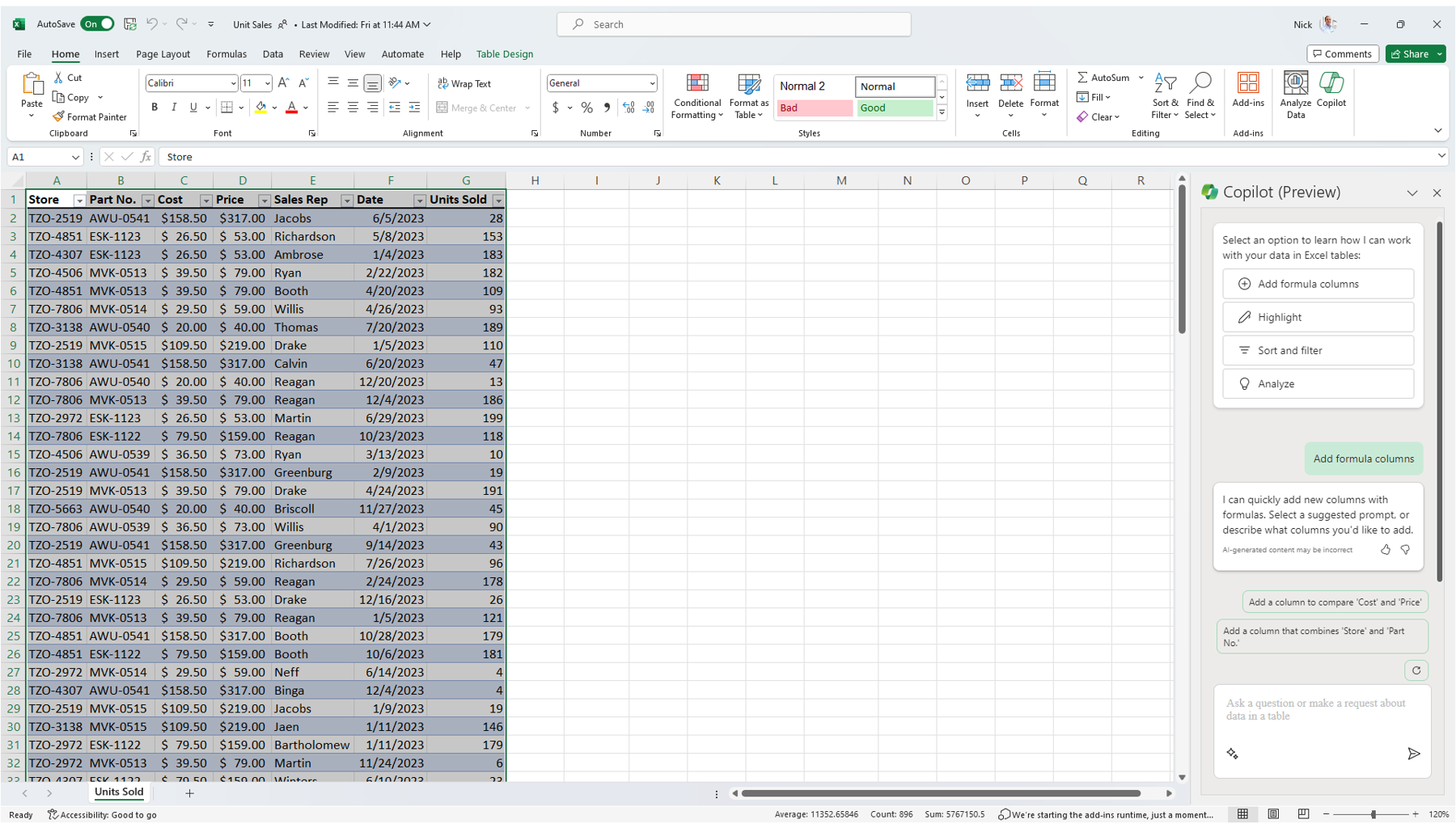
Using Copilot to Make Important Decisions Based on Information
Imagine you have a list with quite a bit of detail that you need to analyze. Let's say it's a list of potential team members with their bios and you need to choose a few to add to your team. You could read the bios, set up interviews and so forth. But wouldn't it be great if Copilot could help you narrow it down? Note the example in figure 4 where I am in OneNote and I have asked Copilot to analyze the current selection of 10 new team members with potential and tell me which members have the strongest potential based on their bios.
Copilot comes back with four of them and explains why it chose those four. Now that doesn't mean I have to go along with these suggestions. There may be mitigating reasons why I wouldn't agree. But it's nice to have a starting point.
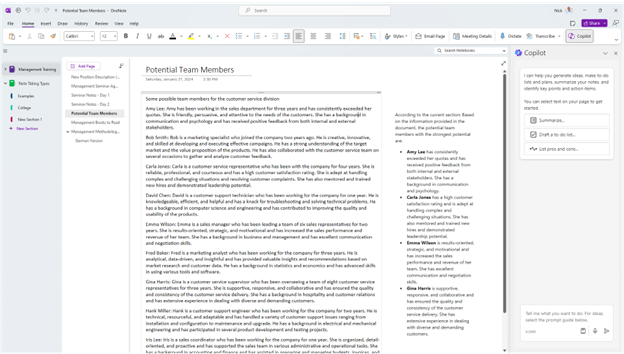
Those are just a few (literally, three) cool things I learned about Copilot while I was building my latest ClipTraining course on the subject. Before working with it so extensively I thought it would transform the way some work. Now I can honestly say it is going to transform the way I work. I think from these few examples you understand why.