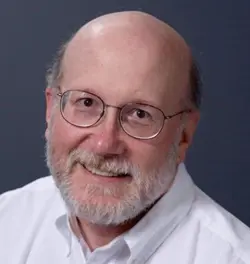The Windows PC Spares Collection
Those who work in and around IT have long since learned about Murphy’s Law. Indeed, the notion that “What can go wrong, will” applies spectacularly well to Windows PCs. For a change of pace, this story focuses more on the hardware side of things. That said, software—especially in the form of device drivers and handling device communications—does play a role.
There’s a basic principle that informs an enlightened approach to assembling a manageable and useful stock of spare PC parts and peripherals. Simply put: if it breaks often or predictably, keep a spare handy. This applies especially to items with moving parts that are frequently used—namely, mouse and keyboard devices. Remember, too, that an external mouse will fill in for a trackpad or touchpad that’s acting up or completely dead. Beyond these two usual suspects, however, there are many other devices for which spares will come in handy.
Before I get into a lengthier, but typical, list of items for which keeping at least a modest stock of spares is recommended, I'll take a detour. I’d like to describe and walk through a general approach to troubleshooting. Why? Because needing a spare invariably means something is affecting the usability of some PC component. Getting from symptom to causes to cure is the essence of troubleshooting and is best explored as a standard technique.
Hardware Troubleshooting Basics
Back in 2005, it was my pleasure and privilege to contribute material for several chapters of the 17th edition of Scott Mueller’s Upgrading and Repairing PCs. (As far as I can tell the most recent edition is the 22nd, from 2015.) Scott subscribed to a troubleshooting technique he calls the bootstrap approach, and I endorse it wholeheartedly. You can find all the details on pages 1346-1347 in the 17th edition, but I’ll summarize the high points here:
- Ignore unnecessary variables or components that don’t relate to the issue. (If it ain’t broke, you needn’t fix it.)
- Tackle one single variable or component at a time: reinstall, reconfigure, or replace item by item.
- Any time you change something, test the results to see what happens.
- Never give up. There’s a solution for every problem, if you have the time and wit to find it.
- When you hit a roadblock, take a break. Work on something else, take a walk. Time away brings a fresh perspective.
- Don’t overlook the simple or the blindingly obvious. Double-check installation and configuration of your target item, and then check it again.
- Always remember that the power supply unit (PSU) is prone to failure. Ditto for the “brick” on a laptop. Partial PSU failures may, for example, provide enough voltage for everything a PC needs, except the graphics adapter.
- Recognize that cables and connections can frequently present problems. Keep replacements around, if only to verify problem items.
Mueller also recommends a pre-flight drill before you start on formal troubleshooting. I find it helpful to keep a notebook handy just for troubleshooting notes. That way, I can see what I’ve tried already, and verify that it didn’t work later. The starting point for troubleshooting is to work through all of the following activities (and make note of results, where appropriate):
- Shut down the operating system, and then turn off the PC or laptop. Disconnect all external devices, except those needed for the PC to run (for example, mouse, keyboard, monitor on a desktop PC).
- Disconnect from A/C power, and then plug the PC (or brick on a laptop) back into a grounded power outlet. (Three-prong power plugs are best.)
- Connect the mouse, keyboard, and monitor (on a desktop PC). Make sure the monitor is properly configured. If there’s no video working, try an alternate video source with the monitor. (For more information, see the section “The USB Connection" later in this article.)
- If you are working on a desktop PC that won’t start, disconnect all internal drives except the boot/system drive. If that’s not working, start from a bootable flash device for boot or OS repair.
- Turn on the PC. Make sure the PSU is working, and that the indicator lights (keyboard, mouse, power and so forth) are active and working.
- Observe the PC’s power-on self-test output (POST). On many laptops, this will require a BIOS tweak to turn on. Look for any POST or BIOS error codes that may be present.
- Confirm that Windows is loading and starting successfully, and that you can sign in to the desktop.
If anything stops you from completing this sequence, you must first solve whatever problems come up before you can get into OS-level troubleshooting. That’s a different article. This one is about spares, so I’ll cease talking about basic troubleshooting.
Predictable Spares: Mouse, Keyboard, Cables, and Loaner PCs
Any good local IT operation will keep one or more spares around for items that will indeed fail or stop working properly at some time or another. Here’s a list of things I’ve learned to keep around for when the inevitable happens:
- Two or more extra mice: I favor Microsoft products. I have a couple of spare Wireless Mobile Mouse 4000s at hand (see Figure 1), plus a couple of wired mice. These will fill in for a problematic or failed touchpad, too.

Microsoft has quit making non-Surface devices, so you’ll need a different reseller or an alternate brand until InCase resumes selling Microsoft-branded peripherals later in 2024.
- Two or more extra keyboards: I use a Microsoft Natural Ergonomic Keyboard 4000 (see Figure 2). There’s an extra Logitech wireless combo and a USB-cabled no-name chiclet-style keyboard, too.

It remains my personal favorite; this is likewise on hold for InCase to resume sales later in 2024 in its “InCase designed by Microsoft” line.
- Two or more extra cables of all kinds: These include USB 2 and 3 extension and regular cables in various lengths, USB C cables (mostly for USB 3.2 or higher, plus Thunderbolt3 and 4), power cords, GbE cables from 6” to 100’, HDMI and DisplayPort (DP) cables in various lengths, and more. In general, if you’ve got multiple users with any particular kind of cable on their PC or laptop in everyday use, you should have at least one spare for each type of cable on hand. For widely used cables (for example, RJ-45 from PC to wall socket or switch outlet, or USB from PC to external storage device), you should probably stock two or three of each.

- Extra monitor and spare laptops: These should be available as test units or loaners in case of urgent need.
I’ve also got four file boxes (which accommodate Pendaflex file folders, too) labeled as follows: USB cables, Network cables, Internal PC parts, and Video cables. Over time, most operations will accrete such things naturally. And do, please, get in the habit of disposing of suspect or failed cables or devices right away. You don’t want something broken or questionable showing back up in the spares inventory.
One more thing: larger workplaces may find it advantageous to keep a couple of ready-to-go laptops on hand to loan to users whose everyday units get stolen, lost, or damaged. If they have a backup ready to restore, they can work within a familiar environment on a loaner unit while a permanent replacement is on its way to them. Your mileage may vary, depending on budget and availability.
The USB Connection
In the previous section, I omitted mentioning some other items I keep in my spares collection because I use them as much for testing as I do for replacements. In fact, all these items share the common characteristic of using or working with USB in some form or fashion. Here they are:
- USB network adapters: These come in various speeds and in both wired and wireless varieties. Right now I’ve got devices from Asus and TrendNet (wireless, both 802.11ax) and from StarTech (GbE). These let you switch to a known, good working network connection on any Windows PC for which a driver is available. (In my case, that’s all of them on PCs ranging in build year from 2016 to 2022.)

- USB storage devices: These are especially handy as alternate boot media for OS installation and repair, or for access to repair and diagnostics capability from an alternate OS (especially helpful for virus cleanup and recovery). I have more than a dozen UFDs (USB flash devices ranging in size from 8 to 128 GB), and another half-dozen each mSATA and M.2 SSDs (each mounted in a USB 3 or higher drive enclosure). The USB-attached SSDs are especially useful for system repair, backup and restore (from a backup program such as Macrium Reflect or Easus ToDo), or installation. I’ve even got USB 3 DVD and Blu-ray players/burners at my disposal, too (but seldom use them anymore). For sheer speed, a USB4 NVMe enclosure with a PCIe x3 (or better) SSD does the job.

- USB graphics adapters: You can use USB 3.0 or later (later is better) to attach an alternate graphics adapter to a PC or laptop. This is extremely handy when internal graphics adapters or circuitry is having problems or not working. I’ve got a StarTech USB 3.0 to 4K DP adapter, but there are many such devices on sale (for example, Newegg) in a price range from $20 to more than $400 USD.
- USB docks: These provide some or all of network (GbEor 2.5 GbE), video (HDMI, DisplayPort and USB-C), and storage or peripheral access (mouse, keyboard, storage, and so forth). These are designed to let laptops catch and release LAN connections, external monitors, storage devices, mouse, and keyboard with a single USB-C cable. However, they work pretty well for troubleshooting and connection replacements, too.
For most PC devices that might need a temporary or longer-term replacement, there’s a USB-attached alternative available. These make handy test units and loaners, even when full-time replacements or repairs might be in the works.
The Key Question: DIY or “Into the Shop?”
Once your troubleshooting shows you that a device needs repair or replacement, it may be tempting to fix it yourself. Unless you have ample spare time to burn—and I don’t know (m)any IT pros who do—I recommend against it. With the right stock of spares, you can issue one or use a loaner unit, and ship the out-of-service device out for repair if you don’t decide to replace it instead. With typical three-year to five-year lifetimes for more expensive PCs and laptops (and their appurtenances), when trouble strikes, that may simply signal that it’s time to replace the old unit with something newer to start that clock ticking all over again.
Work with your management to formulate a policy, and then stick to it in the face of all temptations. The local policy here is: if it takes longer than two hours to fix, it’s due for replacement. The only possible exception might be an entire PC where costs can exceed $5,000 USD for a new unit. That raises the limit to one day instead.
Build your Windows PCs spare collection carefully and wisely, and you’ll be ready to deal with most issues as and when they occur. Depending on the size of your local user population (they’re the only ones you can usually provide with same-day hardware service or replacement anyway), you should build a budget for spares, loaners, and so forth. Then, use it to the max as you keep your users happy.