Use Microsoft Teams to Manage Your Activity Feed: Configure Notifications to Work for You
Managing Your Activity Feed
Your activity feed is where you will find updates, messages, and notifications. By default, Teams shows you all activity in your feed, but you can filter it to show only the information most relevant to you.
In the top left of the Teams navigation bar, select the Activity bell icon.

From here, you can filter your activity feed by selecting specific types of activity or teams to view, such as:
- @mentions: This shows you all messages that mention your name or username.
- Replies: This shows you all replies to your messages or any threads where you have participated.
- Likes: This shows you all messages that you or other users have liked.
- Mentions and Replies: This shows you a combination of @mentions and replies.
- All Activity: This shows you all activity in your feed.
You can also mark activity as read or unread, which can be helpful for keeping track of important messages. If you want to focus on a specific conversation, you can pin it to the top of your activity feed by hovering over the conversation and selecting the pin icon.
Configuring Notifications
Notifications keep you informed of updates in your channels and teams.
Manage Your Notifications
Click the ellipsis (“…”) next to your profile picture in the top-right corner of the Teams window, and then select Settings.
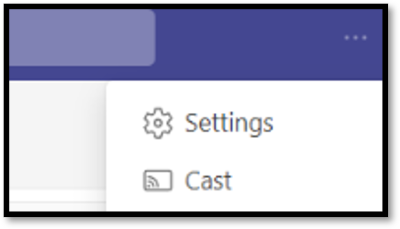
Teams and Channels Notifications
Choose if you want notifications for all activity, only @mentions and replies, or a custom selection.

Custom Notifications
Configure settings for the type of notifications you want to receive for all teams and channels. You can also configure settings for shown and pinned channels specifically.
Configure Notifications for Individual Channels
Click the ellipsis (“…”) of the channel that you want to configure, and then select Channel notifications. You can choose to receive notifications for all activity, custom, or turn them off. The Off setting has an exception for personal mentions and direct replies based on previous settings that you have selected for these.

Chat Notifications
To mute a chat from a person, group, or meeting, click the ellipsis (“…”) of the chat that you want to configure, and then select Mute.

Summary
It is very easy to get overwhelmed quickly with a lot of notifications. With Teams, you can configure notifications so that you only get the ones that are most important to you.


