The One Where We Learn What Microsoft Lists Are All About
Oh, great! Another day at the office, and here I am, tasked with introducing you to Microsoft Lists. I mean, seriously, another tool in the Microsoft 365 toolbox? Well, buckle up, folks, because we're diving into the world of Microsoft Lists, and I'm going to try my best to make this as painless as possible.
First things first, Microsoft Lists may sound like some fancy new thing, but it's been lurking around in the shadows for over 20 years as part of SharePoint. And now, with all this rebranding hullabaloo, Microsoft has decided to give Lists its own app in Microsoft 365. How thoughtful of them. I say…WELCOME TO MY WORLD! I’ve been using these for decades to track all kinds of stuff! Are you curious yet? Let’s go check it out.
So where do we find Lists? Expand that Waffle button...I mean, App Launcher. Yeah, I know, it's a weird name, but that's what Microsoft calls it. We lovingly call it the “Waffle.”
Look for "Microsoft Lists." If it's not there, don't panic (yet). Just click on the All apps link.
Scroll down alphabetically. Yes, you heard me right—scroll like it's 1999 until you find Lists.
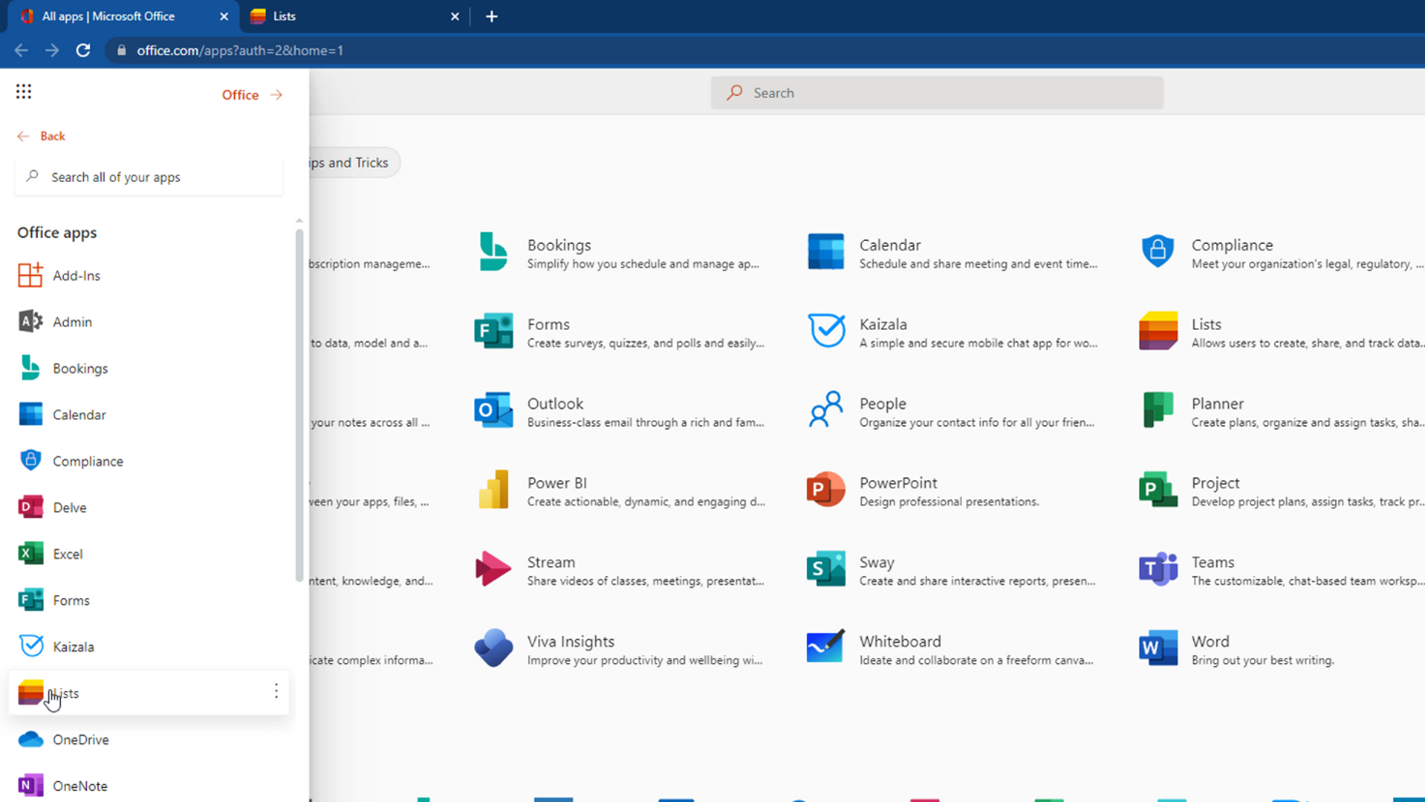
And if you're feeling fancy and want to make sure you never lose sight of this Lists thing, choose More options, and then select Pin to launcher. Voilà! Now it's stuck like glue to the left rail in Microsoft 365.
Once you've done the summoning ritual and Microsoft Lists opens in a new tab (because, of course, it can't just open in the same tab like everything else), you'll probably notice that, as a new user, there's not much to see. No content. Nada.
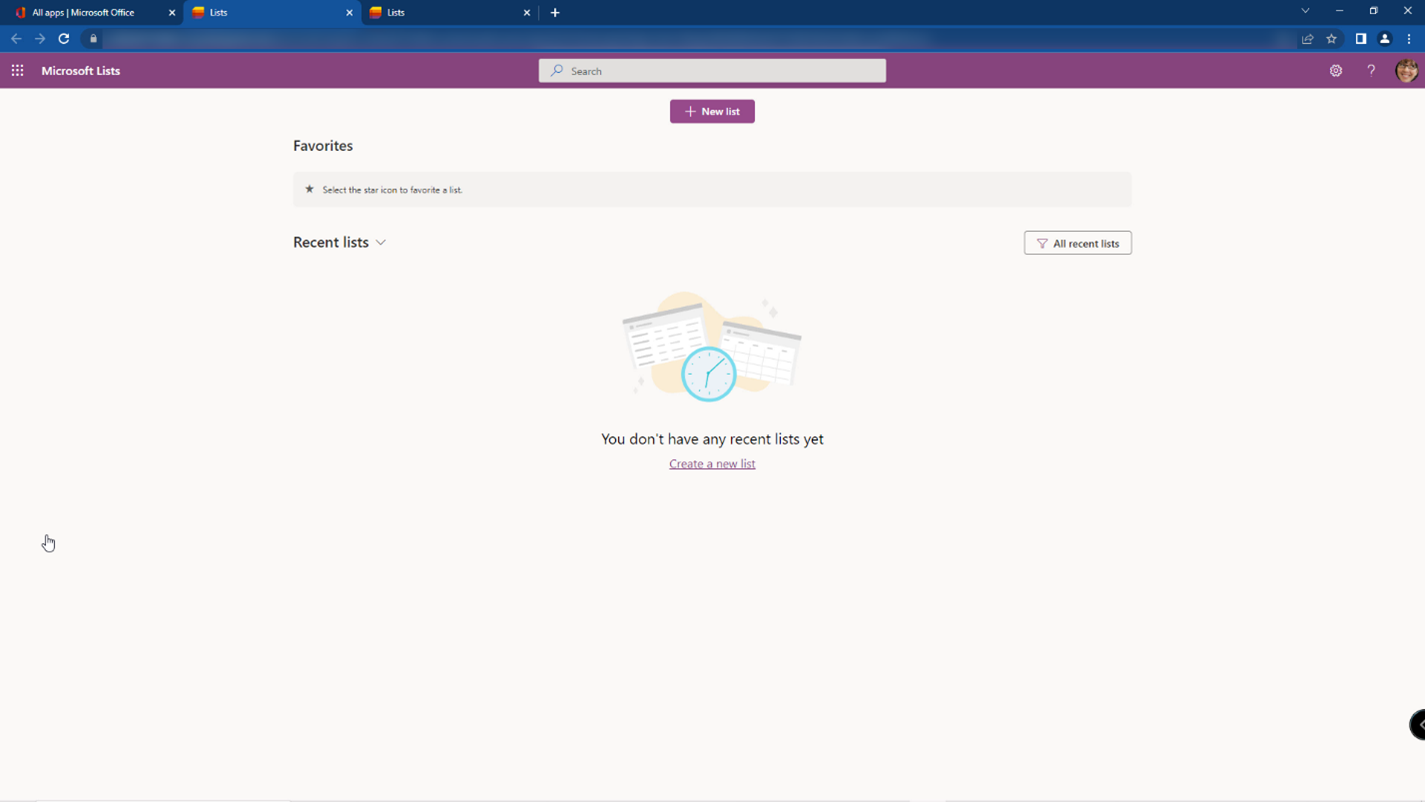
But don't worry; we're about to dive into the exciting world of getting started with Microsoft Lists. Click the +New list button.
Alright, no need to re-invent the wheel right? Let's talk about templates. Microsoft, in all its wisdom, has generously provided a bunch of templates for common business scenarios. Yeah, it's like they read our minds or something.
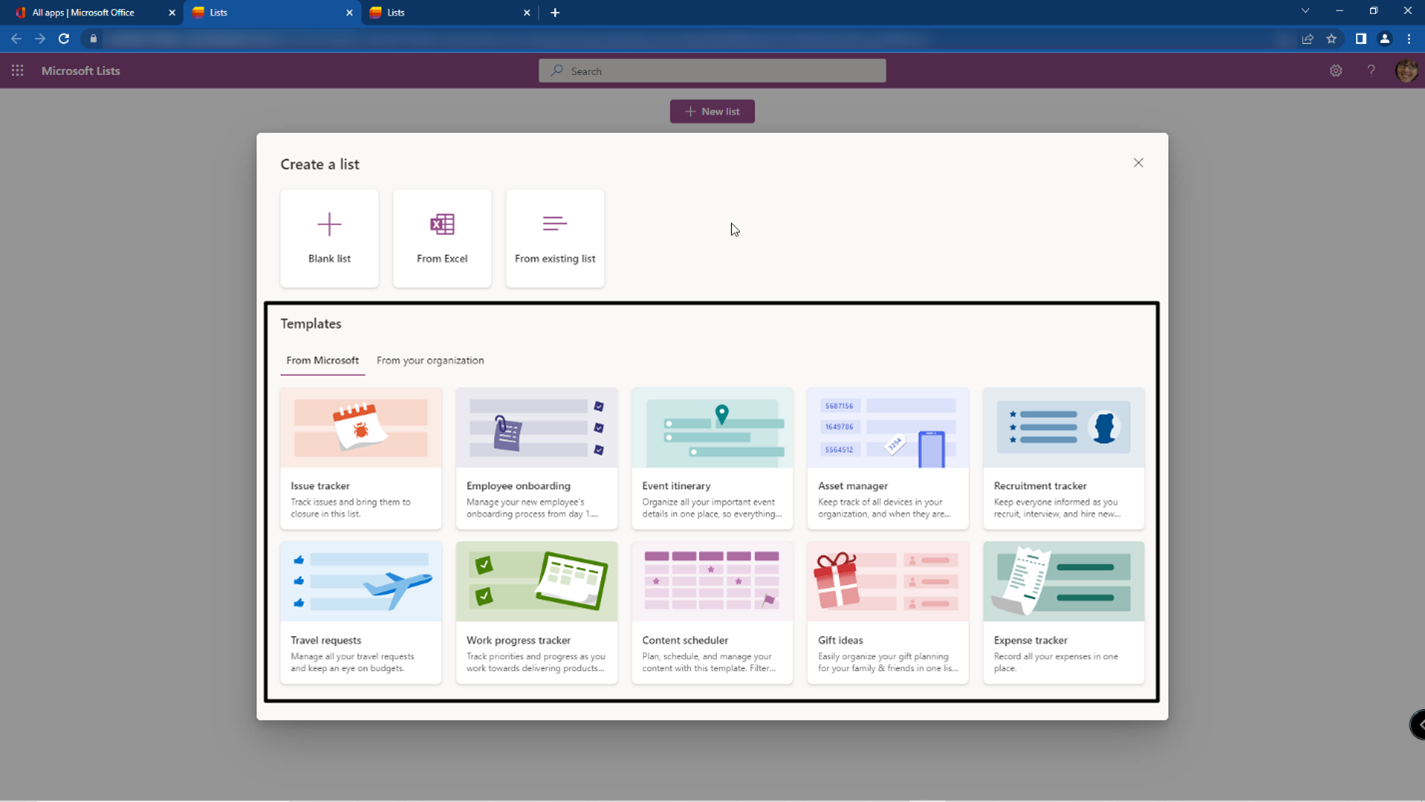
So, here are a few options that they've graciously bestowed upon us at this point, but…as all things Microsoft 365 continue to evolve, you might find some surprises in yours.
- Issue Tracker: For all your issue-tracking needs because, let's face it, there are always issues.
- Employee Onboarding: Helping you onboard new employees without losing your sanity.
- Events Itinerary: Keep track of event-related things.
- Asset Manager: For when you need to manage your assets, and no, I don't mean your co-workers.
- Recruitment Tracker: Because finding the right people for your team can be a real treasure hunt.
- Travel Requests: For all those times you need to justify why you want to leave this office.
- Work Progress Checker: So you can see how much work isn't getting done.
- Content Scheduler: Because scheduling content is more fun than it sounds. Or not.
- Gift Ideas: Because people retire, get married, procreate. and such.
- Expense Tracker: Keeping track of your expenses because no one wants to end up broke.
Not sure which one to pick? Choose one to see a sneak peak behind the scenes before committing.
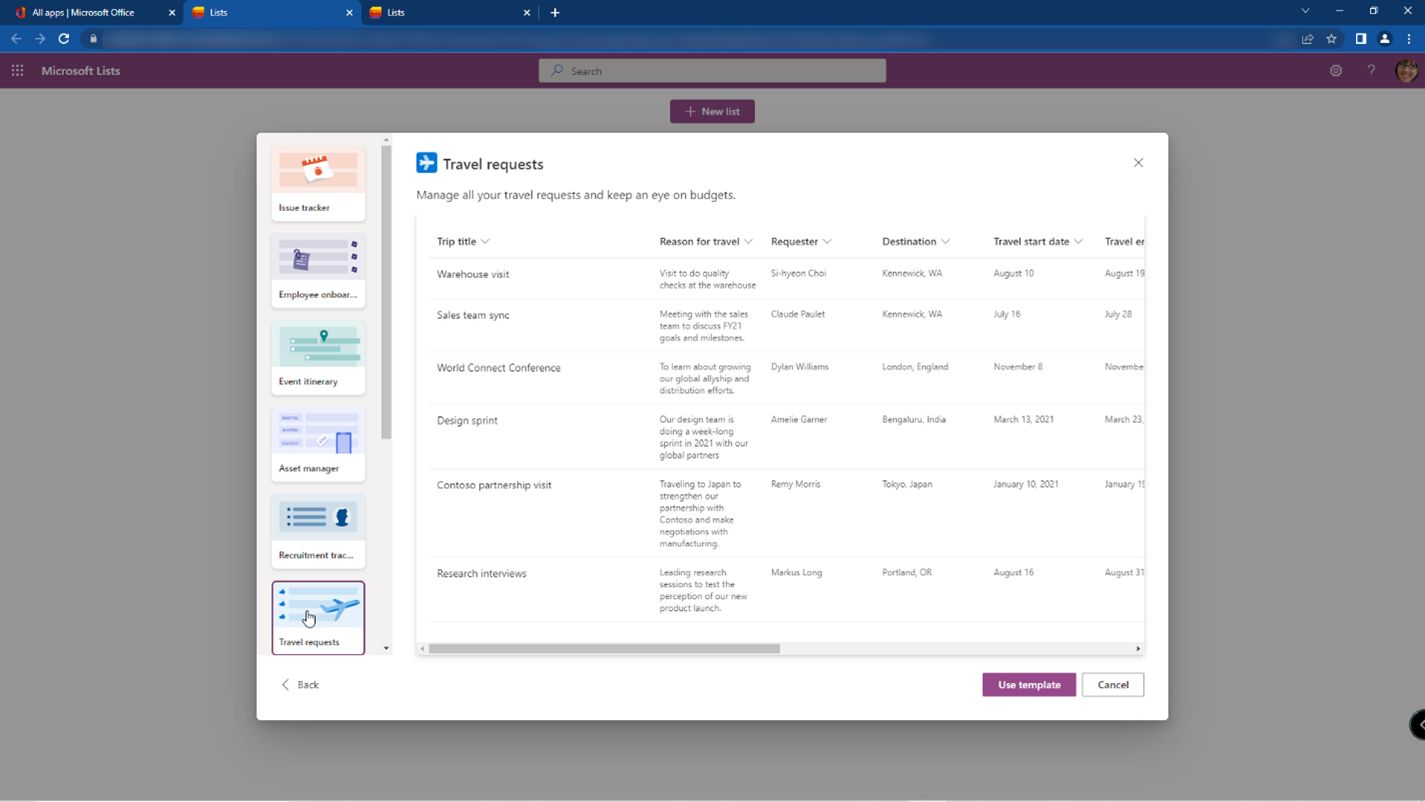
Remember, nothing here is set in stone! Each of these templates can be your starting point. You can customize them to your heart's content, or at least to the extent that Microsoft allows you to customize things. None of these do what you need to do? No problem! You can BYOL…or Build Your Own List from scratch, or use that Excel spreadsheet you keep digging out of the abyss of files.
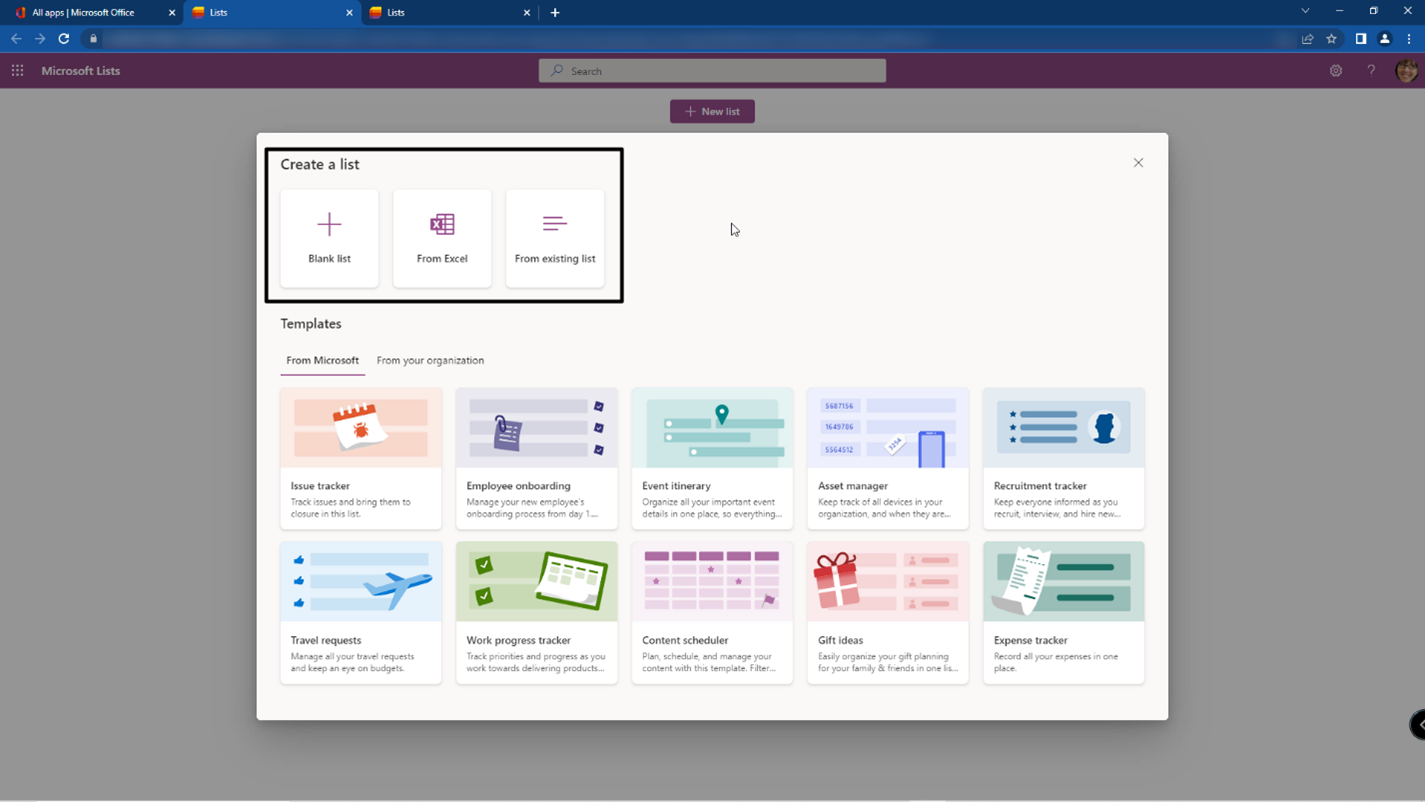
So, whether you're dealing with pesky issues, herding new employees, or just trying to remember your co-worker's birthday, there's a template for that. Microsoft Lists might just be your new favorite tool. Or not. But hey, at least you know how to find it now!
Need a little more detail? Check out the video!
Until next time, I’m Shortcut Shari. And it’s my job to make your job easier!


