Master Selective Sync to Stop Your Hard Drive from Exploding
Here we go again with another one of these fancy-schmancy tech tips. Today I’ll impart my wisdom about using something called "selective sync" with OneDrive. I mean, really, can't they come up with simpler names for these things?
OneDrive Makes Three Copies of the Files it Syncs
When you sync your files using the Sync option in the toolbar (Figure 1), it creates three copies of the files on your hard drive.
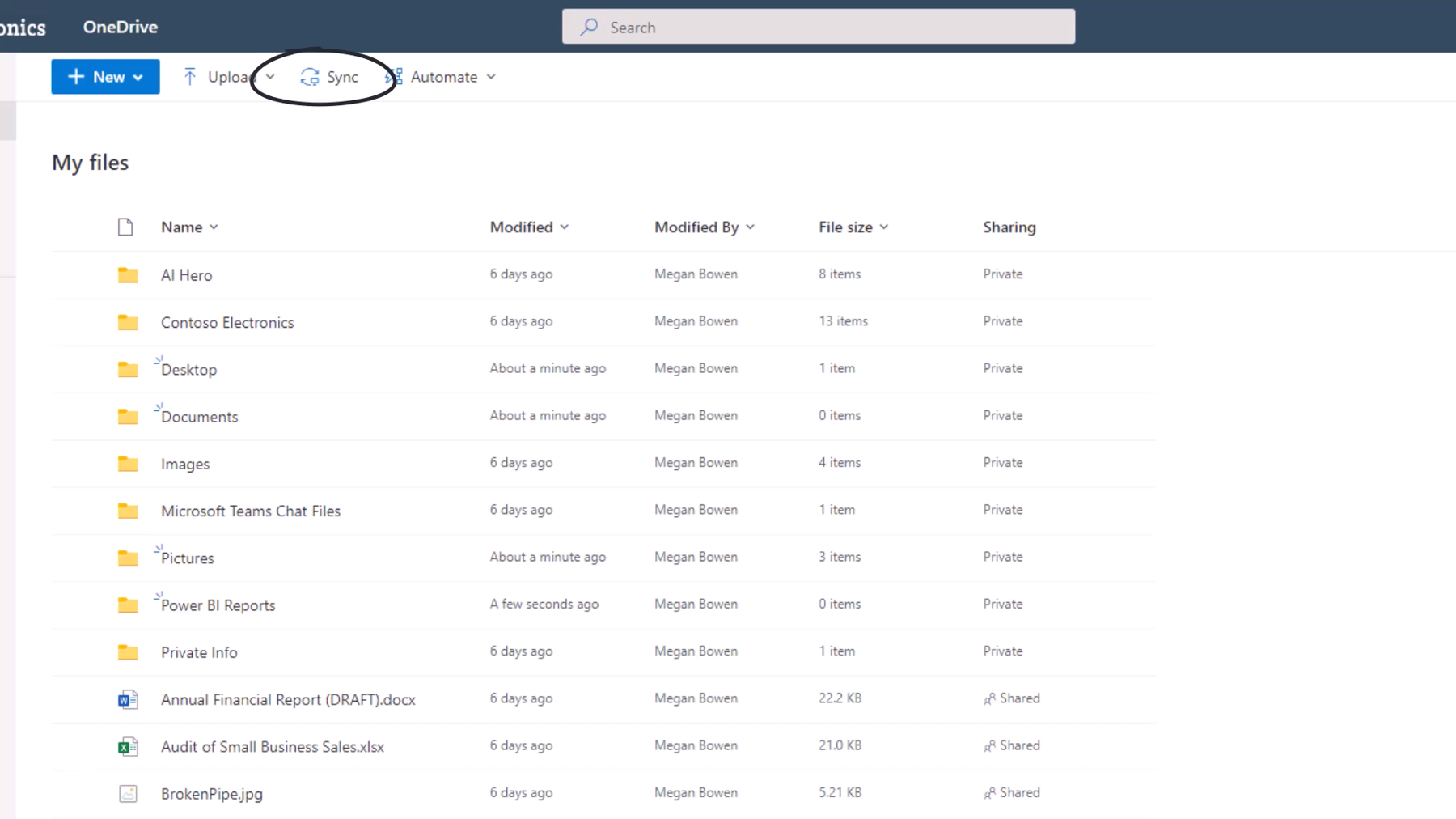
These three folders then automatically back up to the cloud – Desktop, Documents, and Pictures (Figure 2).
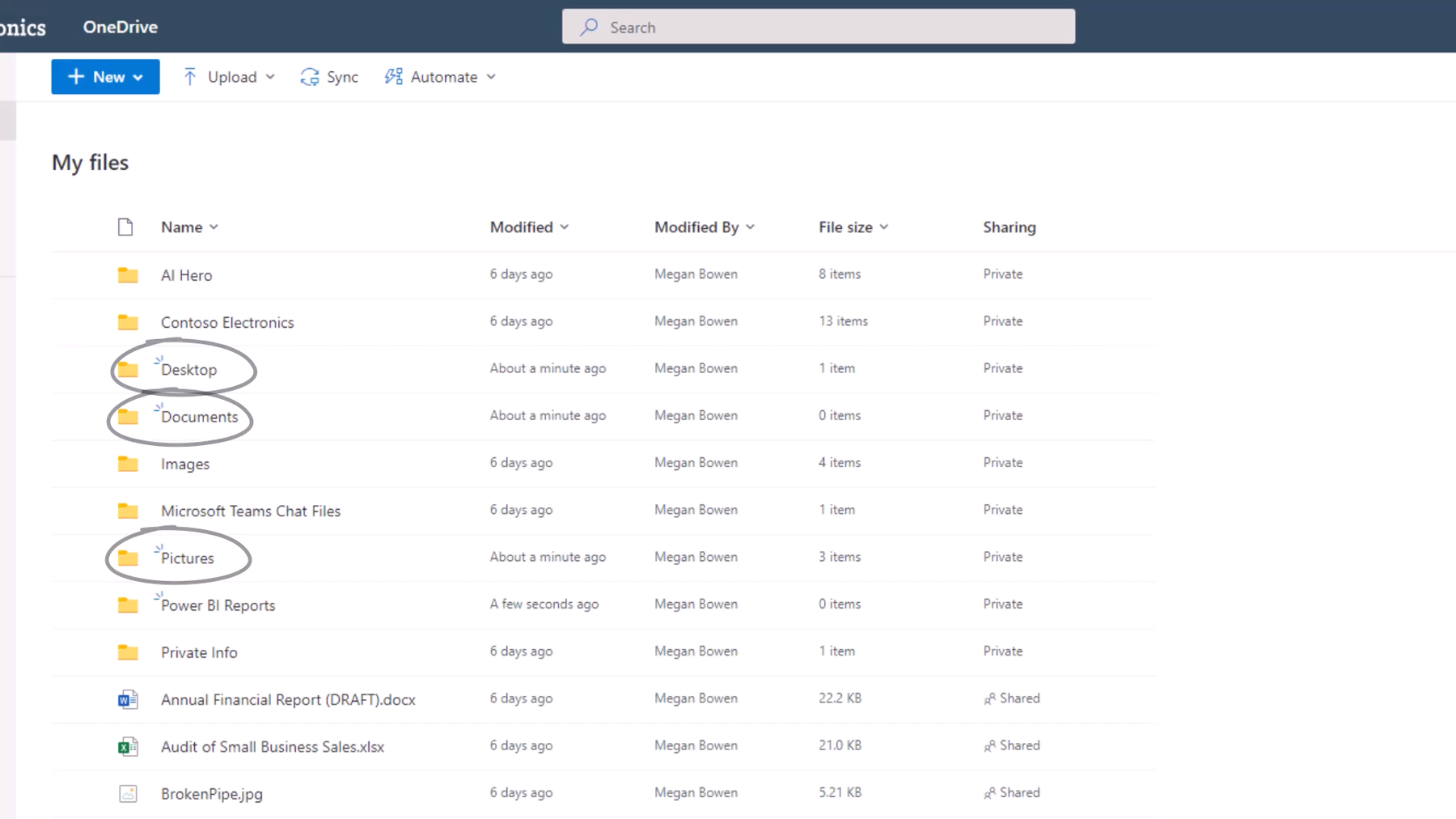
OneDrive automatically does this without even asking. What’s wrong with that? Well, if you are a Desktop hoarder like a lot of people, it can eat up your hard drive pretty darn quick. Let's take a gander at my hard drive (C:) in Figure 3. It's got a measly 27.6 gigabytes free out of 71. Yeah, I know, not much room to stretch my legs there.
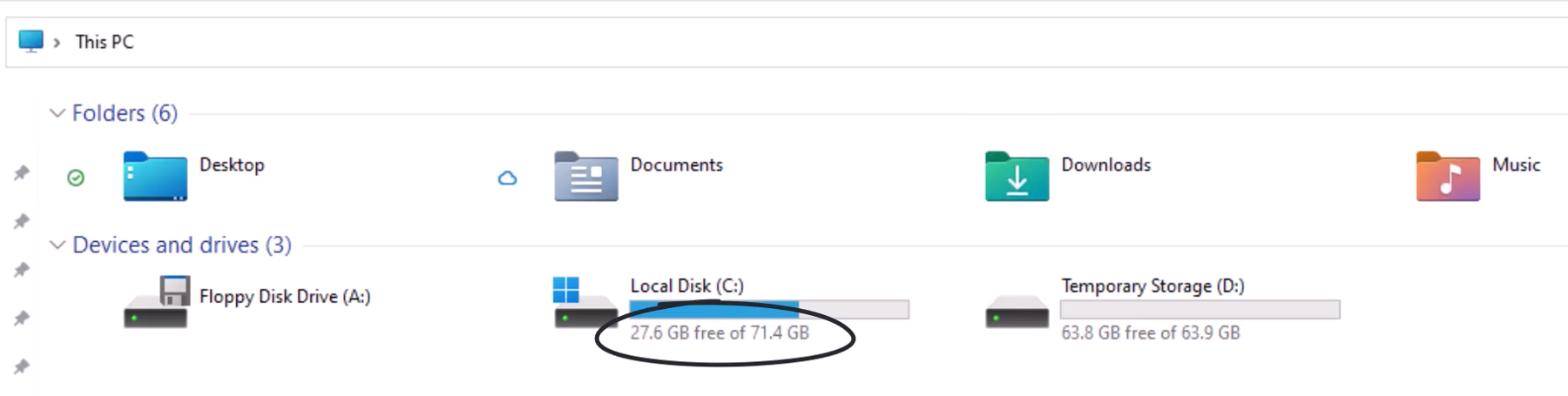
See, the thing is, you've got a whopping terabyte of space in OneDrive up in the cloud, but your local hard drive, it's like a squirrel's pantry – limited and always on the brink of disaster. So, you've got to be smart about what you bring down from the cloud. You don't want to fill up your OneDrive and crash your hard drive, do you? Trust me; I've seen it happen, and it's not pretty.
So, you've got to ask yourself, do you really need everything from the cloud on your local computer? Probably not. When you sync your OneDrive for Business, you get this special folder on your hard drive. Mine's called OneDrive Contoso (see Figure 4). Why is that? Because that's the name of this fictitious company that Microsoft lets us play with for stuff like this article. Yours is probably something you might recognize from who signs your paychecks.
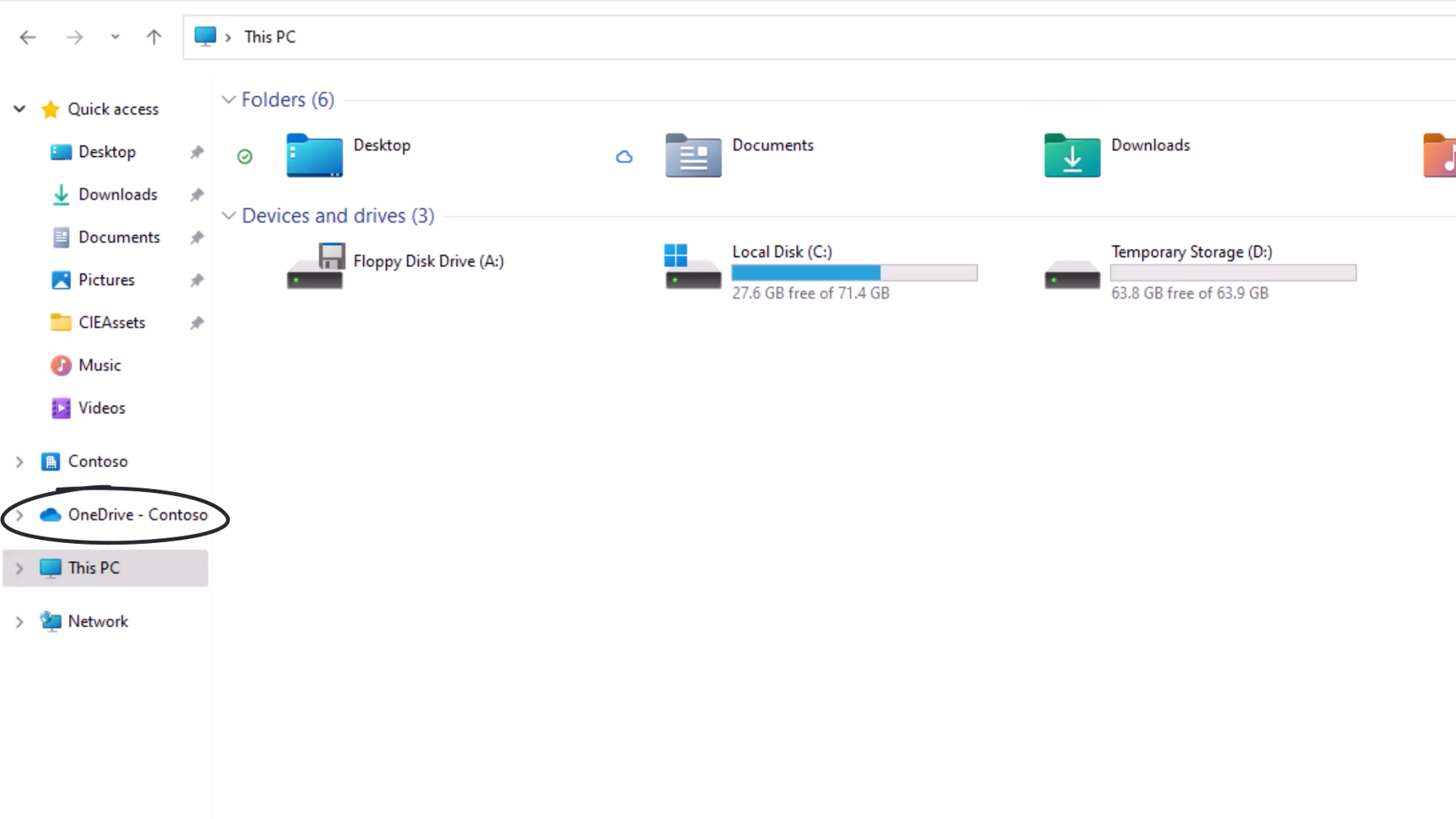
Inside that folder, you'll find the same files and folders you've got up in the cloud. Now let's say you don't need everything there on your hard drive? Take, for example, those Power BI reports. I've got about eight of those bad boys that only work in the cloud. They don't play nice with my desktop because their source is up in the cloud too. I don't need them cluttering up my local computer.
Configure Selective Sync to Tell OneDrive Which Files Not to Sync
How do you save some precious space on your computer? Well, it's time to meet your new best friend: Selective Sync.
To find Selective Sync, head over to the tray in the lower right-hand corner by the clock (Figure 5). Look for for the OneDrive icon that's blue and shaped like a cloud.

Click that, and from the list of files that opens, choose that Settings icon (Figure 6). I know, it's like going down a rabbit hole of options, but bear with me.
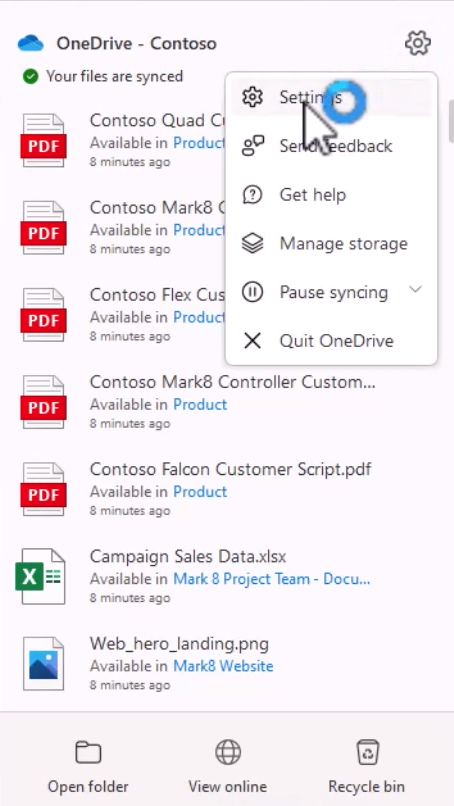
Now the magic happens. You get to decide which folders you want to sync and which ones you want to give the boot. On the Microsoft OneDrive form, on the Account tab (Figure 7), I've got two locations that are currently sinking—excuse me, syncing. The first one is my OneDrive Contoso. To make adjustments I will click Choose folders.
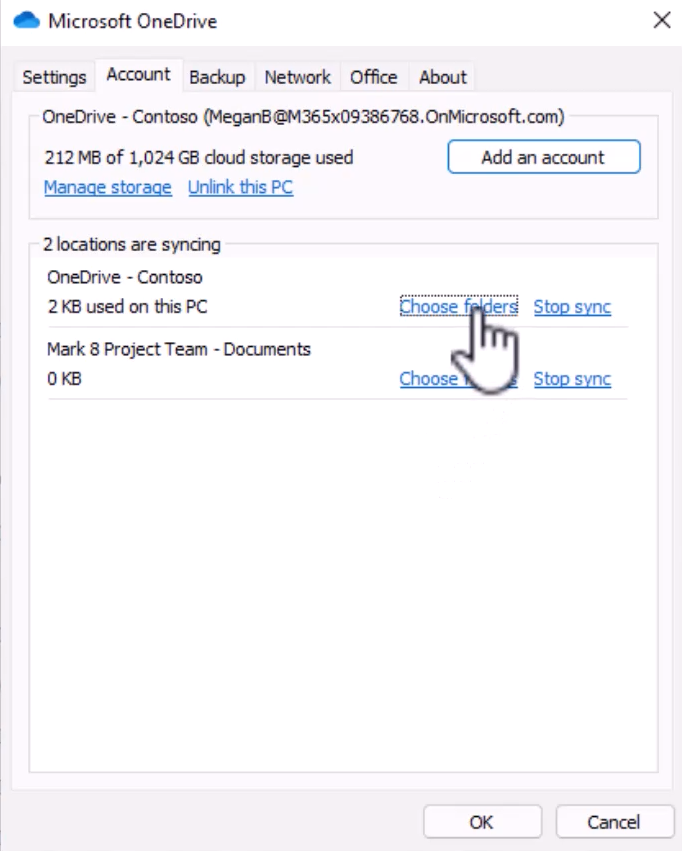
Now you get to clear the check box next to the ones you don't want hogging space on your local hard drive. For me, I’ll clear the check box next to those pesky Power BI reports (Figure 8).
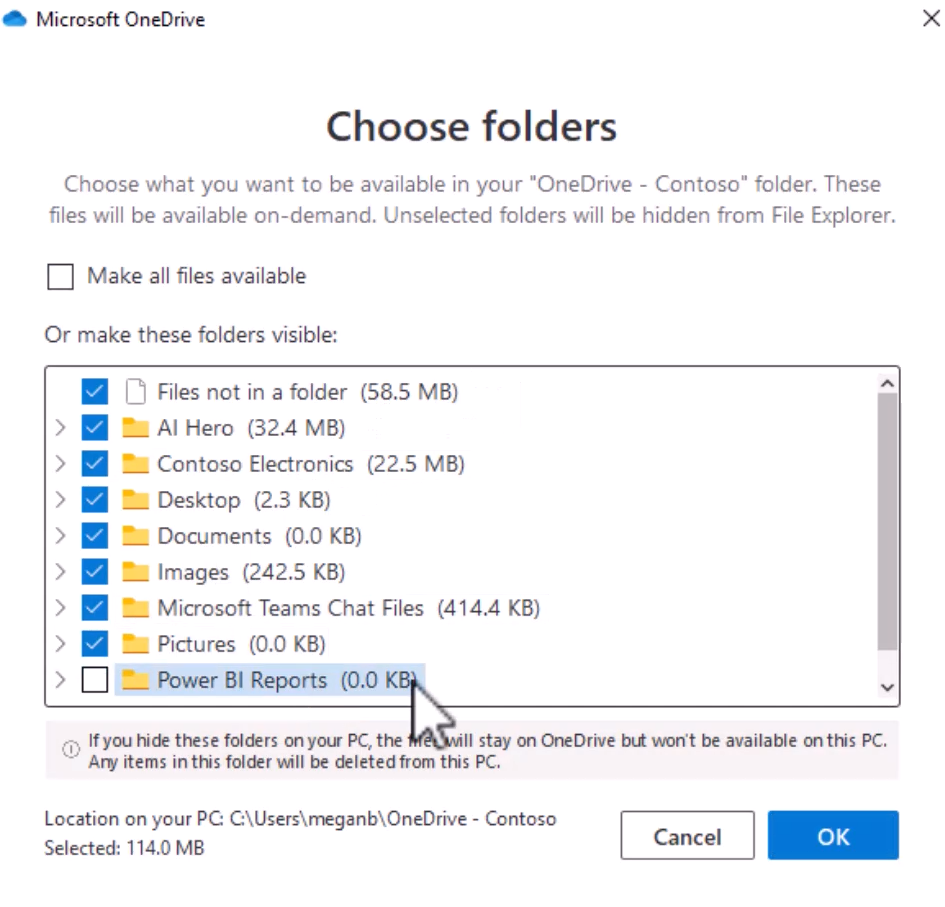
Click OK and voila! You've just freed up some prime real estate on your hard drive. Now, if you've got files that you don't want to sync anymore, just move them to a folder that you're not syncing, or create a folder and give it a memorable name like Do Not Sync.
Move Files You Don’t Want to Sync with OneDrive Into a Folder You Don’t Want to Sync
Select the files in OneDrive and use that Move to option on the toolbar (Figure 9).
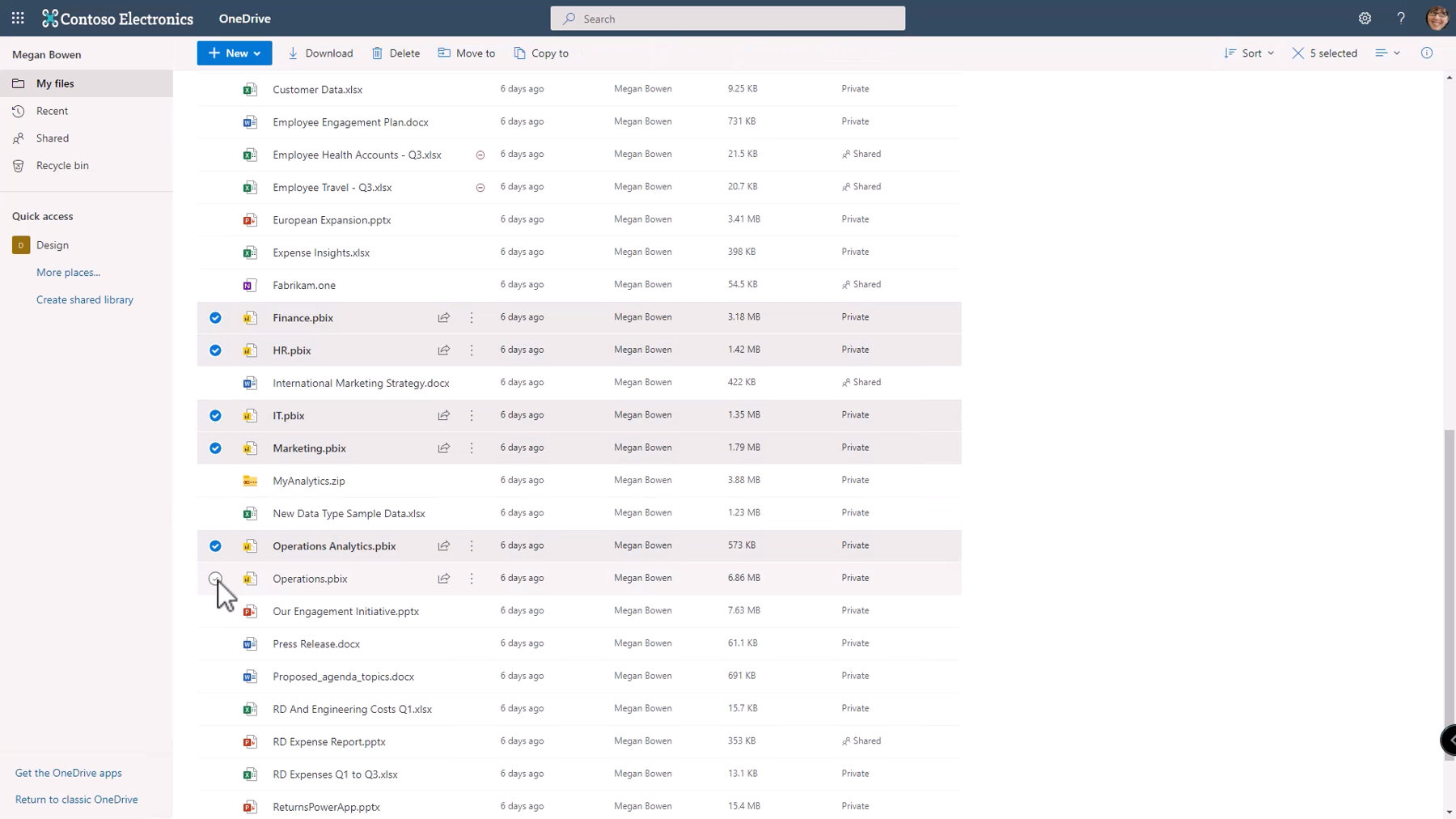
Then select a folder you don’t want to sync to send your files to and click Move Here (Figure 10).
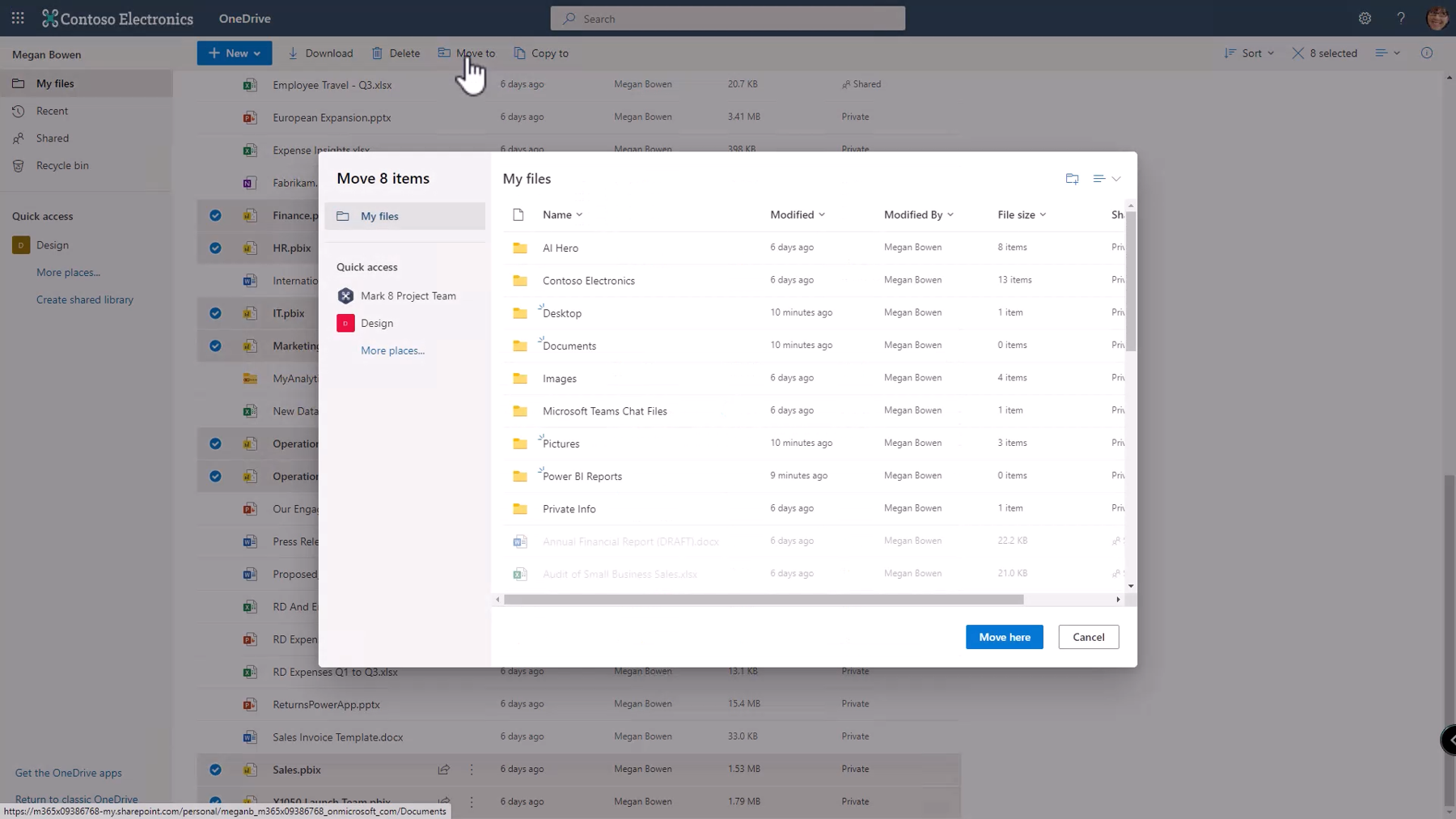
Presto, those files are no longer synced to your computer. Simple as that.
Oh, and spoiler here. Did you know you can also sync your SharePoint or Teams folders? Fancy, huh? Take those collaborative files on the go with you too! Same drill, head over to your Document library and hit that same Sync button. Don’t need all of it? Just head back to Settings, choose Folders, and then select or deselect the folders you don't need.
There you have it, my tip for using Selective Sync to keep your computer from exploding with unnecessary files and still be able to access the stuff you need from the cloud.
Does this leave you wanting more? Well, check out the video here!
Until next time, I’m Shortcut Shari. And it’s my job to make your job easier!


