On the First Day of Christmas, The Waffle Brings to Me...Everything Wrapped up in Microsoft Teams!
Did you sing that right along with me? Yes, you did. Or you should have. Maybe you need some more of my special eggnog to get you in the singing mood. We’ve arrived at the final Day of Christmas and what’s our topic for the day? Yup! The app that rules them all. Why do I say “Everything Wrapped Up in Microsoft Teams,” you wonder? Because nothing lives in Microsoft Teams.
I will say it again for the people in the back. NOTHING LIVES IN MICROSOFT TEAMS.
Those other apps we’ve visited are all the tools in Santa’s workshop. Teams is the toolbox we use to gather them all up and use them all in one place. I'll explain, but first we need to buckle up, grab the reins, and take the final flight past that waffle button in the top-left corner of Figure 1 (marked with a big red number 1) and select it from the options. I’d be VERY surprised if you don’t see it because Microsoft is quite proud of this app. Just in case, click on "Explore all your Apps" and rummage through the apps you find there until you find Team. Spoiler alert: It's more than sugarplums and hot cocoa.
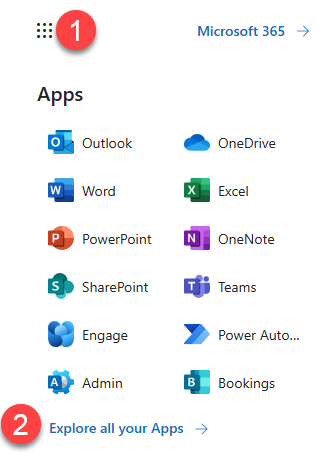
Once you’ve found it, click through to see the Card in Figure 2.
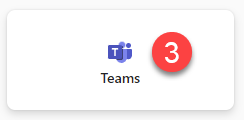
Click the Teams card shown in Figure 2 to open the app.
Step right into the Teams home page, a bustling winter wonderland where chaos dances merrily to the tune of the fiddlers fiddling and the pipers piping. It's like hidden sentimental presents waiting to be found beneath the holiday glitz. Let’s take a look around in Figure 3.
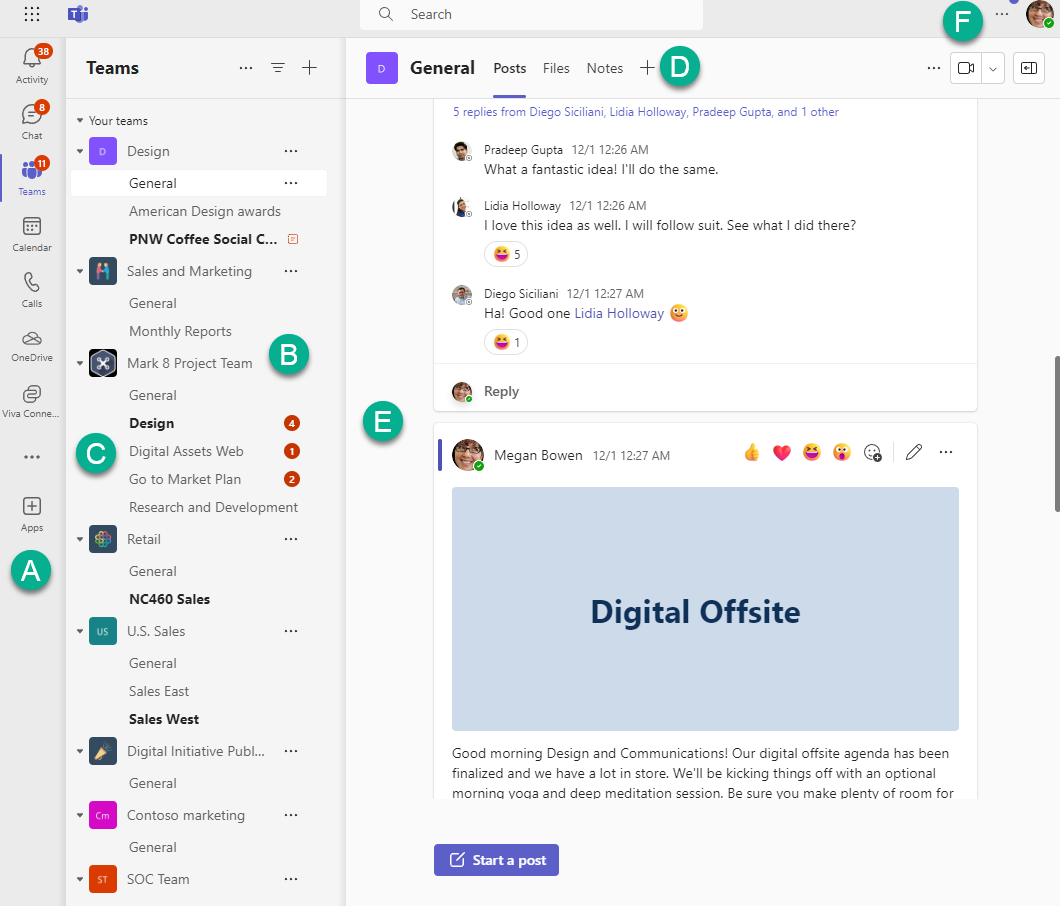
Come look at this bag of treats:
A. The Left Rail: A mishmash of icons and labels that'll make your head spin. Chats, Teams, Calendar, Calls, Files... and those fun little numbers all lit up like Christmas bulbs letting you know you missed stuff.
B. Teams: Get ready for a blizzard of teams you're tangled up in. It's akin to stepping into a bustling Christmas market where everyone's peddling their goodies.
C. Channels: Just like Santa organizes his workshop into sections like Toy Assembly, Wrapping Station, and Sleigh Maintenance, Microsoft Channels are these virtual spaces in Teams where teams can focus on specific projects or topics.
D. Tabs: Remember all the tools I’ve been yapping about for the last 11 days? Here is where you stuff them into the turkey so you don’t have to run around like a Christmas goose with…well, let’s not get gruesome here. You get the gist.
E. Activity: This is the activity feed, akin to a busy North Pole workshop bustling with updates, notifications, and messages. Like a ceaseless flurry of snowflakes in a blizzard, only organized like the crystals in a single snowflake.
F. Profile and Settings: Your control panel to attempt to bring some sanity back into your Teams world.
My final gift to you this Christmas? Taming all the notifications that bombard you in your life. Ding! Ping! Buzz! Your attention, please! Microsoft Teams is like that toddler all sugared up who won’t go to sleep. Let’s tame that beast! Take a look at Figure 4 next to your gorgeous picture in the upper right. (You DO have a picture there, don’t you? Otherwise, you are just adding to the Alphabet soup!) Click the Settings and more […] button (4) then select Settings (5).
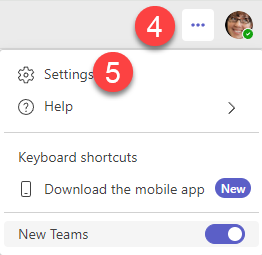
There are a lot of jingle bells and whistles in here, but where do we find the Peace on Earth? Why, it’s right there in that Notifications and activity group, as can be seen in Figure 5.
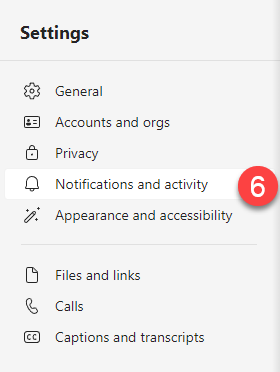
Ahhh, the warming feeling of Christmas joy is upon us. Let’s start with the General settings. These are the overall settings for Microsoft Teams. No more bells ringing in your ears! Change which notifications are important to you (number 7 in Figure 6) and how often you want those emails that nag you about the hustle and bustle of your day (marked number 8).
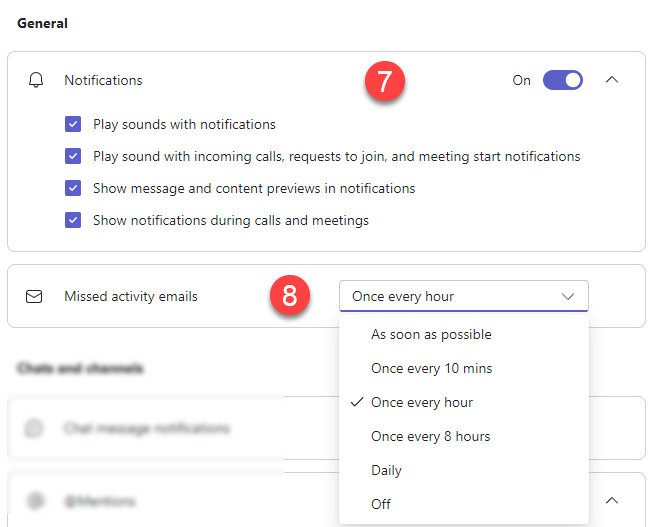
Next up, Chats and Channels! This is where you keep all that chit-chat and banter that goes on all day. You are in CONTROL of the water-cooler effect right here! Change the settings for how and when you get notified of different types of activities, as you can see in Figure 7. Each option has its own dropdown menu (9).
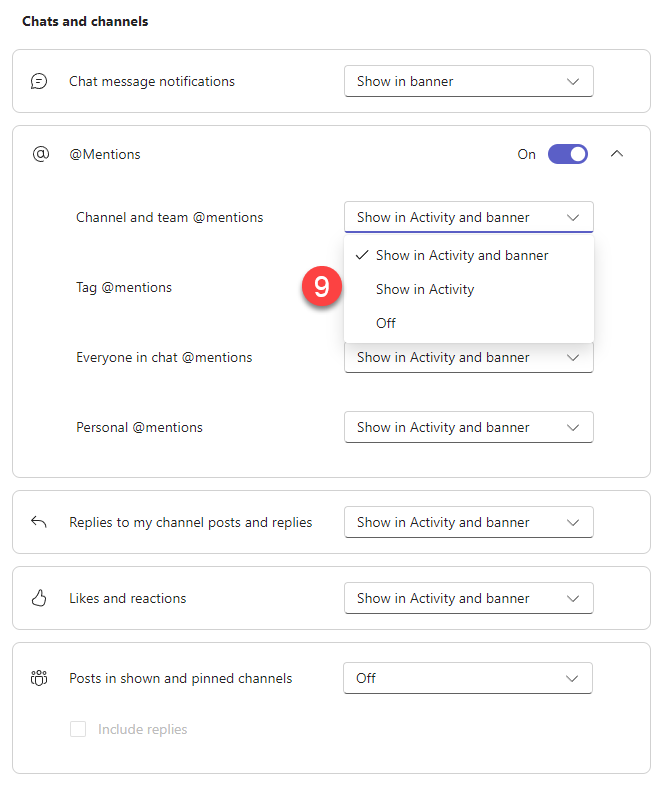
Not sure what a banner is? It’s this little bugger right here (Figure 8). This is the one that pops up on your screen at the worst possible times.
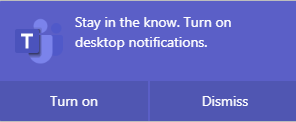
And finally, here’s your Meetings settings in Figure 9. Do you need that nagging reminder that meetings have started? Turn it on or off (10)! And those chat notifications? You can mute those, too (11).
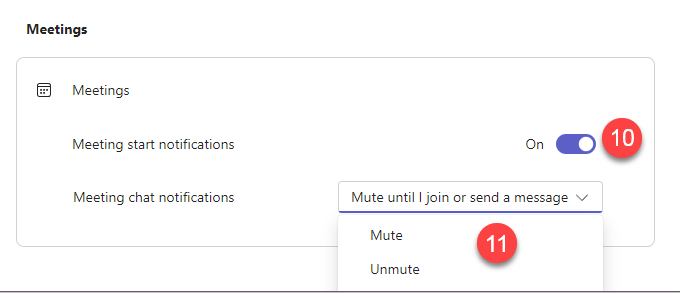
Now, I know what you’re thinking. There’s always some stuff you need to know about more than other things. No worries! Each channel of a Team can have its very own notification settings. Right-click on a channel and select Channel notifications (as shown in Figure 10 as the number 12).
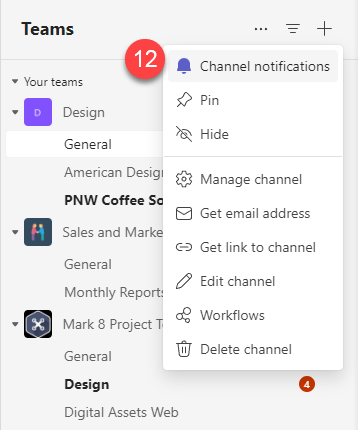
In Figure 11, you can see how to change your settings for All new posts (13) and Channel mentions (14), and then click the Save (15) button. No more FOMO!
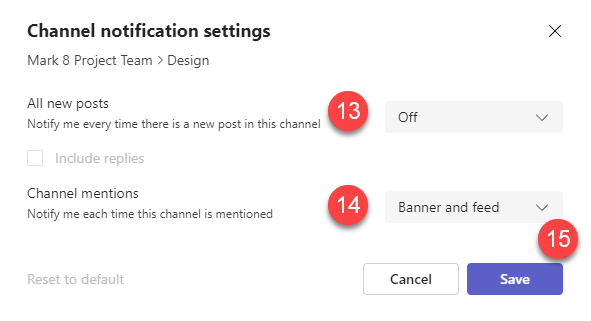
That’s your 12 Days of Christmas, all wrapped in a big red bow, peeps. Stay tuned for more content in 2024. In absolute sincerity, I wish you and yours a safe, healthy holiday and more peace in the New Year. Bring on 2024! It’s gonna be GREAT!
Curious to learn more about Teams? Join me for our Teams sessions as part of our Kick Start 2024 emPOWER!Hour series.
- January 4, 2024: Getting Started with Microsoft Teams
- January 15, 2025: Best Practices in Microsoft Teams
For more information, check out our 12 Days of Christmas promotion at: https://poweruplearning.com/2024-kickoff/
Stay tuned and have a blessed holiday with your friends and family, peeps! Until next year, I’m Shortcut Shari and it’s my job to make your job easier.


