On the Fifth Day of Christmas, The Waffle Gave to Me...SharePoint for EVERYTHING!
Alright, here we go again with this "12 Days of Christmas" nonsense. Fine, let's make SharePoint shine brighter than those golden rings. Look, forget about geese and golden rings, 'cause we're getting serious with this tech wonder. So, grab your eggnog and settle in, because we're diving into the world of collaboration and organization with SharePoint.
So, what’s the scoop with Microsoft SharePoint, you ask? Listen up…I’ve been using SharePoint since before it was even called SharePoint. I’ve been defending my baby for over two decades when everyone called my baby ugly and straight-up said “SharePoint sucks.” But now everyone says “I love OneDrive,” and “I love Teams.” Guess what, people? It’s all SharePoint! OneDrive? That’s your personal Document library (in SharePoint). Don’t believe me? Look up in the browser window when you’re in OneDrive (as you can see in Figure 1).

I’ll be darned if the web address isn’t “https://[tenant]-my.sharepoint.com/personal/[username]”. It’s like a direct line to Santa’s workshop.
Now, do you still doubt me when it comes to Microsoft Teams? Hold my hot toddy, because I’m going to prove it to you. Every channel in Teams has a “Files” link. Have you ever really looked at that? No? Well, here you go (Figure 2). Click on the File tab (marked as number 1), if necessary, click the on the More Options […] menu (marked number 2) and….drum roll...there it is: Open in SharePoint (marked number 3).
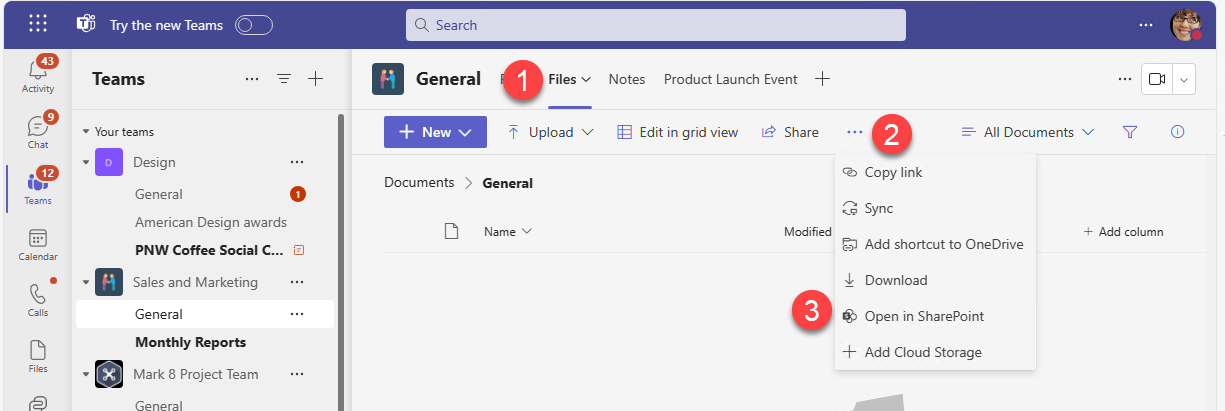
Don’t spill my toddy! You just landed in the SharePoint site that houses ALL (or almost all…) of the stuff that you use in Teams! Lists in Team? Yup. SharePoint. Notebooks in Teams? Yup, SharePoint too. But let’s get back to those Documents for now. Click the Documents link (4) in the breadcrumb trail, as you can see in Figure 3.
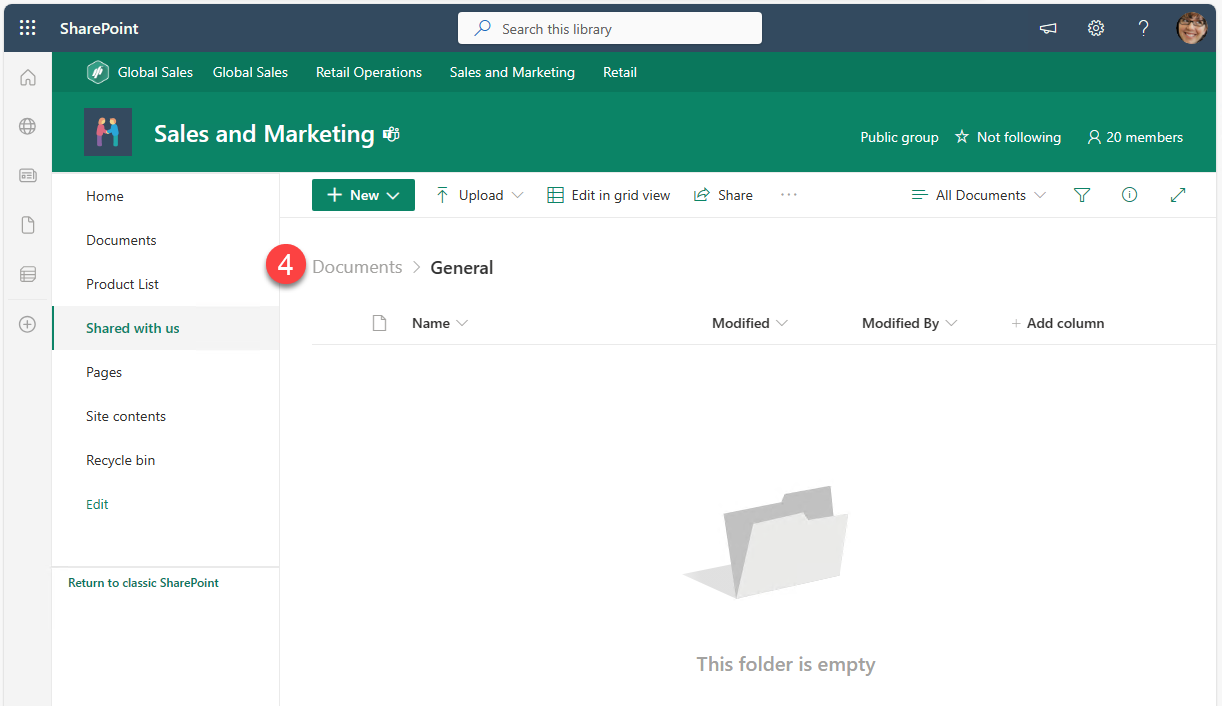
Every time you create a channel in Microsoft Teams (shown as number 5 in Figure 4), it creates a corresponding folder in the Documents library in the SharePoint site (6).
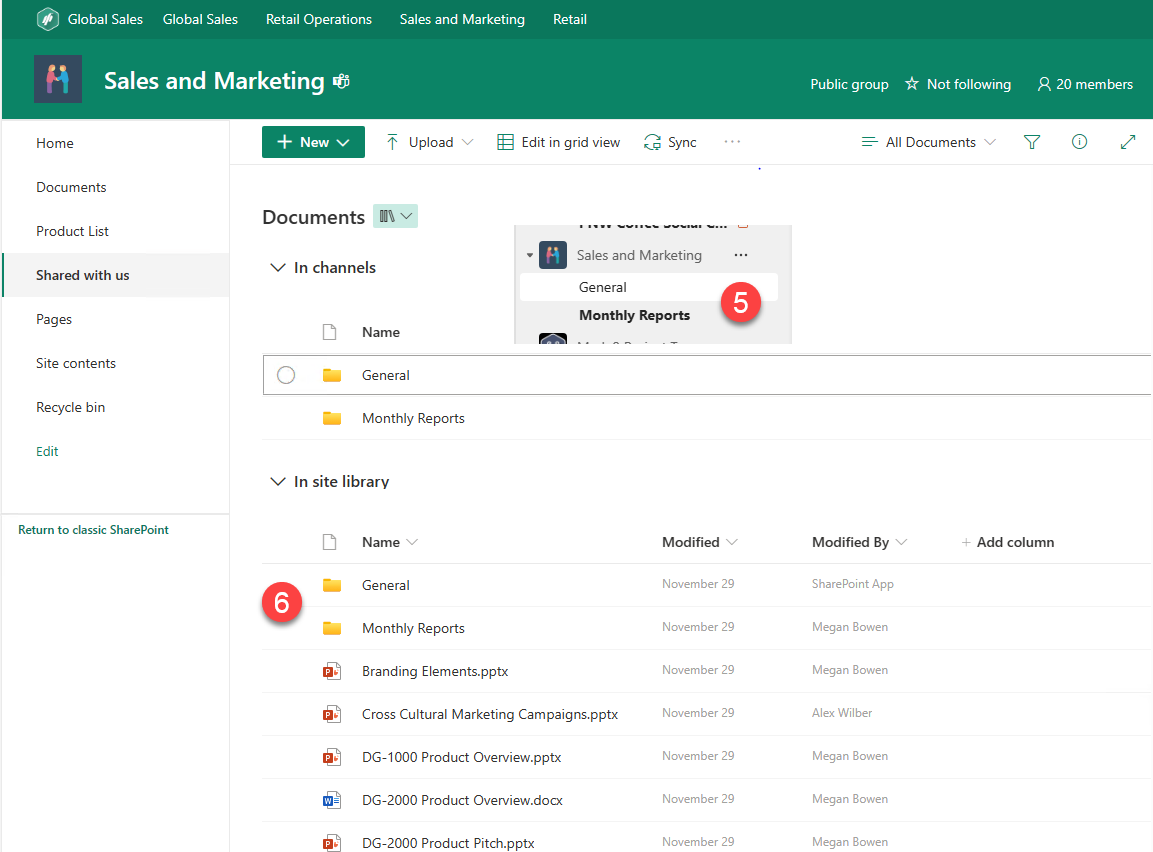
What Else Can SharePoint Do for You?
Imagine having your very own digital workshop. It’s that trusty top elf in your Microsoft 365 stash, creating a digital hub where teams can gather, collaborate, and stash their stuff. And it’s not just for documents anymore! Guess what? Now it’s PRETTY! The new modern look and feel is sleek and responsive.
Now, where do you unearth this baby? No need to go through Teams; you can head directly there with the old routine—scuttle on over to that waffle button you can see in Figure 5 in the top-left corner (7). Can’t spot what you’re looking for? Click on "Explore all your apps" (8) and rummage through the digital bag of toys. Trust me, it’s in there.
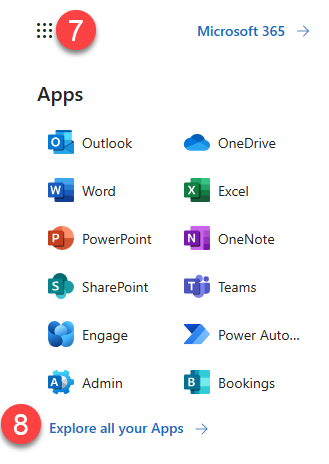
Pro Tip: If you don’t see SharePoint, click the Productivity tab in the Explore by category section.
You’ll soon find the reindeer’s footprint of cards, as shown in Figure 6. The number 9 keeps the card from flying too close to the rooftops.
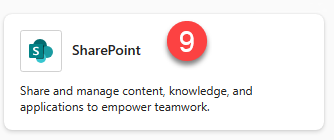
Your SharePoint dashboard leaps across the twinkling stars in the skies to all the goodness and productivity. The first thing to do is set up Sites. What are Sites? Think of them as your digital hangout spots. SharePoint crafts these spaces where your teams can gather, share files, chat, and, basically, build their own digital clubhouse. There are two types of SharePoint Sites: Team Sites (aka Collaboration Sites) or Communication Sites, as shown in Figure 7.
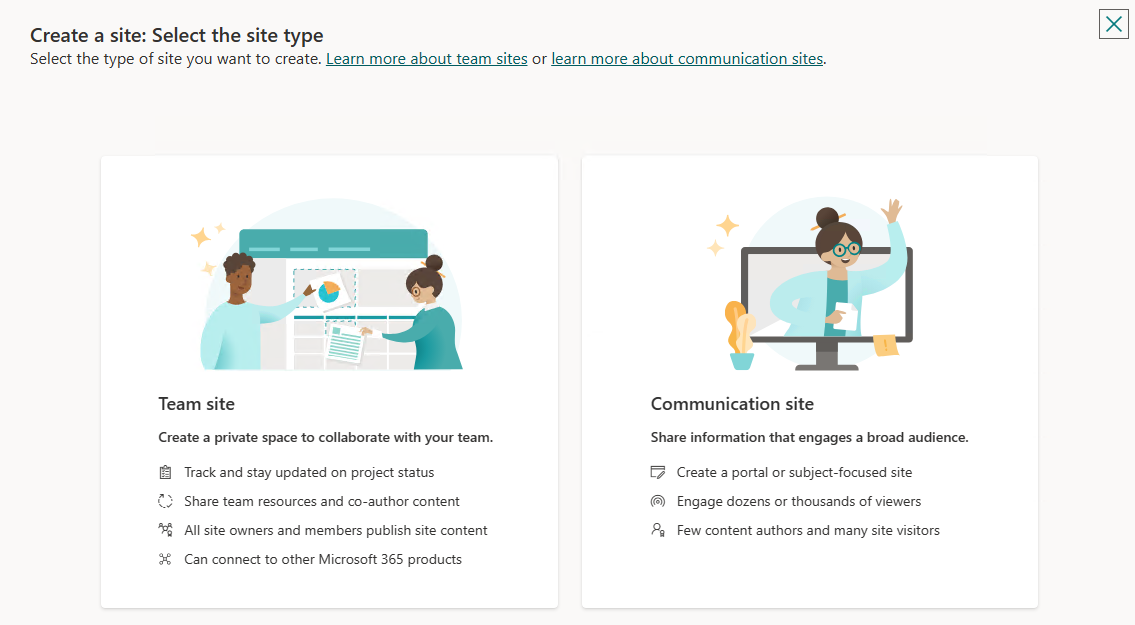
When you create a new site, read the options. Depending on what you’re trying to accomplish, you may need to select a specific type of site. Now back to the Home Page, as shown in Figure 8. You’ll see options to identify elves that you follow (A), recently viewed lists of good boys and girls and their work (B), and specially featured links (C) in the left panel. The right-hand panel offers news feeds (D) and the ones who send the most letters to Santa, the Frequent sites (E).
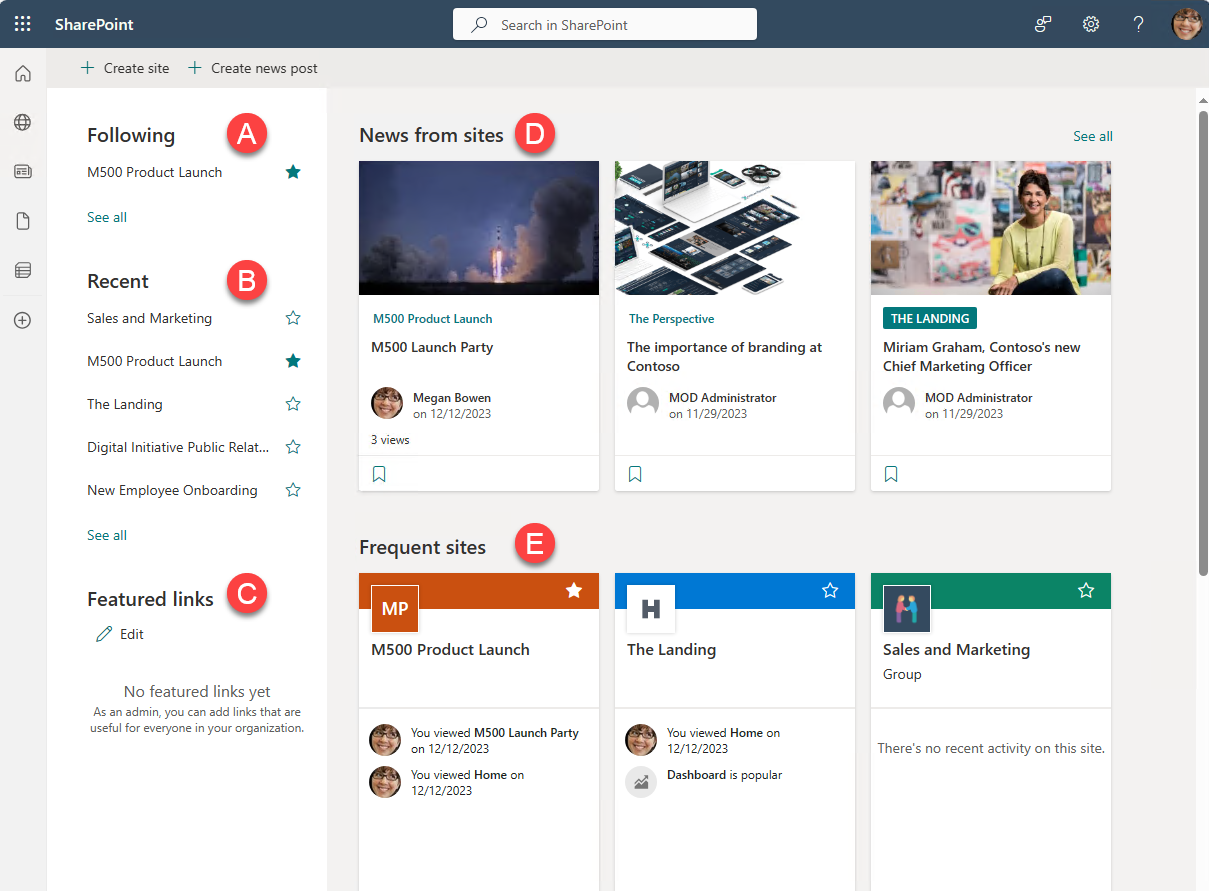
Welcome to the SharePoint party! Let’s explore what’s here.
A. Following Sites: The personalized nucleus of your SharePoint journey! Nestled within the SharePoint home page, this section acts as your digital compass, pointing you toward the sites that matter most.
B. Recent Sites: A chronicle of your SharePoint adventures, laid out in a convenient lineup on the SharePoint home page. This section serves as your personalized logbook, chronicling the sites you've traversed in your digital odyssey.
C. Featured Links: A curated collection of shortcuts within the SharePoint home page, paving the way for quick and direct access to essential resources identified by your organization.
D. News from Sites: This section serves as your digital newsstand, offering a glimpse into the ongoing narratives within your SharePoint sites.
E. Frequent Sites: This section acts as your personalized shortcut hub, offering swift access to your digital hotspots.
What lives in sites? Well, in simple terms, the answer is: lists and libraries, as shown in Figure 9.
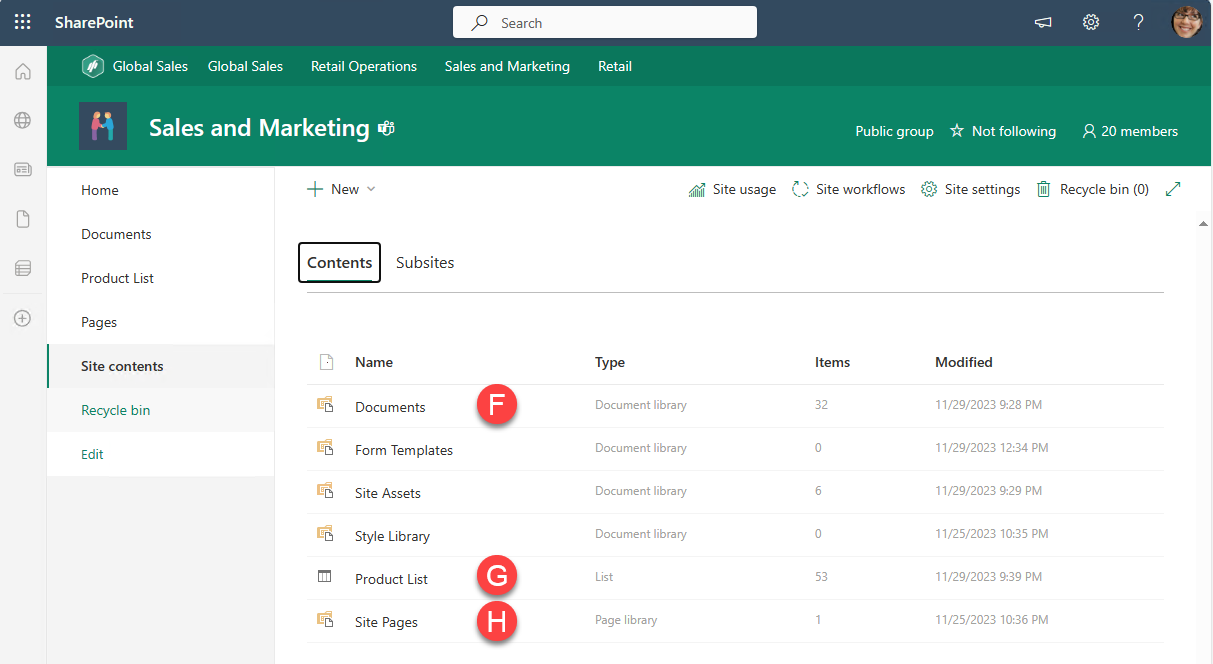
Want to know what’s on the Nice list?
F. Lists: The digital version of those trusty lists we used to jot down and drag around on paper. Keep track of tasks, inventory, contacts—you name it. SharePoint’s got your back, keeping everything organized and at your fingertips.
G. Libraries: These are like the treasure troves of your digital world. Upload your files, organize them, and share them with your team. It’s like your digital filing cabinet, but cooler. And no trees were hurt in the building or consuming of the content in these libraries.
H. Site Pages: Technically, this is just a library with a special type of document: The SharePoint Page. This is where you build your digital home. Customize them, add content, throw in news, and make it your team’s digital sanctuary.
Now, remember the title of this post. SharePoint for EVERYTHING! SharePoint is not only the backbone for storing your stuff; it’s the foundation on which you can build whatever you need to facilitate your content and even your business processes. SharePoint’s not a loner; it’s a social butterfly. Integrate it with your favorite apps, like Teams or Power Automate, and watch your collaboration game hit a whole new level.
I want to clarify one last point. Every Microsoft Team has a SharePoint site at its foundation. Not all SharePoint sites are tied to a Microsoft Team. In fact, you can add a Team to a Team/Collaboration site after the fact. We call that “Teamification.” Really. It’s a thing. You CANNOT add a Team to a Communication site, so choose wisely! How do you know if your SharePoint site is tied to Teams? Just look at the site title and you’ll see a little Teams icon hanging out there, as shown in Figure 10 like the holiday table runner.
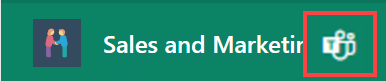
Curious to learn more about SharePoint? Join me for one or all of our SharePoint sessions offered in our Kick Start 2024 emPOWER!Hour series:
January 4, 2024: “Getting Started with SharePoint Online”
January 9, 2024: “Deep Dive into SharePoint Collaboration Sites”
January 11, 2024: “Deep Dive into SharePoint Communication Sites”
For more information, check out our 12 Days of Christmas promotion at: https://poweruplearning.com/2024-kickoff/
Stay tuned for the next tip in our 12 days of Christmas. Until next time, I’m Shortcut Shari and it’s my job to make your job easier.


