Chat Banners in Microsoft Teams Meetings – Let’s Fix Those
Well, well, well, my fellow corporate captives! Gather around as I open the floodgates upon yet another digital nuisance when using Microsoft Teams. Today we’re diving headfirst into the bottomless pit of chat chaos. You heard it right – those chat boxes that haunt our virtual meetings like clingy shadows.
Ah, meetings – the time when folks decide to jabber on the side about this and that while the real workers (that’s you and me, folks) try not to lose our minds. Let’s set the scene. We are all engaged in a battle of the keyboards for the chat during a meeting. Two people in particular are chat, chat, chatting away. They type, they send, they type again, and before you know it, it’s like they’re tap dancing on the digital stage as they commandeer the conversation.
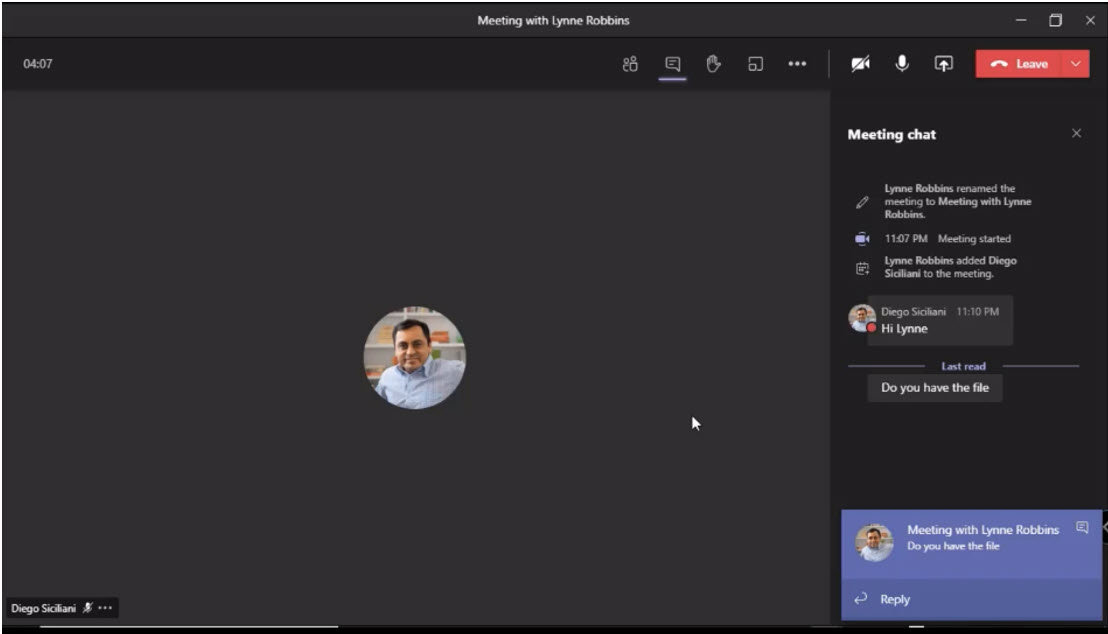
Where does that chat happen? Yup, in that little purple box that pops up right over the top of the chat window where the rest of us are making an attempt to get a word in edgewise (Figure 1). But oh, the thrill doesn’t end! We finally get a lull, real work starts to happen, and then BAM…here it comes again! That oh-so-annoying banner, text blocking us in the lower right corner of the screen, letting us know, “Hey, someone’s sending you a message, yoo-hoo!” Or not. Maybe it’s just someone chiming in with a cat meme. Can you see where this is going? I want to type back, to join the conversation, but oh NO! That silly purple banner decides to get all up in my chat box business. So, what’s the solution?
Well, my friends, desperate times call for shortcut shenanigans! Hold onto your keyboards because I’m about to drop some tech wizardry on you. Select that troublesome Teams window and give it a nudge to the left using that fabulous Window + Left Arrow key (Figure 2). (Remember to press and hold the Window key friends, or crazy things happen!)
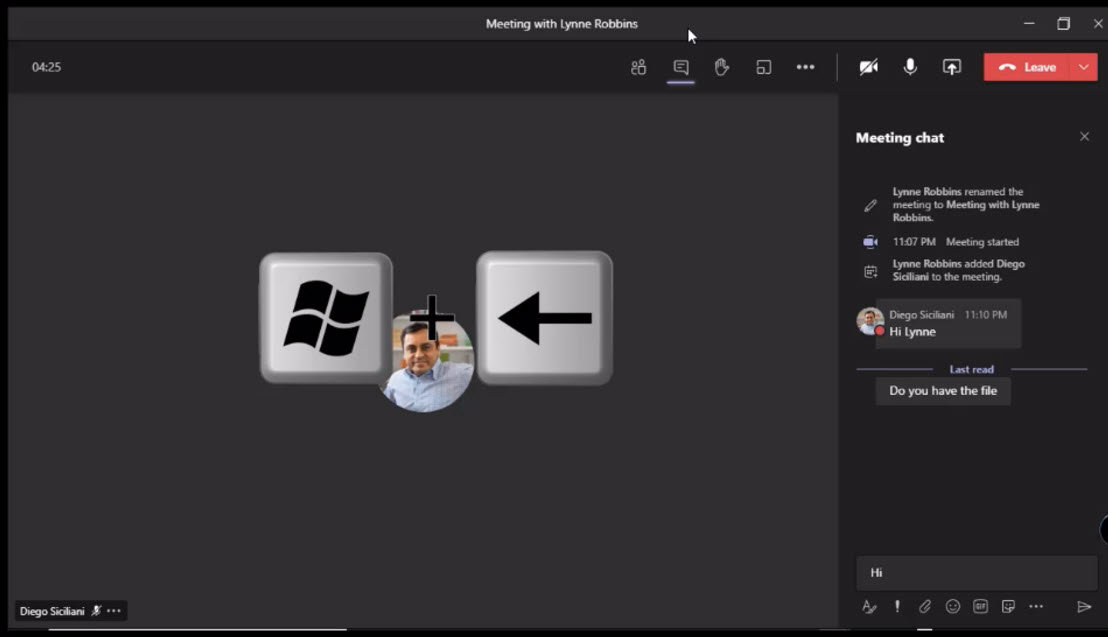
Here comes the magic – you can reposition that Teams window. Grab that left side and drag it, left or right. Move it around like you’re playing a high-stakes game of virtual Tetris.
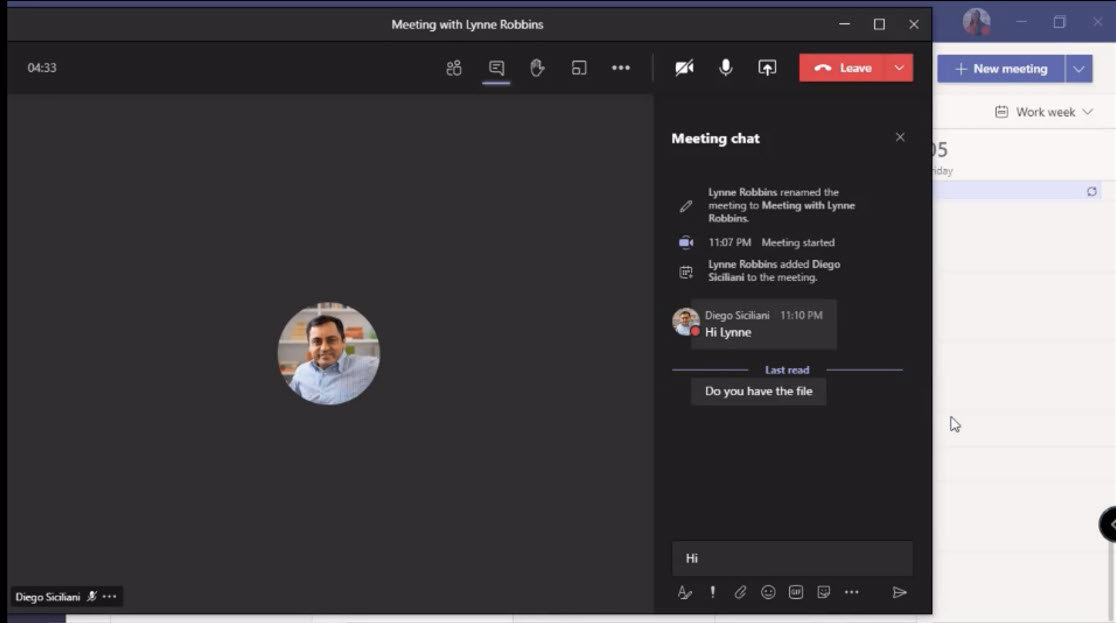
How is this helpful? Those annoying banners no longer pop up ON the Teams window, my dear peeps; they haunt the right-hand corner of your whole screen instead! So, shift that Teams window to the left, and voilà! Now, when someone is all chatty with you, that banner pokes its head out, just off to the right of the chat box, we may now politely respond. We are free to participate in the convo, react AND even send our own silly cat memes.
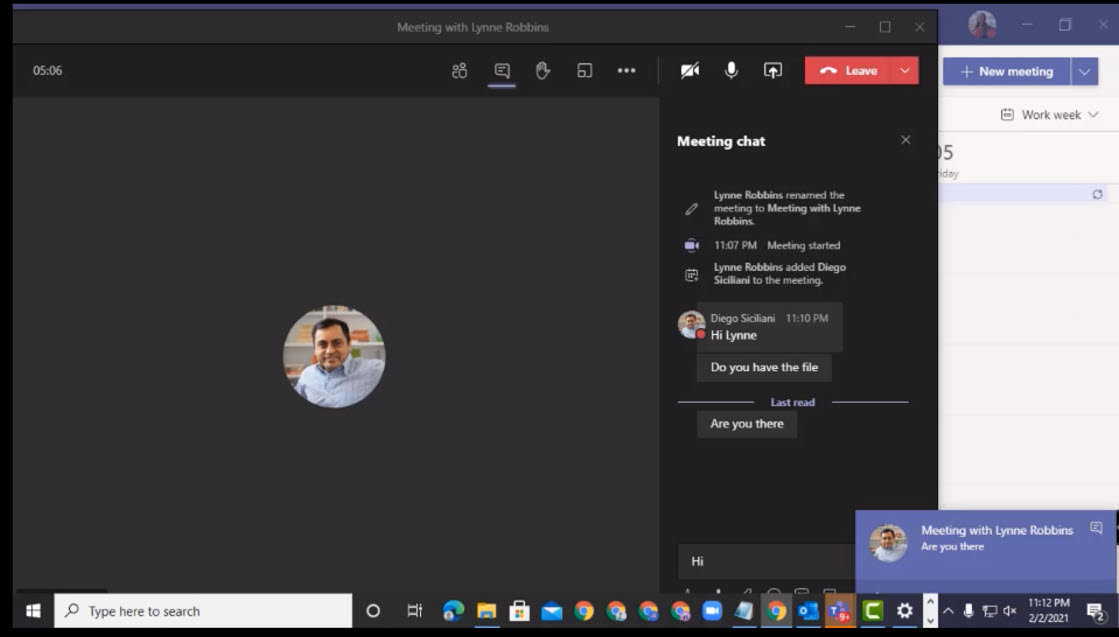
There you have it, my fellow captives of the corporate circus. I kid you not, this hack has saved me from flinging my keyboard across the room on more than one occasion.
Next time the Microsoft Teams chat banter is trying your patience, remember to wrangle those banners, shift those windows, and keep those chats in view.


