Boost Productivity and Collaboration With Custom Solutions in Teams and Microsoft 365
As businesses adapt to the changing workplace environment, one of the most important tools for boosting productivity and collaboration is Microsoft Teams within Microsoft 365. With its powerful collaboration features, seamless integration with other Microsoft 365 tools, and robust set of custom solutions, Teams has become the go-to platform for many businesses looking to enhance their productivity and streamline their workflows.
Using Teams and Microsoft 365, businesses can develop tailored solutions such as custom apps and automated workflows, enabling them to work more efficiently and effectively. Here are some examples:
- Custom tabs: Add tabs to Teams channels for quick access to web applications, documents, or other content.
- Bots: Build custom bots that interact with users in chat, automate tasks, and provide information.
- Messaging extensions: Leverage extensions that enable users to search for and share information, such as documents or images, directly in a chat.
- Custom apps: Create custom apps that you can install and access directly in the Teams interface.
- Power Apps: Take advantage of Teams integration with the Microsoft Power Platform to build custom apps with little or no code, and then deploy the apps in Teams.
- Power Automate: Use Teams integration with Microsoft Power Automate to create automated, streamlined workflows that can reduce manual tasks.
- Custom connectors: Create connectors that integrate with other apps and services, such as Salesforce or Trello.
- Adaptive Cards: Create cards for display in Teams, providing rich content and interactivity.
- Third-party apps: Use third-party apps and integrations that Teams supports, such as Zoom or Asana, that you can install and access directly in Teams.
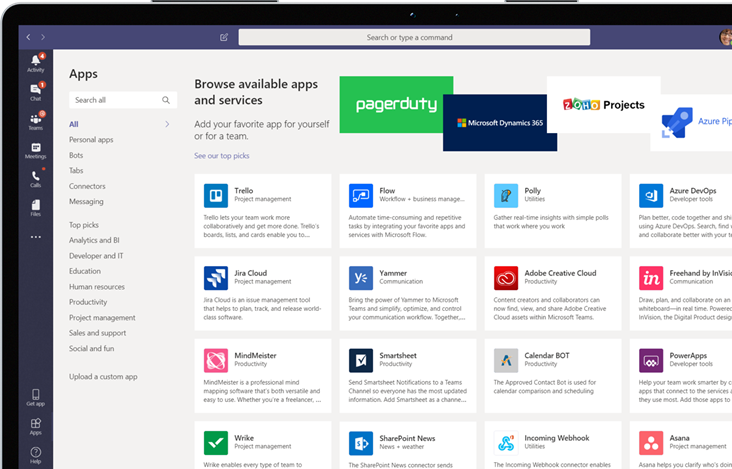
Apps in Teams
There are three ways that Teams can use your app:
- Teams: All members of a Teams channel can access your app.
- Group/meeting: Your app can show contents for a group of users or in a 1:1 chat.
- Personal: Your app is for personal use or for an individual user; for example, this could be an app that displays “My pending tasks for the day” or “My unread emails.”
Depending on the capabilities you want for your app, choose an appropriate development toolset.
| App capabilities | User interactions | Recommended tools | SDKs | Technology stacks | ||||
| Tabs | A full-screen embedded web experience | Microsoft Visual Studio Code with Teams Toolkit extension or TeamsFx CLI | TeamsFx SDK for core libs and Teams client SDK for Ul functionality | Web technology in general, HTML, CSS, and JavaScript (including React) | ||||
| Bots | A chat bot that converses with members | Visual Studio Code with Teams Toolkit extension or TeamsFx CLI | TeamsFx SDK and Bot Framework SDK | Node.js, C#, Java, and Python | ||||
| Message extensions | Shortcuts for inserting external content into a conversation or taking action on messages | Visual Studio Code with Teams Toolkit extension or TeamsFx CLI | TeamsFx SDK and Bot Framework SDK | Node.js, C#, Java, and Python |
In the next section, you will learn more about the stages of developing Teams apps and integrations for improved productivity and collaboration, such as the examples just mentioned.
Teams Architecture, Tools, and SDKs
Teams has a flexible architecture for creating solutions that are fully integrated with it. This architecture includes the Teams client, Teams API, and Power Platform.
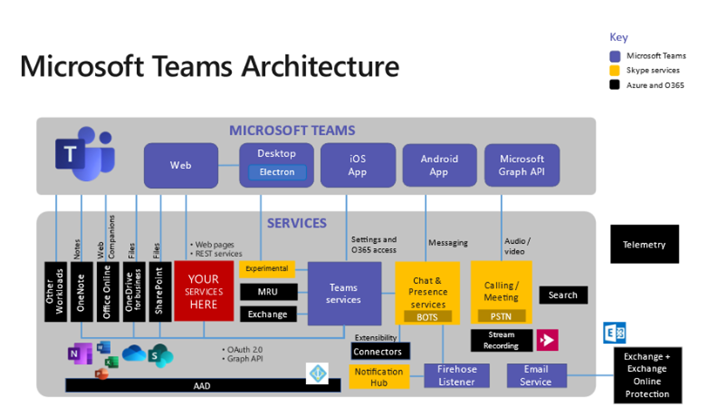
The Teams development platform has tools and SDKs for developing custom apps and integrations including:
- Teams App Studio: A web-based tool for creating, configuring, and testing custom Teams apps using a visual interface.
- Microsoft Teams Toolkit: An extension for the Visual Studio Code editor that provides templates, snippets, and other tools to streamline the development of Teams apps.
- Microsoft Teams JavaScript SDK: A set of APIs and libraries that enable developers to interact with the Teams platform from within apps. The SDK includes functionality for authentication, messaging, file sharing, and more.
- Microsoft Teams .NET SDK: A set of libraries for building .NET-based applications that integrate with Teams.
- Microsoft Graph API: A set of RESTful APIs that provide access to data and functionality across Microsoft 365, including Teams.
Teams Development Lifecycle
The Teams development lifecycle refers to the stages that a Teams app or integration goes through. It’s similar to the development lifecycle for other software applications, but is Teams-specific:
- Plan: In this stage, you come up with an idea for an app or integration.
- Design: Once you have a clear idea of what your app or integration should do, you can create the user interface, wireframes, and other design elements.
- Build: Now it’s time to start building your app or integration. You will need to write the code, do initial testing of the app or integration, and make any necessary adjustments to ensure that it works as intended.
- Extend: Extend your application's functionality by using the capabilities of Teams. Examples include tabs, bots, and Adaptive Cards.
- Test: Once you have developed your app or integration, you will need to test it thoroughly to ensure that it is functional, reliable, and secure. This includes testing for bugs, errors, and vulnerabilities, as well as performance and scalability.
- Deploy: Once your app or integration is ready, you can deploy it to Teams. This involves submitting it to the Teams app store, where other Teams users can download and use it.
- Distribute and maintain: You will need to maintain your app or integration by monitoring for bugs, errors, and security vulnerabilities. Update as needed to ensure that it remains compatible with any changes or updates to the Teams platform.
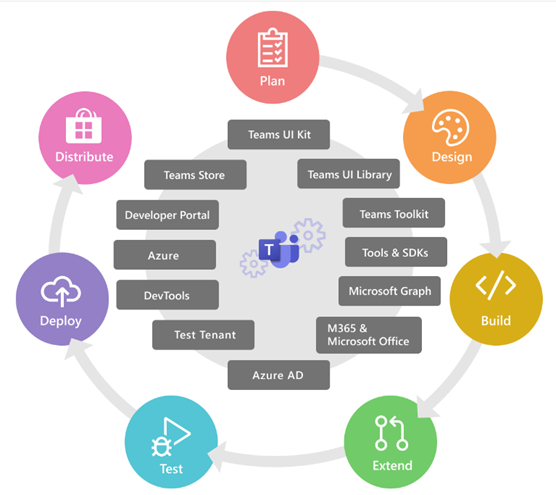
Best Practices for Teams Development
To ensure the success of your team’s development project, follow these step-by-step best practices:
- Create a new project: Define the project requirements and objectives. Set up a project repository and version control system.
- Start with samples: Explore relevant samples and templates available for your project, such as Teams app templates or sample code repositories. Understand the structure and functionality of these samples to guide your development process.
- Require sign-in to Microsoft 365: Determine if your application needs authentication and access to Microsoft 365 services. Implement the necessary sign-in mechanisms and integrate with Microsoft 365 APIs or SDKs to leverage the required functionalities.
- Develop and debug: Begin coding your application based on the project requirements. Use an integrated development environment (IDE) or code editor for efficient development and debugging.
- (Optional) Edit manifest: If your application requires custom configurations or additional capabilities, modify the manifest file (such as the Teams app manifest).
- (Optional) Add capabilities: Enhance your application's functionality by using the capabilities of the Teams platform, such as tabs, bots, messaging extensions, or Adaptive Cards. Integrate these capabilities into your application codebase.
- Require sign-in to Azure: If your application needs access to Azure services or requires Azure AD authentication, integrate the necessary Azure sign-in mechanisms. Configure and set up the required Azure resources for your application.
- Provision in the cloud: If your application needs cloud infrastructure, provision the required resources on Azure. Set up the necessary cloud services, such as Azure Functions or Azure Web Apps, based on your application's requirements.
- (Optional) Add cloud resources: If your application requires additional cloud resources, such as storage accounts, databases, or AI services, provision and integrate them into your cloud environment.
- (Optional) Validate manifest: Ensure that the manifest file for your Teams app is valid and meets the requirements of the Teams platform. Validate the manifest against the Teams app manifest schema.
- (Optional) Zip Teams metadata package: Package your application's metadata, including the manifest file, icons, and other required assets, into a zip file. Use this packaged zip file for deployment or submission to the Microsoft Teams app store.
- Deploy to the cloud: Deploy your application code to the cloud infrastructure you provisioned. Ensure that the deployment process follows best practices and incorporates automation to streamline future deployments.
- (Optional) CI/CD: Implement a continuous integration and continuous deployment (CI/CD) pipeline for your application. Set up automated build, test, and deployment processes to streamline the development and release cycle.
- Publish to Teams: Publish your application to the Microsoft Teams app store, making it available to users. Follow Microsoft submission guidelines and requirements for app publishing.
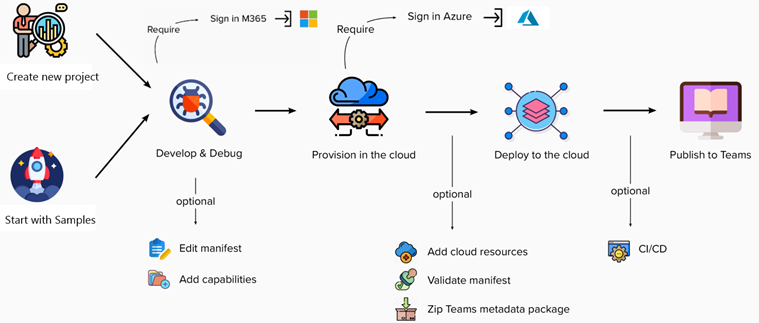
Using Power Platform to Address Development Challenges
Despite all the benefits, developing custom solutions in Teams does have its challenges and costs:
- Custom development requires skilled developers. This can be expensive, and the development process can be time-consuming.
- The cost of infrastructure and maintaining custom solutions can be significant, particularly for larger organizations.
Power Platform, however, offers low-code and no-code solutions for creating custom apps and workflows. It includes tools such as Power Apps and Power Automate, for creating solutions that don’t require extensive coding skills. This can significantly reduce the time and resources required for custom development, which makes it a more accessible option for businesses with limited resources.
Power Platform has customizable templates and pre-built solutions for specific business needs. Also, it integrates with Teams and other Microsoft 365 tools, for creating custom solutions that seamlessly integrate with existing workflows.
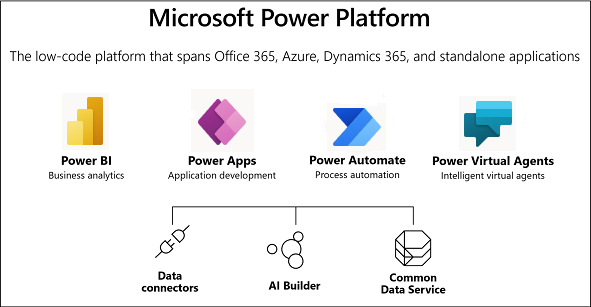
Note: Power Platform might not be suitable for complex development work, however, and some custom solutions may require extensive coding skills. Also, Power Platform might not be as flexible as custom development, particularly for businesses with unique or complex requirements.
Conclusion
Whether through custom apps or automated workflows, businesses can use Teams and Microsoft 365 to create tailored solutions that improve productivity and collaboration. With its flexible architecture, development and deployment options, and integration with other Microsoft 365 tools, Teams is a powerful platform for creating custom solutions. By choosing the right approach for their needs and resources, businesses can unlock the full potential of Teams and Microsoft 365.
Resources
Microsoft 365 Extensibility Look Book Gallery
Microsoft Teams App Templates (reusable templates)
Microsoft 365 Developer program
Sample Solution Gallery (Teams-specific)


