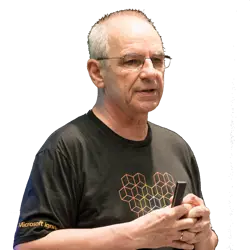OneDrive vs. OneDrive for Business
The Differences Between OneDrive and OneDrive for Business
By now, users should know what the differences are between OneDrive and OneDrive for Business. But if you search Reddit for information about OneDrive, you'll find questions upon questions. And if you search the major portals, you'll always find information about OneDrive compared to Box, Dropbox, Drive, etc., but rarely the facts of OneDrive and OneDrive for Business. And even Microsoft doesn't make it easy for us. They only talk/write about OneDrive. In personal conversations they talk about OneDrive Consumer and OneDrive for Business. On the web, it also only says OneDrive. When I run a workshop, I always talk about OneDrive Personal and OneDrive for Business.
OneDrive Personal (Consumer) Installation Guidance
You can get this product for free. Quite incidentally. For example, if you want to have a mailbox, you get OneDrive with Outlook.com. If you buy a new computer, it depends on which version of Windows operating system is preinstalled on the new computer. Consumers may get Windows 11, Home Edition, and you can install OneDrive. It's often not talked about, but a computer with Windows 11, Home Edition is intended for private use. And here comes the first hurdle. Because in the image of Windows that the manufacturer installed on the new computer, there comes a point during the installation and setup of Windows 11 a query about OneDrive. Most users just click on Continue. And then, during the installation of OneDrive Personal, a Known Folder Move is initiated for the three system folders Desktop, Documents and Pictures.
OneDrive is installed in the user directory, i.e.,
C:\Users[username]\OneDrive
so, in my case
C:\Users\HansBrender\OneDrive
Know Folder Move means that the system folders Desktop, Documents, Pictures (and soon also Music and Video) will be moved below the directory of OneDrive. This will then synchronize the data of these directories to the cloud. Microsoft talks about a backup of important PC directories in this context. However, most people understand something different by a classic backup.
If the user clicks further during computer setup, they’ll see a page that looks like Figure 1:
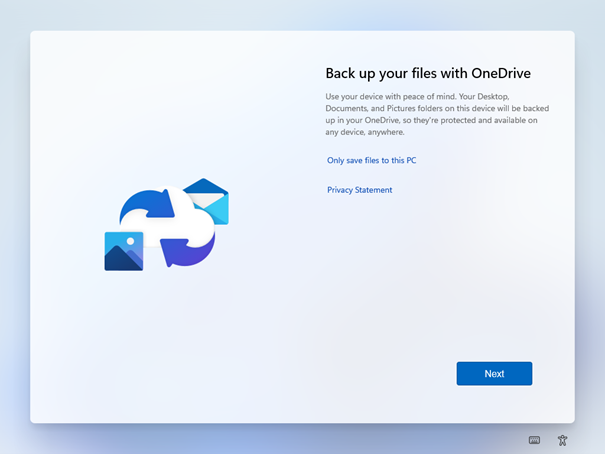
Anyone who buys a computer that is not brand new will be confronted with the following images shown in Figure 2 or 3 during installation:
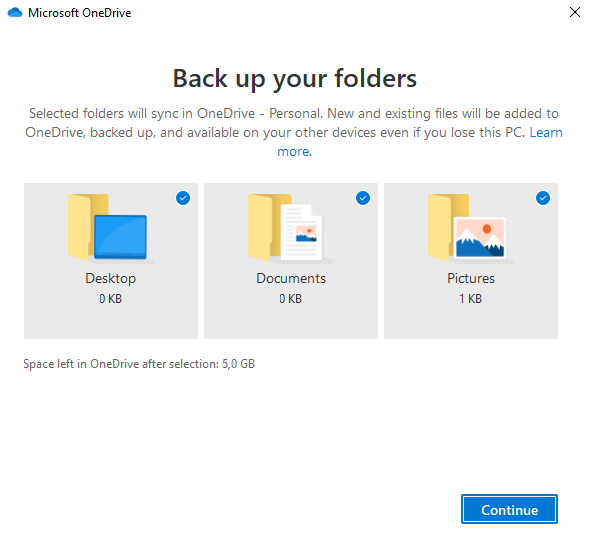
How should the user know that he must click to clear (deselect) each blue checkmark (Figure 3) to exclude the different system folders from the backup?
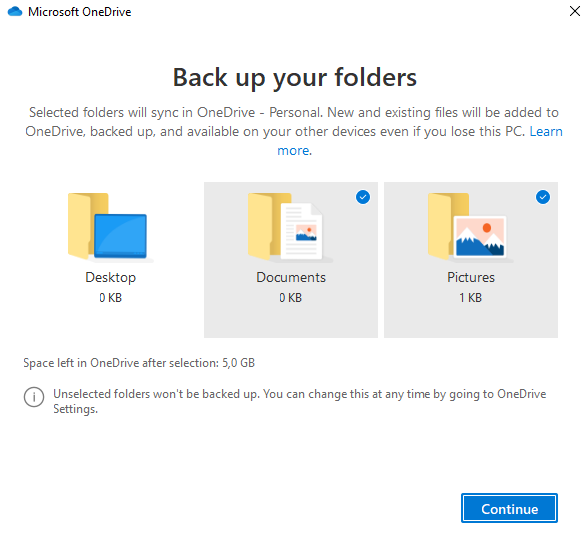
KFM (Known Folder Move)
Microsoft wants to back up the special system folders and their contents. These system folders must be moved below the OneDrive folder. This is not a problem for a new installation, because no files exist yet. However, the user must be aware that everything in these selected system folders will then always be synchronized to the cloud. However, some games automatically write to these folders and are now subject to synchronization. In principle, this is also not a problem with the subsequent definition. Since many users do not know the principle of synchronization of OneDrive, the behavior leads to much frustration. If, for example, the user deletes a file, he thinks he has a backup. However, synchronization means that the delete command is transferred to the cloud, where their file is also deleted. After 30 days, the file is then irrevocably deleted.
I therefore recommend deactivating the default activation of the system folders. This can be done later at any time. But you can also deselect only single folders. And this is what Figures 3 and 4 show.
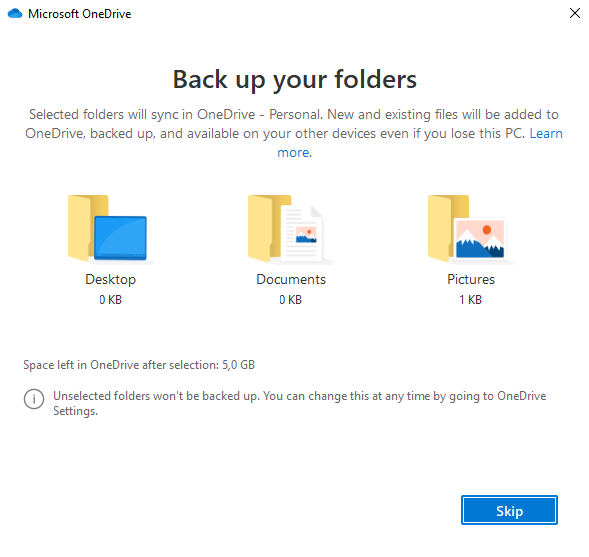
As Figure 4 shows, no more folders are selected for the "Backup". The system folders remain where users expect to find them in their original locations. If you don't understand the philosophy of OneDrive, you may wonder what happens if you delete files. You will despair at some point. More about this later.
What is OneDrive Personal (Consumer)?
- OneDrive Personal Free 5 GB storage (OneDrive only)
- Microsoft 365 Basic with 100 GB of storage (OneDrive plus Outlook)
- Microsoft 365 Personal with 1TB storage (OneDrive, Office, Teams, etc.)
- Microsoft 365 Family with 6x 1 TB storage (OneDrive, Office, Teams, and more)
Depending on the edition, I get other programs besides cloud storage. But one thing is important: None of these editions include SharePoint. And that's one of the key differences between OneDrive personal and OneDrive for Business.
The vault is also included in OneDrive Personal. This is not available in OneDrive for Business. The background is that the Business variant is provided to the user by a company or organization. However, the user can change the company / organization, and then the data contained in it would be gone. The vault is also in the Windows 11 Home edition in a protected area of the hard disk, which is protected with Bitlocker. Bitlocker cannot be enabled in Windows 11 Home edition.
Even if it says Microsoft 365, it does not mean that the Professional Business Plans (see the next section) are included.
What’s Stored in OneDrive Personal Vault?
The vault is for special documents like passport, documents with your birth date or Covid19 vaccinations. The vault creates a bitlocker section on the hard drive, so it is highly secured. The user does not see that, he has nothing to do.
But if your computer is lost and someone tried to read your hard drive with tools, they could access most documents, but not the ones stored in the vault. Those files are protected by Bitlocker. Interestingly, with Windows 11 Home Edition you cannot protect your whole hard drive with Bitlocker, but files in personal vault are secure!
OneDrive for Business: What It Is and What It Isn’t
In most Microsoft 365 Business plans, OneDrive for Business is included. However, these plans also all include SharePoint, because OneDrive for Business is a Site Collection (for each user) of SharePoint.
The individual plans differ:
- Microsoft 365 Business Basic
- Microsoft 365 Business Standard
- Microsoft 365 Business Premium
- Microsoft 365 Apps for Business
- Microsoft 365 E3
- Microsoft 365 E5
- Microsoft 365 F3
- Office 365 E1
- Office 365 E3
- Office 365 E5
There are other versions for Government and Education. Here is a complete overview in pdf format from Microsoft.
If OneDrive and SharePoint are included, it is a business variant. I mentioned the Microsoft philosophy at the beginning. And this differs from other cloud providers like Dropbox or Box.
What Microsoft OneDrive for Business is not:
- OneDrive is not a network drive.
- OneDrive is not a shared drive.
- OneDrive is not a simple storage in the cloud.
- OneDrive is not as fast as a network drive.
- OneDrive is not suitable for all types of data.
But:
- OneDrive contains metadata like history.
- OneDrive is a brand.
- OneDrive is a synchronization technology.
- OneDrive is the basis for collaboration.
The synchronization technology is built into Windows and available for Apple Macs. The synchronization on the client is the same for both (OneDrive for Business / OneDrive Personal), only the endpoint is different.
Only one OneDrive Personal can be installed on a device, but OneDrive for Business can point not only to the personal space, but also various document libraries on SharePoint can be synchronized.
In the notification area, the icon differs in color: OneDrive Personal (gray) and OneDrive for Business (blue). It is possible to install up to nine different OneDrive for Business installations pointing to different tenants on one device. However, most will get by with one OneDrive for Business client.
With OneDrive for Business, it looks like this:
C:\Users[username]\OneDrive - [tenant name]\
In my case, here are some examples.
C:\Users\HansBrender\OneDrive - HBsoft\
for my OneDrive for Business
C:\Users\HansBrender\HBsoft\HBsoft-Internal - Documents
for a document library on SharePoint named HBsoft-internal
C:\Users\HansBrender\HBsoft\Video-Archive – Documents
for a document library on SharePoint named Video-Archive.
OneDrive Synchronization Technology
If data is stored locally in a synchronized area, this data is synchronized to the associated cloud area. This can be the OneDrive for Business area (each user has his own area), or any document area of SharePoint Online to which I have been granted access as a user. If data is deleted locally, the command is also forwarded to the cloud. There is a separate recycle bin that keeps the file there for 93 days. If you need longer than 93 days, see this article by Haniel Croitoru: Preserving Deleted Files in SharePoint Online Using Power Automate (tekkigurus.com)
OneDrive for Business is a SharePoint site collection, for every user in the tenant. In the early days of the Next Generation Sync Client, synchronization of SharePoint Online document libraries was very simple. The user navigated in their browser to the library he was invited to. He had to be at least a member of the library. There was and still is a button called Sync, and after that all data was synchronized to the user's computer. This used to be work only in the root of the library.
Since Windows 10 version 1709, Microsoft implemented several new attributes in the NTFS, which the user sees today in Windows Explorer or with the Macintosh in the Finder with new symbols (see the images on the left of Figure 5). It is now possible to synchronize files without the actual content (Files on demand). Only when double-clicked, the content is downloaded from the cloud storage and the associated application is started and the content displayed. This makes it possible to synchronize more documents without the user running out of disk space, because this information is stored in NTFS and does not require any disk space.
But all or nothing (when synchronizing a document library) brings another problem. Namely, there is a limit to synchronization. For this we need to count files. And that means all files. The files that are synchronized in:
- OneDrive Personal
- OneDrive for Business
- All files that are synchronized from SharePoint Online.
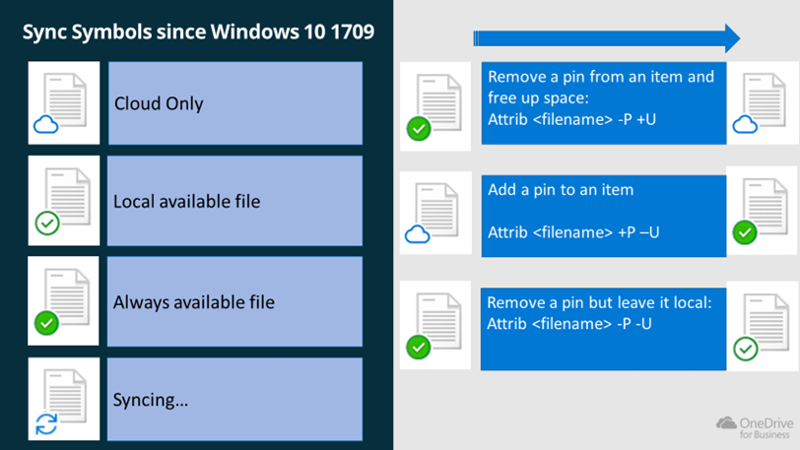
Once again. It's not the size of the files that matters. But the number of all files, whether
- Local available
- Always available
- Cloud only
And 300,000 files are the limit. You can't have more than that. But there are further restrictions and limitations.
However, this is not a fixed value. It depends on many circumstances. Namely, the instances of OneDrive on the local machine must track each synchronization. Another SharePoint Online user might have saved a new file. Or changed a file.
Depending on how many users are working on the various documents in a library, the computer will be busy. And so that the individual user can still work reasonably on his computer, these restrictions are set. You notice this quite quickly when you use a computer that is getting on in years. So, what can be done?
First Solution to Overcoming the 300,000 File Limit in OneDrive: Limit Folder Sync Using the Choose Folders Function
Figure 6 shows the Choose folder function, which you can access via Settings. Depending on the structure of the SharePoint document library or OneDrive for Business (or OneDrive Personal), you can exclude a folder (and thus all subfolders and files) from synchronization.
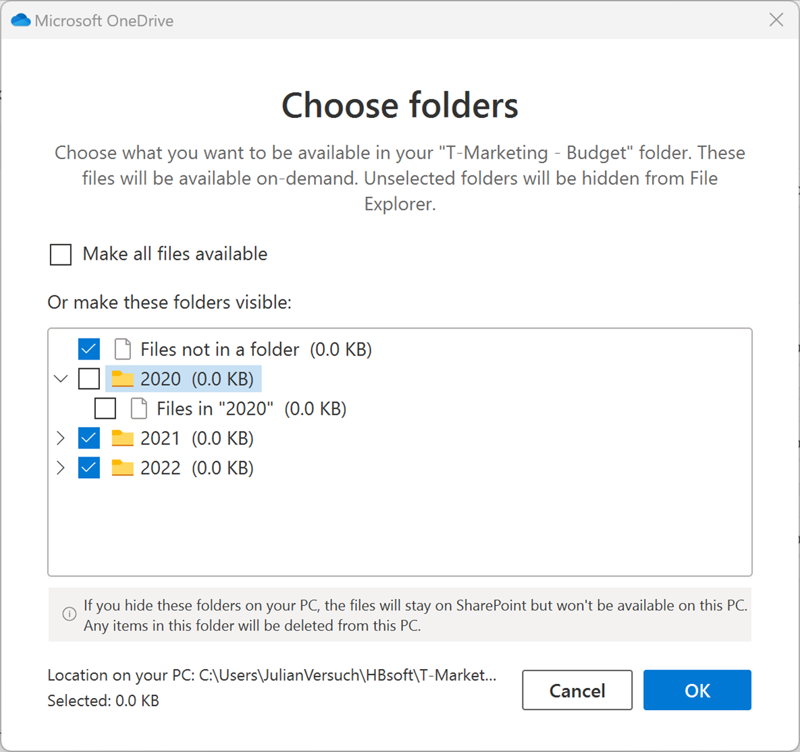
Here is a section from the Marketing department, namely the budgets with files for the different years. The 2020 folder is no longer synced once the user presses OK.
However, if another employee from Marketing creates a new year, in this case 2023, the employee who excluded the 2020 folder from synchronization will never see the new 2023 folder and will not receive any synchronization. This leads to confusion. When asked, Microsoft's product group replied that this is how it was set. So, this is a bug in design.
A Better Way to Overcoming the 300,000 File Limit in OneDrive: Add a Shortcut to OneDrive
The trick is that the employee, for example, must create two shortcuts. One for the 2021 folder, the second for the 2022 folder. As the name suggests, a shortcut will be displayed in OneDrive for Business, even if the data comes from a SharePoint Online document library. The advantage is that the shortcut is created on all devices of this employee, including a mobile device like an iPhone. Once the work is done, the employee removes the shortcut and the data is also deleted on local devices, and that too on all devices of this employee. In classic synchronization, the data is not deleted when the synchronization is stopped (Settings, Account, Stop Sync). This is good for certain other actions, but many employees do not think about the data deletion action. And these then block hard disk space.
In classic sync you may choose to Stop sync. The folders and files will no longer synced, but NOT deleted. The user has to go to a folder and delete the folders and files manually. Sometimes you must use this feature in another direction, for example: If you have files with the status local available or always available, and you have trouble with sync, you may unlink the folder, restart OneDrive and add the folder and files again to sync. OneDrive then prompts you with a question: We have found the data on your device. Will you use it? That speeds up the classic sync.
Version History Is a Benefit of OneDrive for Business
A key benefit of using OneDrive for Business is metadata, and part of that is OneDrive keeps version history of synced files. When an employee creates a document and saves it to the cloud (OneDrive, OneDrive for Business, SharePoint Online document library) it generates a version. Simply, every time the employee changes the document, a new version is generated. The employee can access the previous versions at any time, and not only open them, but also compare them and revert to an older version if necessary.
File Share Is a Benefit of OneDrive for Business
An essential part of OneDrive and OneDrive for Business is the ability to share files with other employees. This sharing has the advantage that a file no longer must be sent to another person, but one must create a link to share. That reduces resources; there is only one file anymore…
Shared Work
Whether in a company or privately, certain files (for example Word, Excel, PowerPoint) can be edited by several users (simultaneously). Depending on the file, different variations are made available.
Further Functions
- Request Files
- Security
- B2B Synchronization
- Group Policies
For each topic you see in this list, I plan to write other articles in the future.
Summary
OneDrive Personal and OneDrive for Business have a lot in common. Compared to other cloud manufacturers, however, there is more to OneDrive than just cloud storage. A synchronization with OneDrive has its own rules, which should be known. There are restrictions for both versions. The big brother, OneDrive for Business, always has a SharePoint as another level below it, only behind it, the files are stored in Azure.
This is an absolutely short description of this topic. If you can spare some time, you can download and read offline a larger work of 880 pages, written by Microsoft. It is the summary of learn.microsoft.com. But maybe subscribe here to the pages about OneDrive, where more articles about OneDrive are published.
I hope you find this useful!